كيفية إصلاح ملف فيديو متقطع؟
ملفات الفيديو المتقطعة هي الأسوأ، سواء كانت مقطعًا للعب يحتوي على خلل أو فيلمًا منزليًا عزيزًا. قبل أن تستسلم، جرب هذه الإصلاحات. سنغطي أفضل 8 طرق لكيفية إصلاح ملفات الفيديو المتقطعة ومشاكل تشغيل الفيديو. مع بعض التعديلات البسيطة، حتى الملفات ذات الدقة العالية يمكن أن تعمل بسلاسة من خلال تحسين الفيديو باستخدام الذكاء الاصطناعي.
الجزء 1. لماذا تكون مقاطع الفيديو متقطعة؟
تُعد مقاطع الفيديو المتقطعة مزعجة للغاية. ولكن قبل أن ننتقل إلى الحلول، من المفيد أن نعرف ما الذي يجعل مقاطع الفيديو تتقطع في المقام الأول.
هناك بعض الأسباب الشائعة التي يُمكن أن تسبب تقطع الفيديوهات، وتشمل ما يلي:
- حجم الملفات الضخم - تلك الفيديوهات الرائعة ذات الدقة العالية تحتاج إلى الكثير من النطاق الترددي للبث وقوة المعالجة للتشغيل بسلاسة. إذا كان حجم الملف كبيرًا جدًا، فقد يبطئ جهازك.
- الصيغ الخاطئة - بعض الأكوادك (الترميزات) لا تتوافق جيدًا مع جهازك أو تطبيقاتك. محاولة تشغيل فيديوهات غير مُحسنة لنظامك قد تسبب مشاكل.
- تنزيلات تالفة - تقطعات أو انقطاعات في البث يُمكن أن تفسد ملفات الفيديو، مما يجعلها متقطعة وغير قابلة للمشاهدة.
- اتصال بطيء - الإنترنت السيئ، أو مناطق ضعف الإشارة في الواي فاي، أو وجود الكثير من المستخدمين على شبكتك يُمكن أن يعوق البث والتنزيل.
- عدد كبير من البرامج - إذا كنت تلعب ألعابًا أو تشغل برامج أخرى تتطلب موارد كبيرة، فقد يستنزف ذلك الموارد ويجعل الفيديوهات تتقطع.
الجزء 2. كيفية إصلاح ملف فيديو متقطع باستخدام أفضل مُحسن فيديو بالذكاء الاصطناعي؟
الآن بعد أن عرفنا أسباب تقطع الفيديوهات، دعونا نصلحها. تساعد التعديلات في الإعدادات، لكن أدوات إصلاح الفيديو بالذكاء الاصطناعي وأدوات تحسين الفيديو الأخرى تكون أبسط للملفات المقطوعة.
يُعد HitPaw VikPea (الذي كان يعرف سابقًا باسم HitPaw Video Enhancer) أفضل أداة لإصلاح الفيديو باستخدام الذكاء الاصطناعي. يستطيع اكتشاف مشكلة الفيديو تلقائيًا وإصلاحها بسرعة باستخدام تقنية تسريع GPU. لا توجد إعلانات أو علامات مائية لإصلاح الفيديو!
المميزات
الميزات الرئيسية لـ HitPaw VikPea:
- يستخدم تقنية تحسين الذكاء الاصطناعي القوية لزيادة دقة الفيديو من SD إلى HD، 4K، وحتى 8K. رائع لتحسين الفيديوهات القديمة ذات الجودة المنخفضة.
- يُمكن لتقنية التلوين بالذكاء الاصطناعي إضافة ألوان طبيعية وواقعية للفيديوهات بالأبيض والأسود أو أحادية اللون بنقرة واحدة.
- نماذج الذكاء الاصطناعي المحسّنة مصممة خصيصًا لإصلاح وتحسين فيديوهات الأنمي وكذلك وجوه البشر.
- تقنية إزالة الضوضاء بالذكاء الاصطناعي تقوم بإزالة الضوضاء الخلفية غير المرغوب فيها مع الحفاظ على التفاصيل المهمة في الفيديو.
- الذكاء الاصطناعي لإزالة التمويه يُمكن أن يقلل من التمويهات الناتجة عن الحركة، وعدم التركيز، وأي غباش آخر لزيادة وضوح الفيديو.
- متوافق مع ويندوز و إصلاح الفيديو علي نظام ماك
خطوات الاستخدام
إليك كيفية إصلاح ملف فيديو متقطع باستخدام HitPaw VikPea:
الخطوة 1: أولاً، نَزّل HitPaw من الرابط أدناه وثبته على حاسوبك. سيوجهك برنامج التثبيت خلال العملية - فقط استمر في النقر على التالي "next". بعد التثبيت، شَغّل التطبيق. حان الوقت لإصلاح تلك الفيديوهات!
الخطوة 2: يوجد قسم إصلاح الفيديو مباشرةً على واجهة HitPaw الرئيسية. ستجد إعدادات مسبقة مفيدة مثل إصلاح صوت الفيديو، إصلاح فقدان شاشة الفيديو، وتصحيح الفيديو - فقط انقر على السيناريو الذي يتناسب مع مشاكل الفيديو المتقطع لديك. بعد ذلك، انقر على زر الكشف الذكي والإصلاح "Intelligent Detection and Repair" في الأسفل لتمكين HitPaw من تحليل اللقطات وتخصيص تحسين الذكاء الاصطناعي.

الخطوة 3: بعد إدخال فيديوهاتك، انقر على زر بدء الإصلاح "Start Repair" في الزاوية السفلى اليمنى. ثم اجلس واستمتع! سيبدأ الذكاء الاصطناعي في اكتشاف المشكلات واستعادة فيديوهاتك.

الخطوة 4: بعد أن ينتهي HitPaw من عمله، ستظهر الفيديوهات التي تم إصلاحها في قسم مُكتمل "Completed". انقر على تنزيل "Download" بجانب كل فيديو أو اختر استخراج الكل "Export All" لحفظ الملفات المُحسنة على حاسوبك.

ملاحظة: يُمكنك أيضًا العثور على بعض أدوات إصلاح الفيديو عَبر الإنترنت من خلال دليلنا!
الجزء 3. طرق أخرى لإصلاح الفيديو المتقطع
بجانب إصلاح الفيديو باستخدام الذكاء الاصطناعي، يُمكنك أيضًا تجربة بعض الطرق الشائعة لإصلاح ملفات الفيديو المتقطعة.
1. كيفية إصلاح الفيديو المتقطع في Final Cut Pro
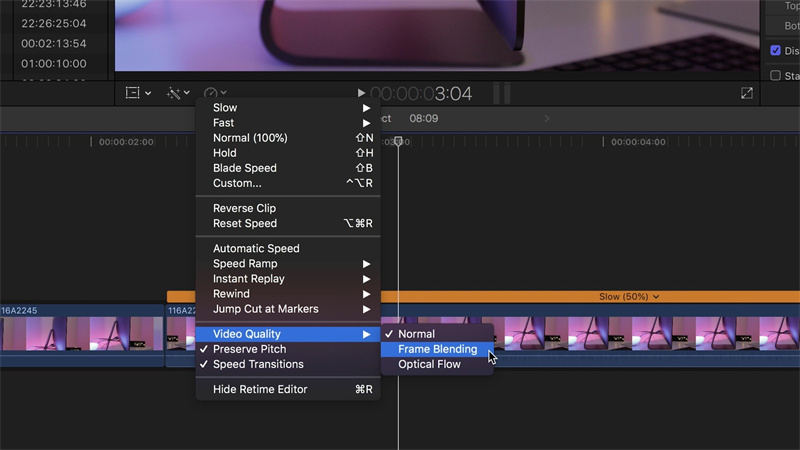
في Final Cut Pro، قد تُكون معاينات الفيديو المتقطعة بسبب حاجة عملية الريندر إلى التحديث. جرب تغيير وضع التشغيل إلى أداء أفضل "Better Performance" أو شَغّل ريندر للمقاطع/الأقسام قبل مشاهدتها.
الحد من التأثيرات والانتقالات والمُولدات يُمكن أن يساعد إذا كانت تسبب عبئًا على نظامك. أغلق البرامج والعلامات الأخرى لتفريغ أقصى قدر من الموارد لـ Final Cut لتعديل أكثر سلاسة.
بعد الإصلاح، يُمكنك أيضًا استخدام Final Cut Pro لترقية دقة الفيديو.
2. تحديث برامج تشغيل الرسوميات على الكمبيوتر
قد تؤثر برامج تشغيل بطاقة الرسوميات القديمة على أداء تشغيل الفيديو على أجهزة الكمبيوتر. تَفضل بزيارة موقع الشركة المُصنعّة لبطاقتك بانتظام لتحميل أحدث تحديثات برامج التشغيل.
هذا يضمن أقصى درجات التوافق مع أكواد الفيديو الجديدة بالإضافة إلى تحسينات لتشغيل سلس. الحفاظ على تحديث برامج تشغيل GPU هو طريقة سهلة للتخلص من التقطع.
3. جَرّب مُشغل فيديو مختلف
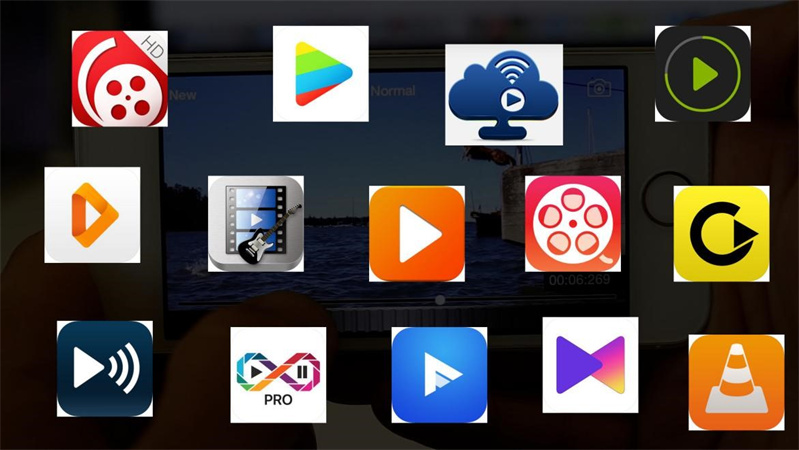
إذا استمر التقطع عَبر الملفات المختلفة، قد تكون المشكلة في مشغل الوسائط المفضّل لديك. جَرّب برامج بديلة مثل VLC، Media Player Classic، KMPlayer، وغيرها.
بعض البرامج تتعامل مع التشغيل والريندر بشكل أفضل لبعض الأكواد والدقة. العثور على البرنامج المناسب يُمكن أن يحدث فرقًا كبيرًا.
4. مسح ذاكرة التخزين المؤقت للمتصفح
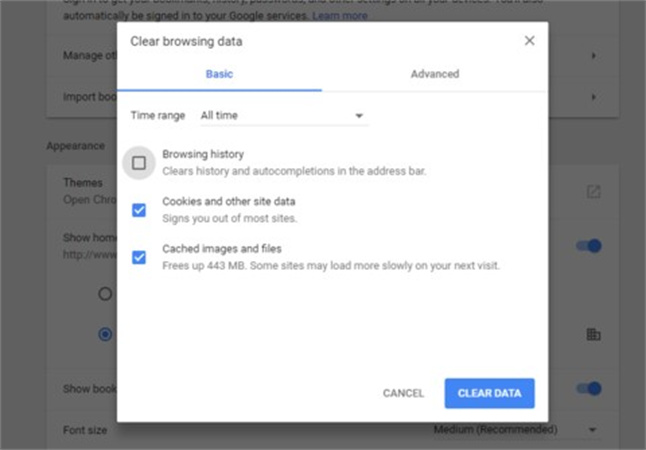
التاريخ المستعرض، الكوكيز، والبيانات المخزنة يُمكن أن تبطئ المتصفحات بمرور الوقت. مما يؤثر على تشغيل البث.
اضغط على CTRL+SHIFT+Delete في Chrome أو Firefox لفتح قائمة مسح الكاش. حدد جميع خيارات التاريخ "history"/الكوكيز "cookie"، ثم انقر على مسح "Clear". تنظيف الفوضى يجبر الفيديو المخزن على إعادة التمهيد بشكل صحيح.
5. فحص البرمجيات الخبيثة
البرمجيات الخبيثة التي تعمل في الخلفية يُمكن أن تثقل مواردك، مما يتسبب في تأخير الفيديو.
إجراء فحص كامل للنظام باستخدام برنامج مضاد فيروسات موثوق للكشف عن وإزالة أي عمليات خبيثة تستهلك عرض النطاق الترددي، الذاكرة، أو وحدة معالجة الرسوميات. إزاله الفيروسات يُعيد الأداء إلى طبيعته.
6. إعادة إدخال أو نسخ الفيديو مرة أخرى
قد يسبب عملية الإدخال غير السليمة مشاكل في ملفات الفيديو. حاول إعادة إدخال الفيديو المتقطع إلى برنامج التعديل أو القرص الوجهة.
أو انسخ الملف المَصدر مرة أخرى بدون ضغط. قد يولد هذا نسخة مُحسنّة وخالية من الأخطاء لتشغيل سلس.
7. تقليل حجم الفيديو والدقة
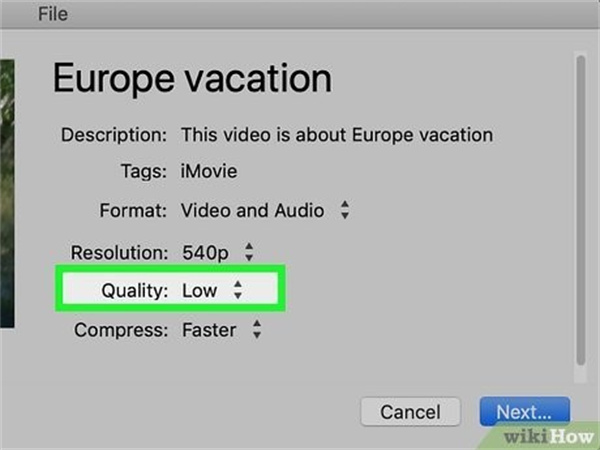
حجم الفيديو الكبير أو عالي الدقة يرهق الأنظمة. استخدم برامج تحويل الفيديو لتقليص حجم الملفات المتقطعة إلى دقات أقل مثل 720p أو 1080p.
تصغير حجم الفيديو يقلل من طلب الموارد، مما يجعل التشغيل أكثر سلاسة. يُمكنك أيضًا إعادة ترميز الفيديو بمعدل بت أقل. علاوة على ذلك، يُمكن أن يقلل تصغير حجم الفيديو ودقته من الاهتزاز مقارنةً عندما يكون الفيديو بحجم ودقة عالية جدًا.
الجزء 4. الأسئلة الشائعة حول كيفية إصلاح الفيديو المتقطع
س لماذا يستمر الفيديو في الاهتزاز؟
ج إذا كان فيديو واحد يتأرجح باستمرار، فإن الملف نفسه هو على الأرجح المشكلة. يُمكن أن تؤدي التنزيلات التالفة، الترميزات غير المتوافقة، الدقات غير الصحيحة، وغيرها من المشاكل إلى جعل مقطع الفيديو معينًا يعاني من التقطيع بشكل مزمن. قد تساعد محاولات الإصلاح، التحويل، أو إعادة التنزيل.
س كيف تجد تأثير التقطيع على CapCut؟
ج ضع هاتفك على حامل تصوير وامشِ عبر الحامل خطوة بخطوة، وانتهِ بتغطية الهاتف بيدك. الآن افتح المقطع في تطبيق CapCut.
مرر للأمام قليلاً ثم اضغط على تجميد هنا "freeze here". مرر للأمام مرة أخرى. اضغط على تجميد "freeze" مرة أخرى، ثم احذف الجزء بينهما، وافعل ذلك خطوة بخطوة لكل تسلسل بالضغط على "تجميد" ثم حذف الجزء بينهما، وستتمكن من رؤية تأثير الاهتزاز.
افعل ذلك لجميع مقاطع الفيديو، ثم قلص جميع هذه المقاطع إلى حوالي 0.2 ثانية، وهذا كل شيء.
س لماذا يتم إسقاط إطارات الفيديو أثناء التشغيل؟
ج عندما لا يستطيع الفيديو مواكبة سرعة التشغيل، يتم تخطي الإطارات للتعويض. هذا يسبب الاهتزاز. يُمكن أن تتسبب عرض النطاق الترددي غير الكافي، الترميزات غير المتوافقة، الأجهزة ذات الحمل الزائد في العمل، وغيرها من المشكلات في تخطي الإطارات.
الخُلاصّة
كيف تصلح الفيديو المتقطع؟ يُمكن أن تساعد استكشاف الأخطاء والأدوات الصحيحة. قد تعمل التعديلات البسيطة، ولكن للملفات التالفة، أدوات إصلاح الذكاء الاصطناعي مثل HitPaw VikPea (الذي كان يعرف سابقًا باسم HitPaw Video Enhancer) تكون أكثر قوة.
نَزّل HitPaw الآن لاستعادة الجودة بسرعة وتحقيق تشغيل سلس باستخدام خوارزميات تحسين متقدمة.









 HitPaw Video Object Remover
HitPaw Video Object Remover HitPaw Watermark Remover
HitPaw Watermark Remover  HitPaw Univd
HitPaw Univd 

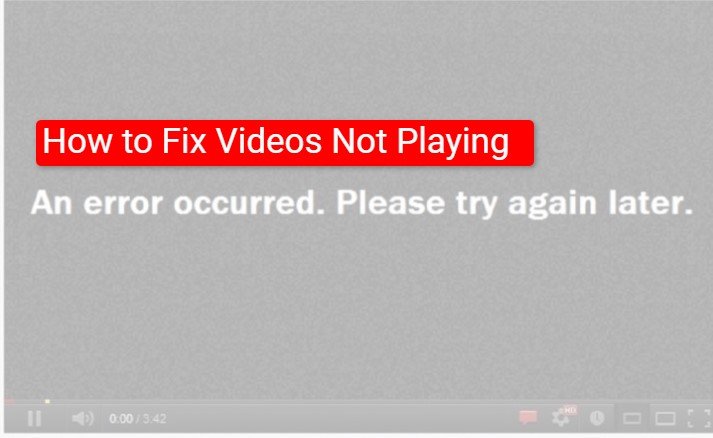




شارك هذه المقالة:
حدد تقييم المنتج :
محمد أمين
محرر HitPaw
أعمل بالقطعة منذ أكثر من خمس سنوات. دائمًا ما يثير إعجابي عندما أجد أشياء جديدة وأحدث المعارف. أعتقد أن الحياة لا حدود لها لكني لا أعرف حدودًا.
عرض كل المقالاتاترك تعليقا
إنشاء التعليقات الخاص بك لمقالات HitPaw