الدليل النهائي لإصلاح الفيديو على نظام Mac
مرحبًا بك في دليلك النهائي لإصلاح مقاطع الفيديو على جهاز Mac الخاص بك. في هذا المقال الشامل، سنتناول موضوع تلف مقاطع الفيديو وكيفية إصلاحها بفعالية، سواء كانت تلك الذكريات الثمينة أو العروض التقديمية المهمة أو المحتوى الذي تعزه. سنستكشف أسباب تلف مقاطع الفيديو والخطوات اللازمة لإصلاح مقاطع الفيديو على جهاز Mac. سواء كنت عاشقًا للتكنولوجيا أو مبتدئًا في استخدام أجهزة Mac وترغب في معرفة كيفية إصلاح ملفات mp4 على جهاز Mac، فإننا نقدم لك نهجًا سهل الاستخدام ومعلوماتيًا.
الجزء 1. لماذا تتلف مقاطع الفيديو على أجهزة Mac؟
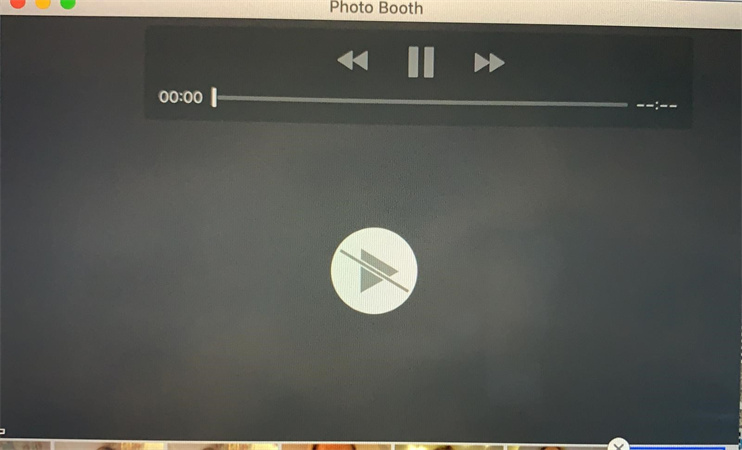
قد تكون تلف مقاطع الفيديو تجربة مزعجة بالنسبة لمستخدمي Mac، ومن الضروري فهم الأسباب وراء هذه المشكلة قبل الشروع في الحلول. دعونا نلقي نظرة سريعة على العوامل التي يمكن أن تؤدي إلى تلف ملفات الفيديو على جهاز Mac الخاص بك.
قد يحدث تلف مقاطع الفيديو بسبب أسباب متنوعة مثل انقطاعات البرامج، أو مشاكل الأجهزة، أو أخطاء البشر. يمكن أن تعطل هذه العوامل ملفات الفيديو الخاصة بك، مما يجعلها غير قابلة للتشغيل أو مشوهة بصريًا.
الجزء 2. كيفية إصلاح ملف MP4 على جهاز Mac؟
الآن بعد أن قد فهمنا أسباب تلف مقاطع الفيديو، دعونا ننتقل إلى الحلول. في هذا القسم، سنقدم لك HitPaw VikPea الرائع، وهو أداة حديثة لاستعادة مقاطع الفيديو الخاصة بك إلى مجدها السابق. سنلمس أيضًا طريقتين بديلتين لإصلاح ملفات الفيديو على جهاز Mac الخاص بك.
الطريقة 1: أفضل برامج إصلاح مقاطع الفيديو لأجهزة Mac
عندما يتعلق الأمر بإصلاح ملفات الفيديو على جهاز Mac الخاص بك، يبرز HitPaw VikPea (الذي كان يعرف سابقًا باسم HitPaw Video Enhancer) كأفضل برنامج إصلاح مقاطع الفيديو لأجهزة Mac. يُوصى بهذا البرنامج بشدة لمستخدمي نظامي Windows و Mac على حد سواء، ويستخدم خوارزميات الذكاء الاصطناعي المتقدمة لاكتشاف وإصلاح وتعزيز جودة مقاطع الفيديو.
ميزات رئيسية لـ HitPaw VikPea:- تعزيز الفيديو بواسطة الذكاء الاصطناعي: رفع دقة الفيديو إلى دقة 8K، مما يجلب مستوى جديدًا من الوضوح لمحتواك.
- إصلاح مقاطع الفيديو: إصلاح ملفات mp4 التالفة بفعالية على جهاز Mac والقضاء على مشكلات التشغيل.
- تكنولوجيا الذكاء الاصطناعي الناضجة: باستخدام أحدث التطورات في مجال الذكاء الاصطناعي، يضمن HitPaw نتائج استثنائية.
- واجهة سهلة الاستخدام: واجهته البسيطة والنظيفة تجعل إصلاح مقاطع الفيديو أمرًا سهلاً.
- معاينة بدون علامة مائية: يمكنك معاينة مقطع الفيديو المصلح دون وجود علامات مائية مزعجة.
لاستخدام HitPaw VikPea بفعالية، اتبع هذه الخطوات البسيطة:
الخطوة 1: تحميل وتثبيت: قم بزيارة الموقع الرسمي هنا لتحميل وتثبيت HitPaw VikPea على جهاز الكمبيوتر الخاص بك. قم بتشغيل البرنامج واختر بين وظيفتي "تحسين الفيديو" و"إصلاح الفيديو".
الخطوة 2: ابحث عن وحدة إصلاح الفيديو على الواجهة الرئيسية. هنا ستجد مجموعة من سيناريوهات تلف مقاطع الفيديو، مثل إصلاح صوت الفيديو، وإصلاح فقدان شاشة الفيديو، وتصحيح الفيديو، وما إلى ذلك. ابحث عن السين اريو الذي يناسبك أكثر للإصلاح، أو انقر ببساطة على زر "الكشف والإصلاح الذكي" في الأسفل.

الخطوة 3: انقر لتصفح المجلدات، أو اسحب وأسقط ملفات الفيديو للإطار لإصلاح مقاطع الفيديو التالفة. تدعم وظيفة إصلاح الفيديو أيضًا معالجة الملفات بالدفعة.

الخطوة 4: بعد إصلاح ملفات الفيديو بنجاح، ابحث عنها في القائمة الكاملة والتي تعرض "اكتمال الإصلاح". ثم انقر على زر "تنزيل" على اليمين أو زر "تصدير الكل" في الزاوية السفلية اليمنى.

لمزيد من التعليمات التفصيلية، راجع دليل HitPaw VikPea الرسمي: كيفية استخدام HitPaw VikPea
الطريقة 2: إصلاح ملف الفيديو على أجهزة Mac عبر تغيير امتداد الملف
طريقة أخرى يمكن أن تعتبرها هي تغيير امتداد ملف الفيديو التالف. يمكن أن يصحح هذا أحيانًا المشكلات الطفيفة ويجعل الفيديو قابلاً للتشغيل مرة أخرى.
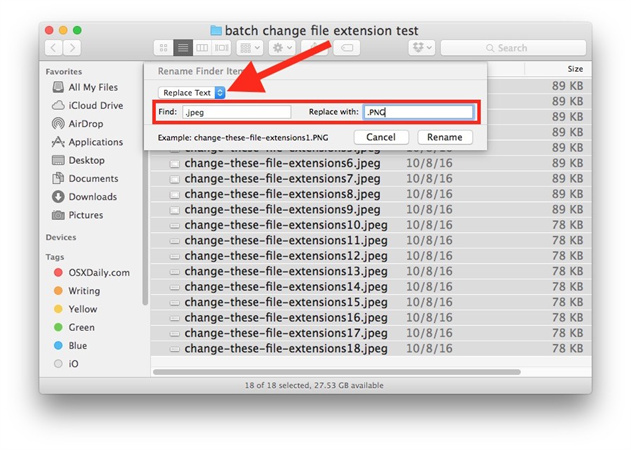
- ابحث عن ملف الفيديو التالف.
- انقر بزر الماوس الأيمن على الملف وحدد "إعادة تسمية".
- قم بتغيير امتداد الملف إلى .mp4 إذا لم يكن بالفعل بهذا الشكل.
- جرب تشغيل الفيديو لمعرفة ما إذا تم حل المشكلة.
تعتبر هذه الطريقة مناسبة لمشكلات تلف طفيفة وقد لا تعمل لملفات تالفة بشكل شديد.
الطريقة 3: إصلاح ملف MP4 المعطوب على جهاز Mac باستخدام VLC
يعتبر VLC Media Player مشغل وسائط متعدد الاستخدامات وشهير يمكنه أيضًا مساعدتك في إصلاح ملف MP4 معطوب على جهاز Mac الخاص بك. إليك كيفية القيام بذلك:
- قم بتنزيل وتثبيت VLC إذا لم تكن لديك بالفعل على جهاز Mac الخاص بك.
- افتح VLC Media Player.
- انقر على "وسائط" في القائمة العلوية وحدد "تحويل/حفظ".
- في نافذة "فتح الوسائط"، انقر على "إضافة" لاستيراد ملف الفيديو التالف.
- انقر على السهم المنسدل المجاور لـ "تحويل/حفظ" واختر "تحويل".
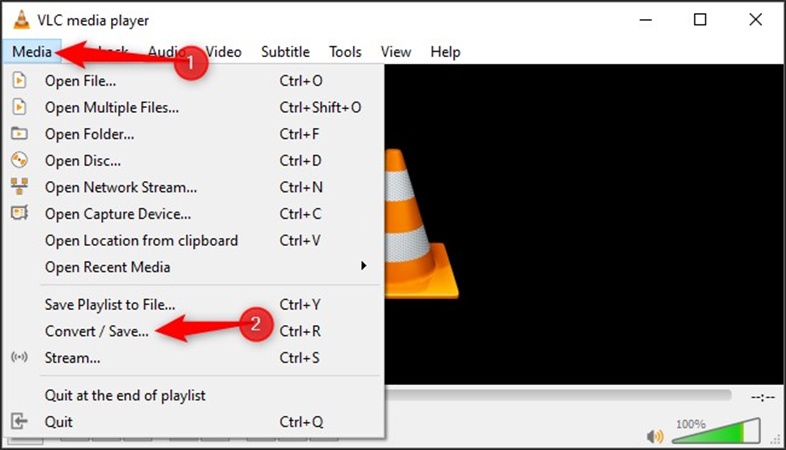
- اختر ملف تعريف (على سبيل المثال، H.264 + MP3) وانقر على "تحرير الملف التعريفي المحدد".
- في علامة التبويب "التغليف"، حدد "MP4/MOV".
- احفظ الملف التعريفي وانقر على "بدء" لبدء عملية التحويل.
- بمجرد اكتمال عملية التحويل، تحقق مما إذا كان الفيديو قد تم إصلاحه وتشغيله بشكل صحيح.
على الرغم من أن VLC يمكن أن يكون أداة مفيدة، إلا أنه قد لا يكون فعالًا بالقدر الكافي للملفات التالفة بشكل شديد. في مثل هذه الحالات، تعتبر HitPaw VikPea، مع تكنولوجيا الذكاء الاصطناعي المتقدمة التي تقدمها، حلاً أكثر موثوقية.
عالم برامج إصلاح الفيديو على أجهزة Mac ليس بالأمر المربك كما يبدو في البداية. مع الأدوات والأساليب الصحيحة، يمكنك استعادة ملفات MP4 على أجهزة Mac والاستمتاع بها مرة أخرى. سواء اخت رت النهج المدعوم بالذكاء الاصطناعي المقدم من HitPaw VikPea أو اخترت VLC أو تغيير امتداد الملف، فهناك حلاً في متناول يديك. قل وداعًا لإزعاج ملفات الفيديو المعطوبة ومرحبًا بالتشغيل السلس والاستمتاع.
الجزء 3. أسئلة شائعة حول إصلاح ملفات MP4 على أجهزة Mac
س1. ما هو الفرق بين M4V و MP4 على أجهزة Mac؟
ج1. M4V و MP4 هما تنسيقان لملفات الفيديو. ومع ذلك، يرتبط M4V بشكل أساسي بـ iTunes الخاصة بـ Apple ويُستخدم غالبًا لمقاطع الفيديو التي تم شراؤها أو استئجارها من خلال iTunes. أما MP4، فيعتبر تنسيقًا أكثر توافقًا ويُدعم على نطاق واسع على مختلف الأجهزة والمنصات، بما في ذلك أجهزة Mac. إذا واجهت مشكلات مع ملفات M4V على جهاز Mac الخاص بك، يمكن تطبيق طرق إصلاح الفيديو المناقشة في هذا المقال عليها.
س2. ما هو أفضل تنسيق فيديو لأجهزة Mac؟
ج2. أفضل تنسيق فيديو لأجهزة Mac هو عادةً MP4. إنها مدعومة على نطاق واسع ومتوافقة مع macOS ومشغلات الوسائط المتنوعة. تقدم ملفات MP4 توازنًا جيدًا بين جودة الفيديو وحجم الملف، مما يجعلها خيارًا مثاليًا لمعظم مستخدمي Mac.
س3. هل تدعم منتجات Apple تنسيق M4V؟
ج3. نعم، نظام Apple يدعم تنسيق M4V. يُستخدم عادة لمقاطع الفيديو التي تم شراؤها أو استئجارها من خلال iTunes. إذا كانت لديك ملفات M4V تحتاج إلى إصلاح أو تحسين، يمكنك استخدام الطرق المناقشة في هذا المقال، وبالأخص HitPaw VikPea، لتحسين جودتها.
في الختام
في الختام، يمكنك الآن التخلص من إزعاج التعرض لملفات الفيديو التالفة أو المعطوبة على جهاز Mac. بفضل الأفكار والأدوات المقدمة في هذا المقال، أصبح لديك المعرفة والأدوات اللازمة لإنقاذ ملفات الفيديو الثمينة الخاصة بك بتنسيق MP4 على جهاز Mac والاستمتاع بها في كامل أمجادها.
برنامج HitPaw VikPea، بتقنيته المتقدمة التي تعتمد على الذكاء الاصطناعي لإصلاح ملفات الفيديو على أجهزة Mac، يظهر كالحلا الأكثر فعالية لإصلاح وتحسين ملفات الفيديو الخاصة بك. من تكبير حجم الفيديو إلى دقة 8K إلى إصلاح الملفات التالفة، يقدم مجموعة من الميزات التي تضمن أن ملفات الفيديو الخاصة بك تبدو في أفضل حالاتها. واجهة المستخدم سهلة الاستخدام ومعاينة بدون علامات مائية تجعله خيارًا رائعًا لمستخدمي أجهزة Mac، بغض النظر عن خبرتهم التقنية.









 HitPaw Edimakor
HitPaw Edimakor HitPaw Univd
HitPaw Univd 
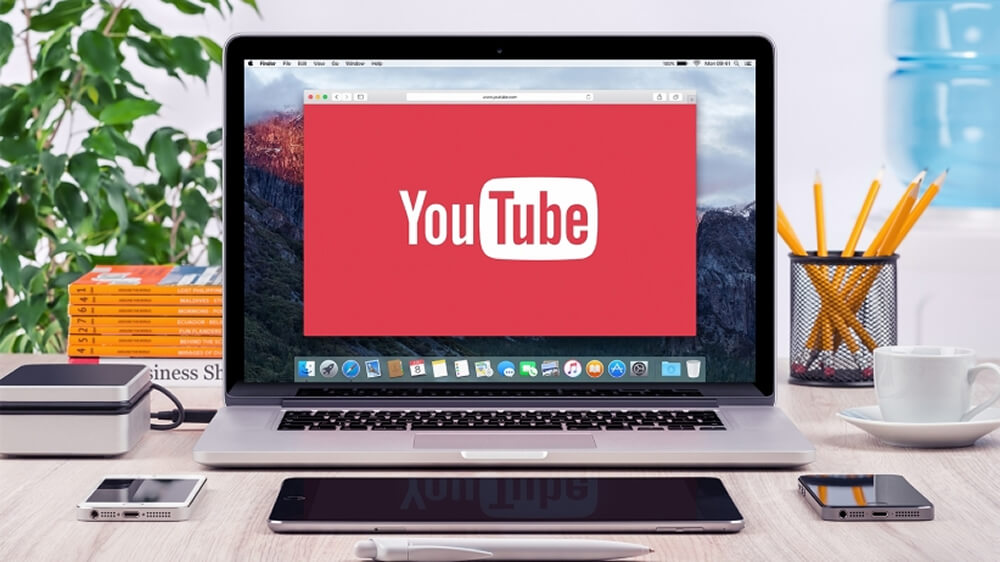

شارك هذه المقالة:
حدد تقييم المنتج:
محمد أمين
محرر HitPaw
أعمل بالقطعة منذ أكثر من خمس سنوات. دائمًا ما يثير إعجابي عندما أجد أشياء جديدة وأحدث المعارف. أعتقد أن الحياة لا حدود لها لكني لا أعرف حدودًا.
عرض كل المقالاتاترك تعليقا
إنشاء التعليقات الخاص بك لمقالات HitPaw