تعرف على كيفية إصلاح الفيديو عدم إمكانية تشغيل باستخدام الدليل الجديد 2023
أرسل لك صديق فيديو تم تصويره في حفلة الليلة الماضية عندما تضغط عليه سيظهر: لا يمكن تشغيل ملف الفيديو. كيف ذلك؟
هذه هي الصفحة التي تريدها. فيرجى متابعة القراءة للعثور على أفضل الحلول لإصلاح مشاكل الفيديوهات.
الجزء 1: لماذا لا يعمل ملف الفيديو أو لا يعمل بشكل جيد؟
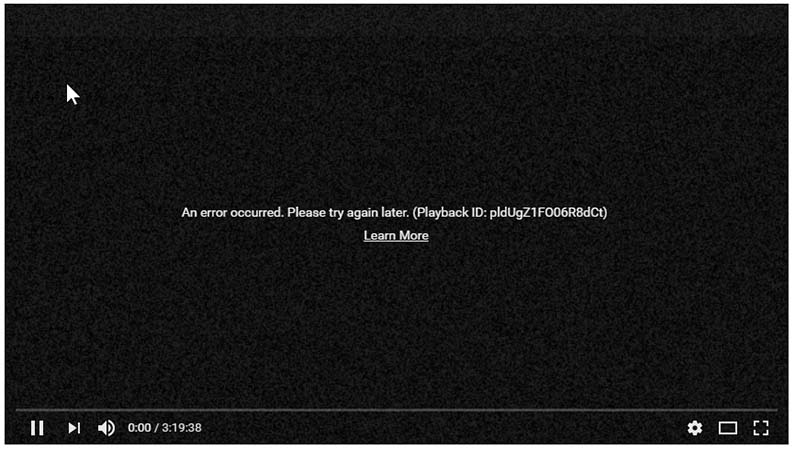
كما نعرف ستكون هناك أسباب مختلفة تؤدي إلى تلف الفيديو. وهنا سنبين المشكلات ونجد لها الحلول.
1. الكود غير متوافق
مشكلة تلف الفيديو بسبب أن الكود غير متوافق شائعة جدًا. فلا يمكن تشغيل بعض أشكال الفيديو إلا من خلال كود متوافق. ويمكن حل ذلك عن طريق تحديث مشغل الفيديو على كمبيوترك بإنتظام لأن البرمجة القديمة غير مدعومة في الإصدارات الأحدث.
2. هجوم الفيروسات أو البرامج الضارة
السبب الآخر الأكثر شيوعًا لتلف ملف الفيديو هو عادةً تعرض ملف الفيديو للهجوم من قبل فيروس أو بسبب عطل في نظام التشغيل. ولذلك يمكننا تعلم كيفية إنجاز إصلاح MP4 أو مهمة إصلاح MOV.
3. الجودة المنخفضة
يمكن تشغيل بعض الفيديوهات على منصات وأجهزة مختلفة لكن يمكن أن تكون الدقة أو الجودة سيئة. فربما سترى الفيديوهات متقطعة مع الاسم المستعار وتموج في النسيج. عندما يحدث هذا ستحتاج لتحسين جودة الفيديو وسنقدم أداة رائعة لإصلاح الفيديو بجودة منخفضة أدناه. فإستمر في القراءة للعثور عليه!
4. الشكل غير مدعوم
بعض الفيديوهات غير القابلة للتشغيل ناتجة عن أن الشكل غير مدعوم. فإذا كنت تمتلك كمبيوتر يعمل بنظام Windows ويرسل لك صديقك فيديو عبر Mac. فمن المحتمل أن الشكل لا يدعمه كمبيوترك. فعندما تواجه هذه المشكلة من الضروري تحويل أشكال وإصلاح الفيديو التالف.
الجزء 2: كيفية إصلاح ملف الفيديو الذي لا يتم تشغيله بسبب الشكل غير المدعوم
لا يمكن تشغيل العديد من الفيديوهات لأن شكلها غير مدعوم في مشغل الميديا. على ذلك يصبح تحويل أشكال لإصلاح الفيديوهات أمرًا ضروريًا. فهل توجد طريقة سهلة لحل هذه المشكلة؟
من بين كل أدوات إصلاح الفيديو الموجودة في السوق يعد HitPaw Univd أداة رائعة لإصلاح أشكال الفيديو. إذ يجعل كل شيء أسهل عن طريق تحويل الفيديو إلى الشكل المطلوب. فبإستخدام HitPaw تحويل الفيديوهات يمكنك إصلاح الفيديوهات جنبًا إلى جنب في وقت واحد.
-
الخطوة 1. حمل محول الفيديوهات HitPaw على الكمبيوترات التي تعمل بنظام Windows أو Mac. فإفتح البرنامج. وإسحب أو أضف ملف الفيديو المطلوب إصلاحه.

-
الخطوة 2. إختر الشكل الذي تريد التحويل إليه وإختر المجلد الوجهة في "حفظ إلى".

-
الخطوة 3. إضغط على تحويل الكل وسيبدأ تحويل كل ملفاتك على الفور. وتأكد من الملفات المحولة في المجلد الذي تم تحميله.

الجزء 3: كيفية إصلاح الفيديوهات منخفضة الجودة بإستخدام HitPaw VikPea
كما بينا في الجزء السابق عندما لا يمكن تشغيل الفيديو فيمكن ان يكون الملف معطل. ولكن يمكن التدخل بالمواقف التالية: يمكن تشغيل الفيديوهات بشكل طبيعي ولكن يوجد خلل والدقة ضعيفة. فمن أجل تحسين جودة الفيديوهات منخفضة الدقة يمكن إستخدام HitPaw VikPea (الذي كان يعرف سابقًا باسم HitPaw Video Enhancer)--فهو برنامج مدعوم بالذكاء الاصطناعي لإصلاح الفيديوهات ذات الجودة المنخفضة.
يتميز HitPaw VikPea بواجهة سهلة الإستخدام ومع تقنية الذكاء الإصطناعي الحديثة يمكنك تحقيق التأثير المطلوب ببضع ضغطات فقط. تتيح لك أداة الذكاء الإصطناعي هذه أيضًا معاينة الفيديو قبل وبعد بدون علامات مائية بحيث يمكنك مقارنة التأثير قبل تصدير الفيديو النهائي.
ألقي نظرة على خصائص HitPaw VikPea:
- إصلاح الفيديوهات التي لا تعمل بشكل جيد بسبب الجودة المنخفضة
- معالج مدعوم بالذكاء الاصطناعي متطور لتحسين الفيديو تلقائيًا
- 4 أنواع من نماذج الذكاء الاصطناعي المدمجة لتلبي احتياجاتك بشكل مثالي
- معاينة بدون علامات مائية و 100٪ آمنة للاستخدام
فيما يلي خطوات إستخدام محسن الفيديوهات HitPaw VikPea ولإصلاح الفيديوهات :
-
الخطوة 1. حمل ونزل HitPaw VikPea على كمبيوترك. و الآن حان الوقت الآن لإصلاح الفيديو بمساعدته. فأدخل الفيديو الذي تريد تحسين الجودة.

-
الخطوة 2. تقدم HitPaw VikPea 4 نماذج مختلفة للذكاء الإصطناعي للإختيار من بينها بما في ذلك شكل تقليل التشويش العام ونموذج الوجه ونموذج الرسوم المتحركة ونموذج التلوين.

-
الخطوة 3. عند تحديد نموذج الذكاء الإصطناعي المناسب لإصلاح الفيديو حان الوقت لمعاينة التأثير. إضغط على زر "معاينة" وانتظر حتى يقوم البرنامج بمعالجة الفيديو.

-
الخطوة 4. إذا كنت راضيًا عن النتيجة فإضغط على زر "إخراج" لحفظ الفيديو المحسّن. و حان الوقت الآن لمشاركة لقطاتك مع العالم.

شاهد كيف يعمل HitPaw VikPea:
الجزء 4: كيفية إصلاح الفيديو التالف بإستخدام فيديو إصلاح VLC؟
في هذه الحالة سيكون إستخدام فيديو إصلاح VLC اختيارًا جيدًا. فهو مشغل ميديا مشهور يعرفه معظم الأشخاص الذين يستخدمون كمبيوترات سطح المكتب أو الكمبيوترات المحمولة. ولكن لا يعرف جميعًا كيفية إستخدامه لإصلاح الفيديوهات.
دعنا نتعرف على خطوات برنامج VLC لإصلاح الفيديوهات التالفة:
-
1. إفتح مشغل VLC على كمبيوترك.
-
2. أنشئ نسخة من ملف فيديو تالف لإنهاء إصلاح MP4 أو إصلاح MOV.

-
3. بعدها غير اسم الملف إلى AVI.
-
4. إضغط على خيار "إدخال" أو "الكود" ثم إضغط على زر "حفظ".
-
5. إختر خيار الإصلاح الدائم.

الآن يرجى التحقق من نتائج فيديو إصلاح VLC سيتم تشغيله تلقائيًا دون أي خطأ.
الجزء 5: كيفية إصلاح الفيديوهات التالفة باستخدام أدوات إصلاح الفيديو المجانية عبر الإنترنت
أثناء إستخدام أدوات سطح المكتب مثل فيديو إصلاح VLC يمكن أن يكون مناسبًا لبعض الظروف وسيحتاج إلى مساحة في القرص الصلب ومعالج جيد لوحدة المعالجة المركزية على كمبيوترك لتشغيله. وعندما تكون مساحة القرص غير كافية أو ذاكرة الوصول العشوائي غير كافية في الكمبيوتر فقد يتعرض الفيديو الذي تقوم بتحريره للخلل أو حتى حذفه عن طريق الخطأ.
في هذه الحالة يفضل الأشخاص الآن إلى إصلاح الفيديو عبر الإنترنت. فهو سهل التشغيل ولا يتطلب الكثير من المهارات. فيوجد فيما يلي 3 أدوات مجانية لإصلاح الفيديوهات عن طريق الويب:
1. FileConverto
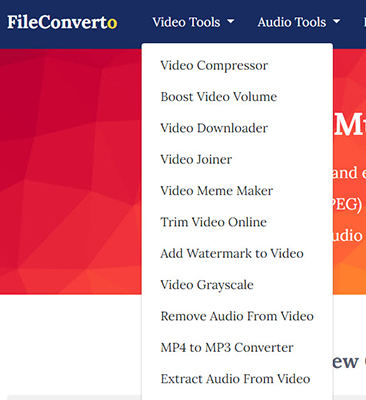
يعد FileConverto أحد أدوات الويب لإصلاح الفيديوهات. ويمكنك إستخدامه لإصلاح كل أنواع الفيديوهات التالفة مثل الفيديوهات التي تم التقاطها باستخدام DJI و GoPro Camera و Canon و Nikon و Sony و Panasonic camera.
إذا كنت تريد إستخدامه لإصلاح الفيديوهات فما عليك سوى تحميل ملف الفيديو التالف إلى موقع الويب وستقوم أداة الويب لإصلاح الفيديوهات بالباقي.
2. OnlineConverter
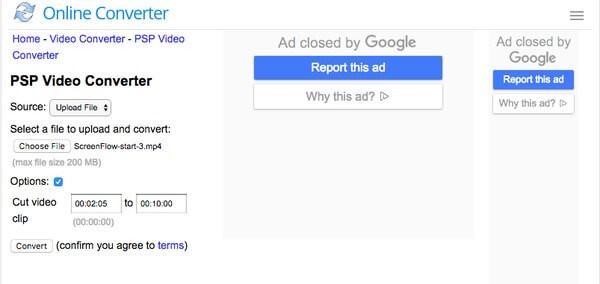
أداة ويب أخرى رائعة لإصلاح الفيديوهات هي OnlineConverter. وكما في إسمه فهو يوفر خصائص إصلاح MP4. وتستخرج الأداة بيانات الفيديو والصوت من الفيديوهات التالفة ويمكنها أيضًا التعامل مع الفيديوهات MOV و 3GP و M4V. الجدير بالذكر أن إخراج الأداة بتنسيق MP4 تلقائيًا.
3. Fix.Video
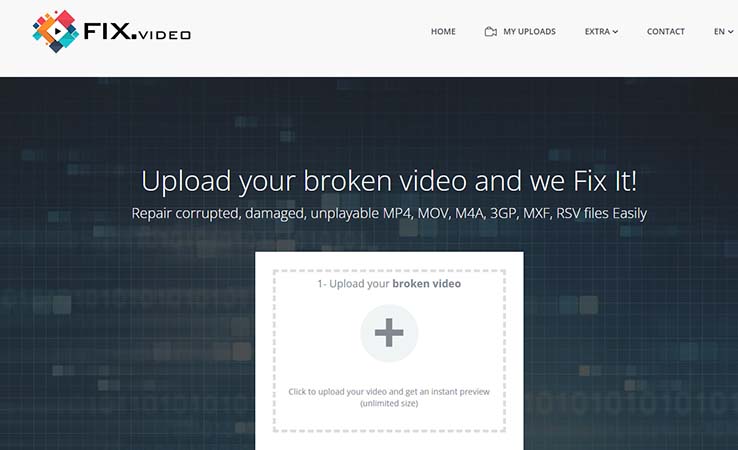
أخيرًا وليس آخرًا يمكنك تجربة إصلاح MOV بإستخدام fix.video. و تعمل هذه الأداة على إصلاح ملفات MP4 و MOV و M4A و 3GP و MXF و RSV التالفة وغير القابلة للتشغيل. فقط تحتاج ضغطة بسيطة ورفعه فقط وسيكون ملف الفيديو التالف جديد تمامًا.
الجزء 6: الخلاصة
مع تقديم كل أنواع أدوات إصلاح الفيديو قد تختار وتتساءل عن الأداة التي تختارها لإصلاح الفيديو. وفي الواقع كلها فيها إيجابيات مختلفة. فيمكنك بسهولة إصلاح الفيديو الذي لا يتم تشغيله بسبب شكل الملف غير المدعوم بإستخدام HitPaw لتحويل الفيديوهات. وإذا لم يتم تشغيل الفيديو بشكل جيد بسبب الجودة المنخفضة فستكون HitPaw لتحسين الفيديوهات أفضل أداة لإصلاح جودة الفيديو. ونأمل أن تساعدك هذه المقالة وأن تختار أداة إصلاح الفيديو التي تناسبك.





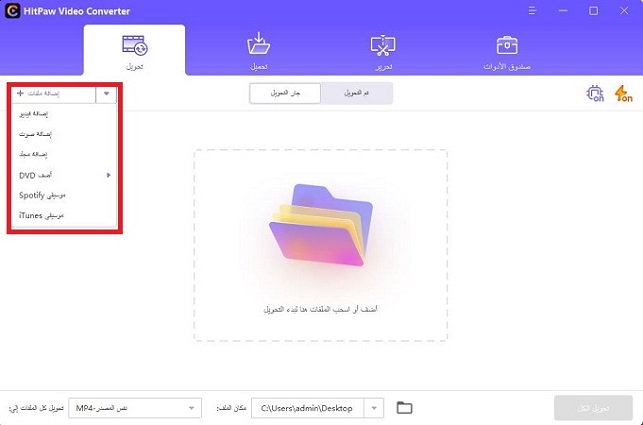
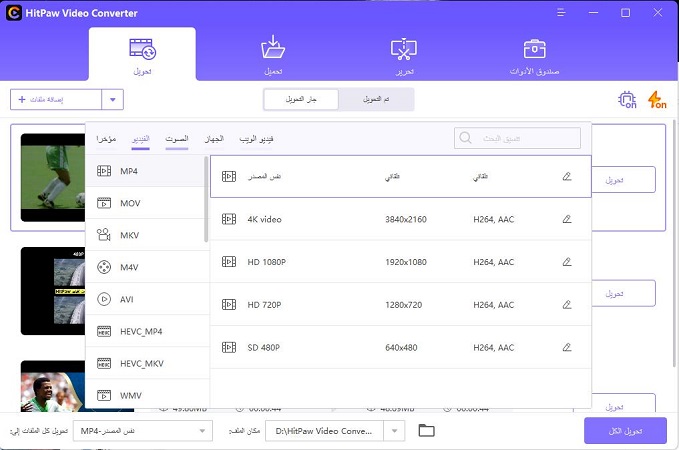
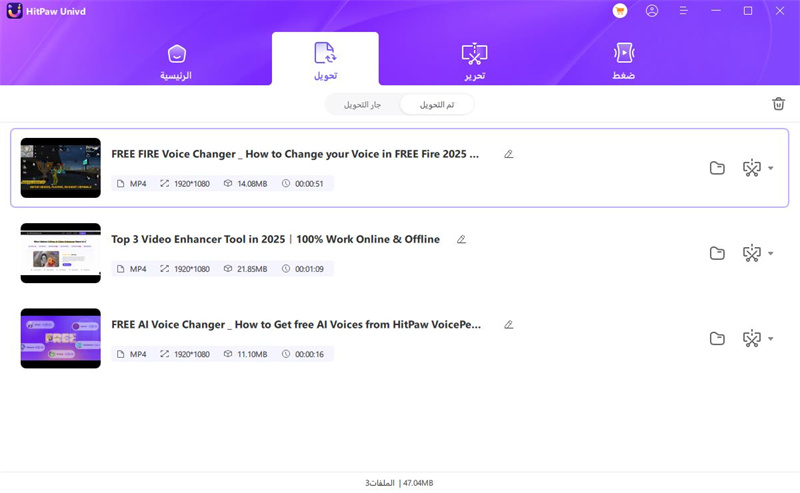
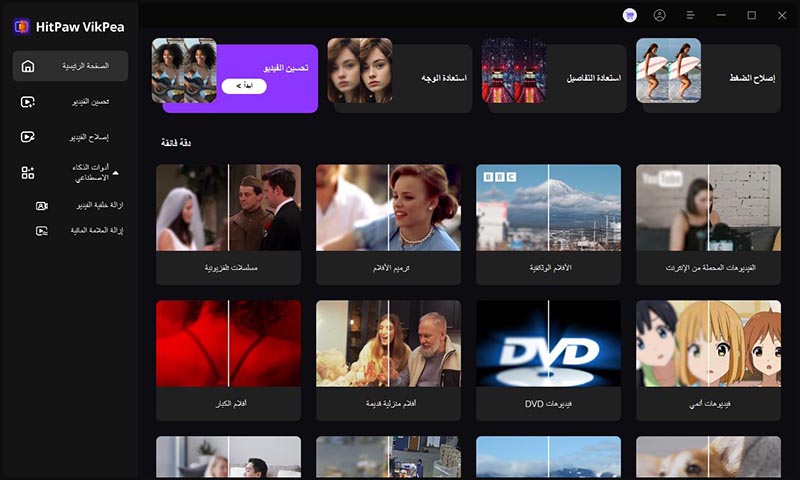
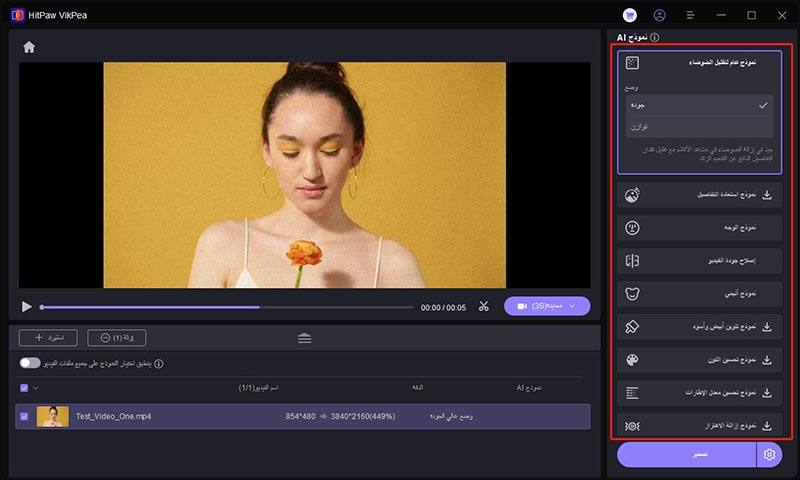
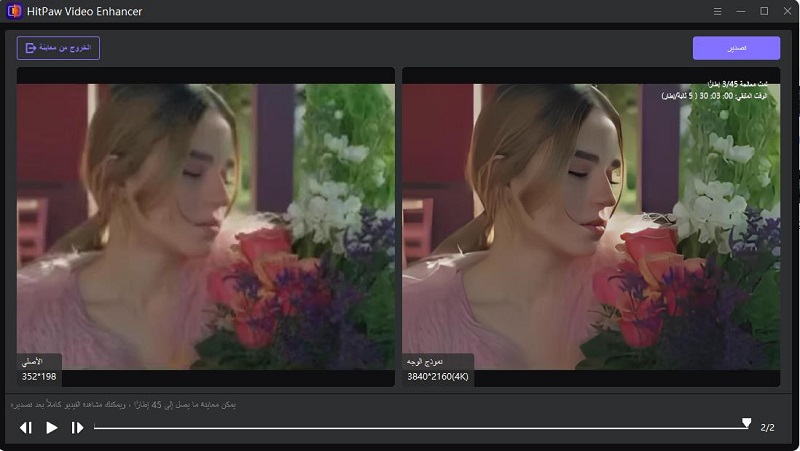


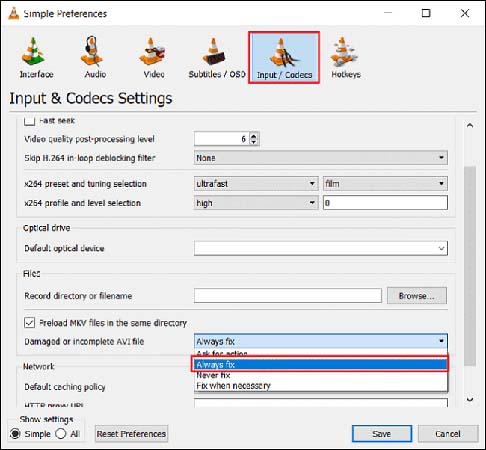

 HitPaw Univd
HitPaw Univd  HitPaw Screen Recorder
HitPaw Screen Recorder


شارك هذه المقالة:
حدد تقييم المنتج:
محمد أمين
محرر HitPaw
أعمل بالقطعة منذ أكثر من خمس سنوات. دائمًا ما يثير إعجابي عندما أجد أشياء جديدة وأحدث المعارف. أعتقد أن الحياة لا حدود لها لكني لا أعرف حدودًا.
عرض كل المقالاتاترك تعليقا
إنشاء التعليقات الخاص بك لمقالات HitPaw