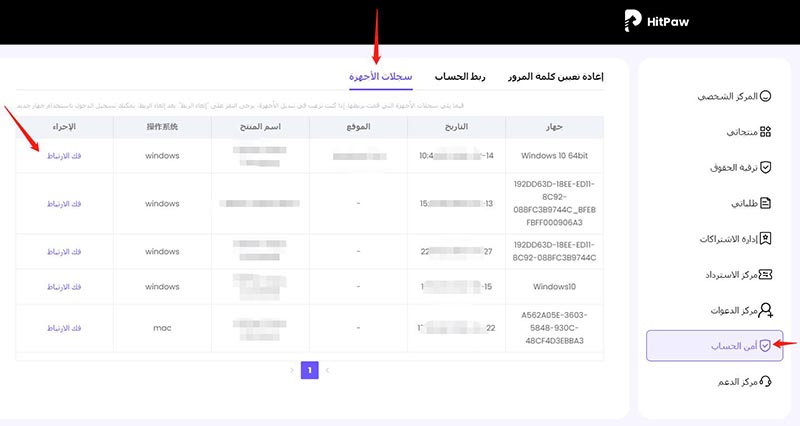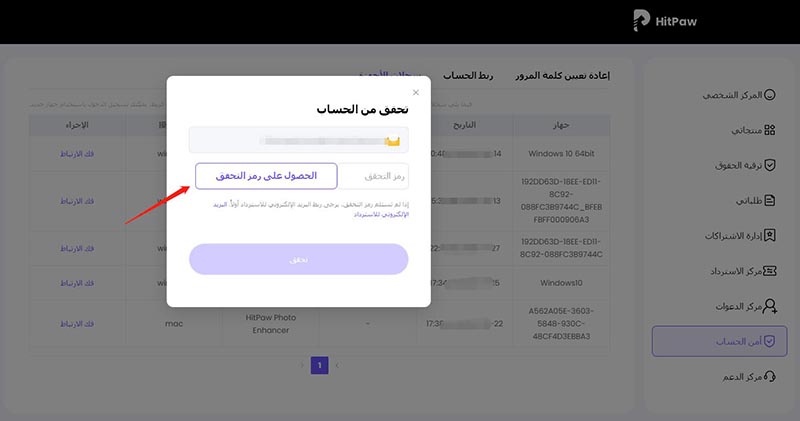كيفية تسجيل برنامج HitPaw وتسجيل الدخول؟

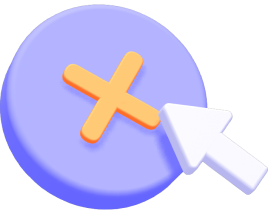
بعد شراء منتج HitPaw، ستتلقى رسالة بريد إلكتروني تحتوي على معلومات الطلب والتسجيل. (إذا لم تتلقى مثل هذا البريد الإلكتروني بعد الشراء، يرجى التحقق من مجلد البريد العشوائي SPAM.)
ستقوم هذه الدليل بإرشادك للعثور على طريق تسجيل برنامج HitPaw. ستتعرف على كيفية تفعيل منتج HitPaw على نظامي Windows و Mac بعد الشراء. إذا كان لديك أي سؤال آخر، يمكنك دائمًا التواصل مع فريق الدعم لدينا.
المحتويات:
إنشاء HitPaw ID
خطوات الويندوز
خطوات الماك
خطوات اون لاين
إعادة تعيين كلمة المرور
التسجيل في أجهزة الكمبيوتر المتعددة
إنشاء HitPaw ID
HitPaw ID هي عنوان البريد الإلكتروني الذي استخدمته لتسجيل الدخول إلى منتجات HitPaw. ويمكن استخدامه لتسجيل الدخول إلى جميع منتجات HitPaw.
1. إذا كنت تستخدم منتجات HitPaw للمرة الأولى، قم بإنشاء حساب أولاً. يرجى النقر فوق رمز الصورة الرمزية في الزاوية العلوية اليمنى للبرنامج وإدخال عنوان بريدك الإلكتروني.
2. انقر على "حصل على" لتلقي وإدخال رمز التحقق.
3. قم بتعيين كلمة المرور وتذكرها، ثم انقر على "تسجيل". الآن ابدأ رحلتك مع HitPaw!
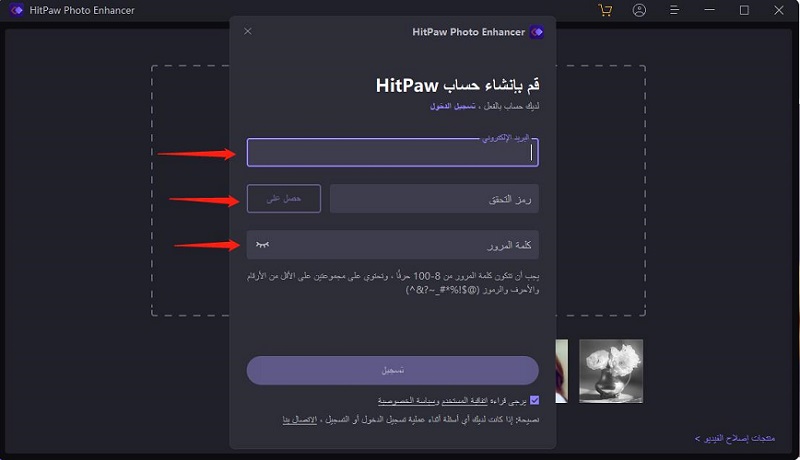
خطوات على نظام Windows
1. قم بتشغيل البرنامج وانقر على رمز الصورة الرمزية في الزاوية العلوية اليمنى.
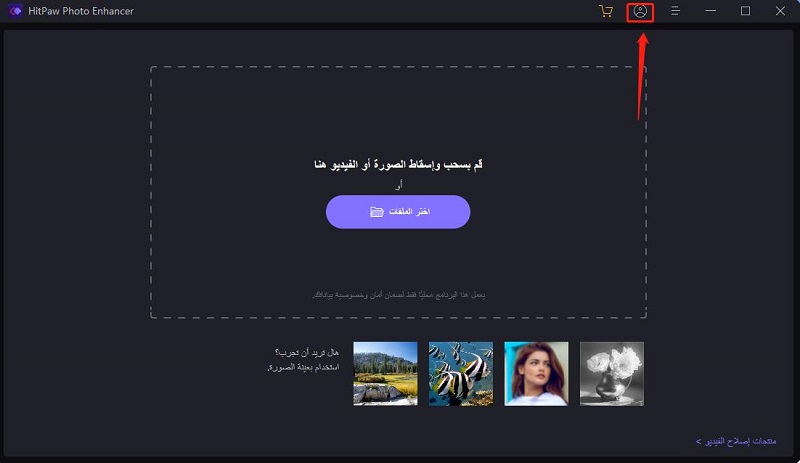
2. أدخل عنوان البريد الإلكتروني وكلمة المرور الخاصة بـ HitPaw ID، ثم انقر على تسجيل الدخول. (إذا كنت تقوم بتسجيل الدخول إلى HitPaw ID للمرة الأولى، يرجى إدخال كلمة المرور الأولية التي تم تلقيها مع رسالة الشراء) يمكنك أيضًا اختيار تسجيل الدخول باستخدام Google.
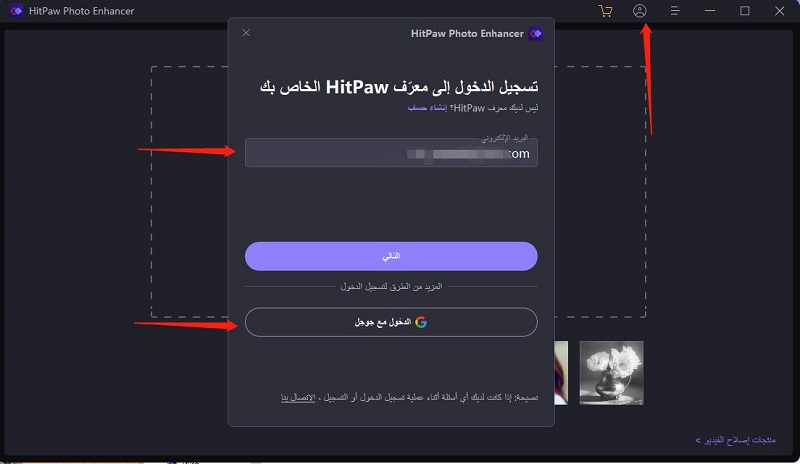
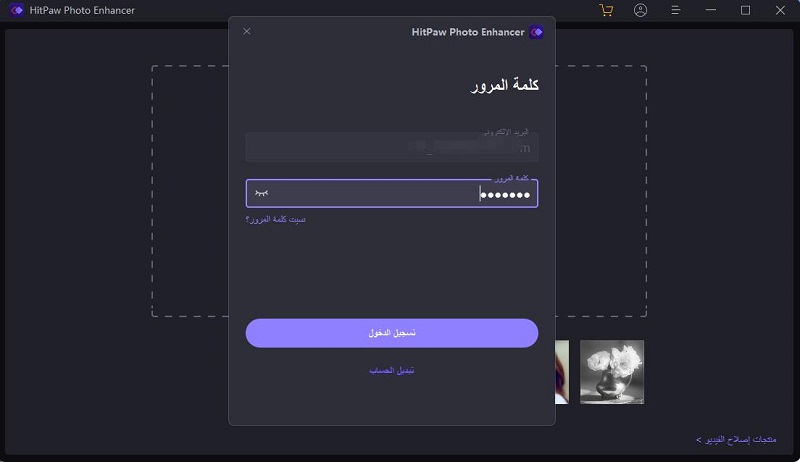
3. بعد تسجيل الدخول، قم بتحديث إذن الترخيص الخاص بك.
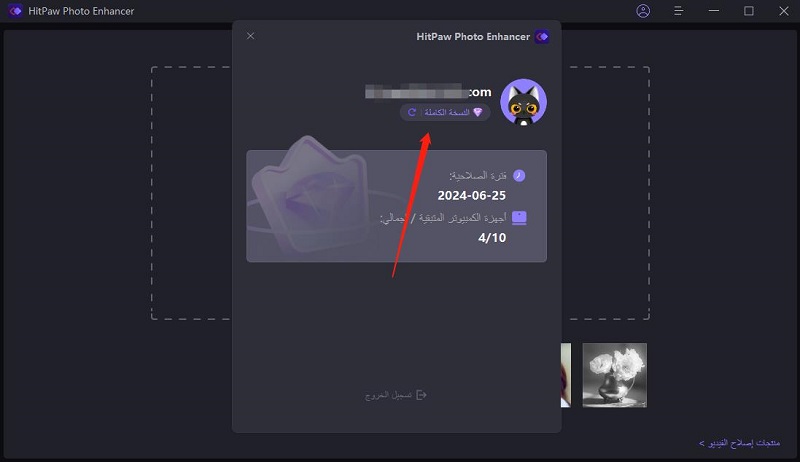
خطوات Mac
1. قم بتشغيل البرنامج وانقر على أيقونة الأفاتار في الزاوية العلوية اليمنى.
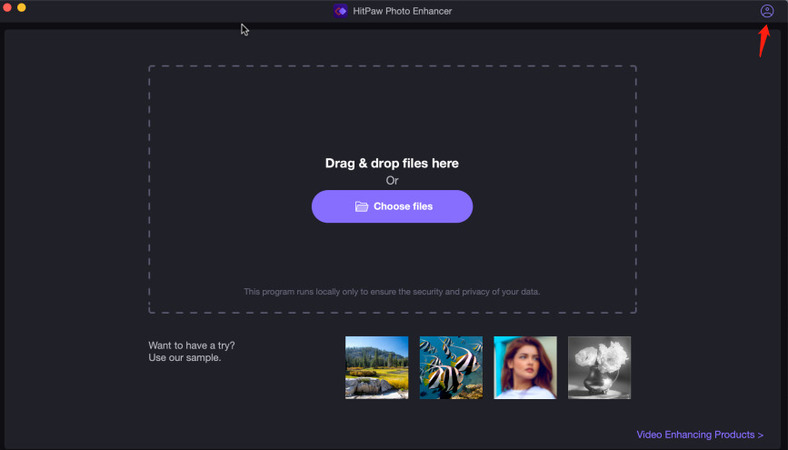
2. أدخل بريدك الإلكتروني وكلمة المرور الخاصة بـ HitPaw ID، ثم انقر على تسجيل الدخول. (إذا كنت تقوم بتسجيل الدخول إلى HitPaw ID للمرة الأولى، يرجى إدخال كلمة المرور الأولية التي تم تلقيها مع رسالة البريد الإلكتروني التي تحتوي على التفاصيل الخاصة بالشراء) يمكنك أيضًا اختيار تسجيل الدخول باستخدام Google.
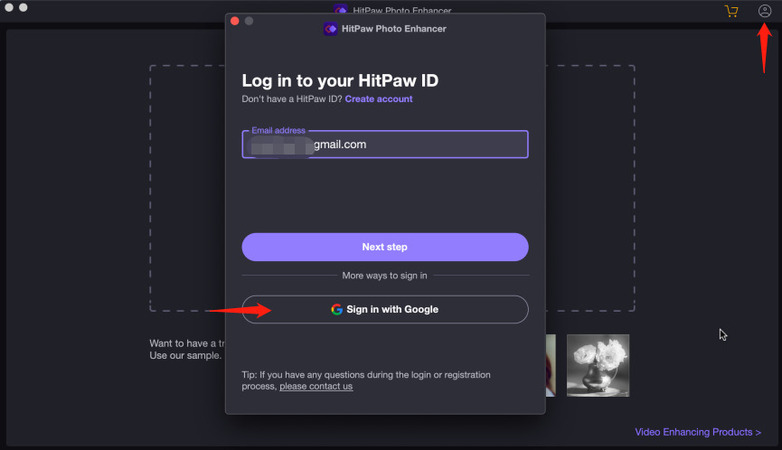
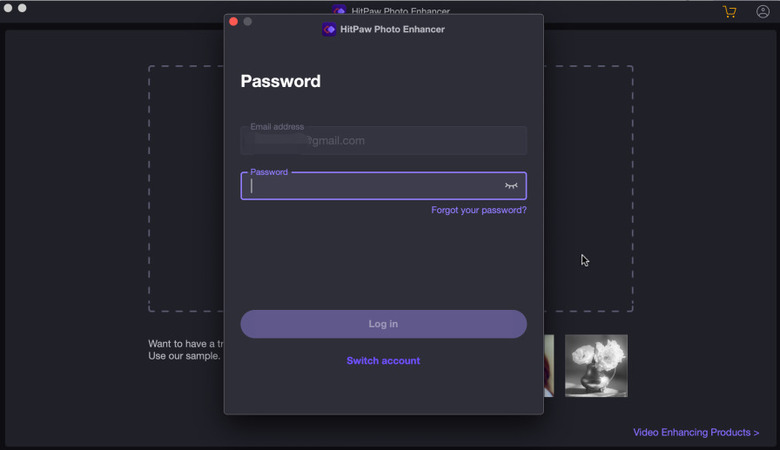
3. بعد تسجيل الدخول، قم بتحديث إذن الترخيص الخاص بك.
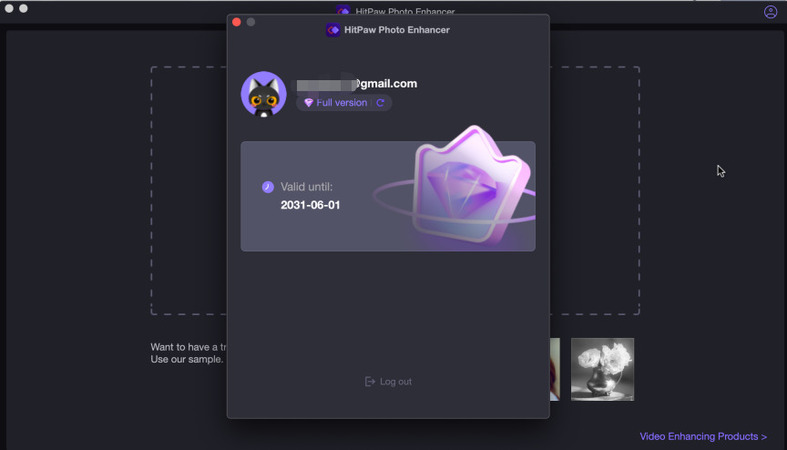
خطوات إصدار اون لاين
1. ابحث عن زر تسجيل الدخول على الصفحة الإلكترونية.
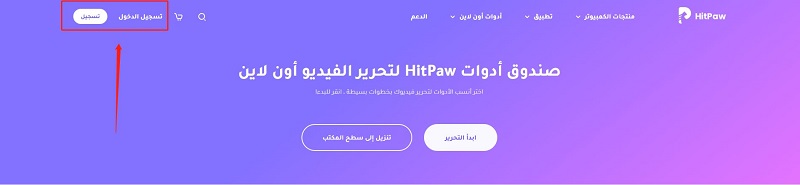
2. أدخل عنوان البريد الإلكتروني المطلوب وكلمة المرور، ثم انقر على تسجيل الدخول. أو اختر تسجيل الدخول باستخدام Google.
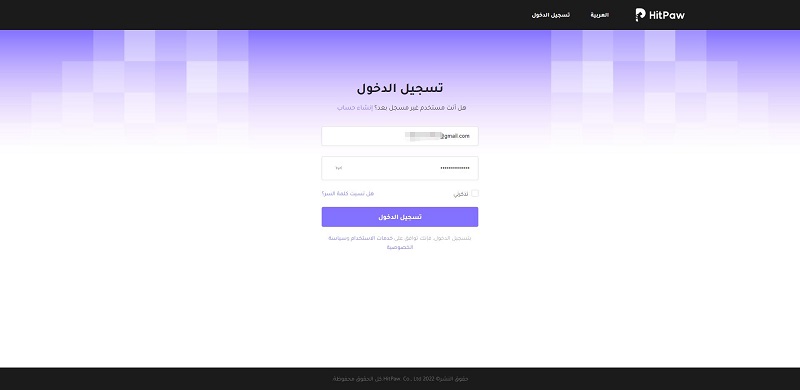
إعادة تعيين كلمة المرور
ملاحظات: يجب أن تكون كلمة المرور الجديدة بطول 8~100 حرفًا، وتحتوي على مزيج من حرفين على الأقل من الأرقام/الأحرف/الرموز الخاصة الإنجليزية: @$! %*#_~? &^
1. انقر فوق رمز الحساب في شريط القائمة في أعلى يمين البرنامج، ثم انقر على زر "خطوة تالية" في النافذة المنبثقة.
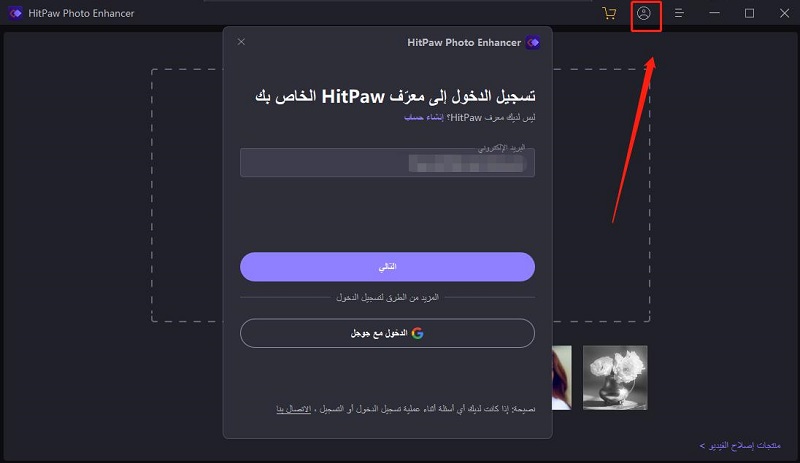
2. انقر على "هل نسيت كلمة المرور؟"
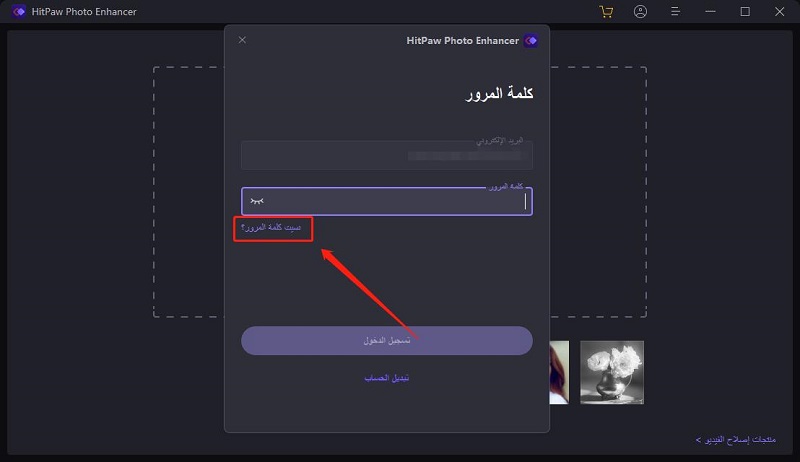
3. أدخل عنوان بريدك الإلكتروني وانقر على زر "إرسال". سنرسل لك رمز التحقق إلى عنوان بريدك الإلكتروني. يرجى إدخال رمز التحقق الذي تلقيته في خانة رمز التحقق، وأدخل كلمة المرور الجديدة في نفس الوقت.
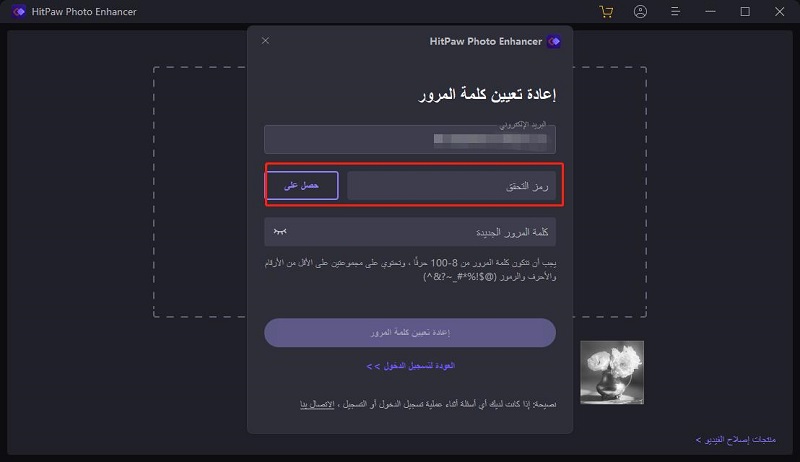
ملاحظات: إذا لم تتلقَ رمز التحقق، يرجى التحقق من البريد العشوائي.
4. انقر على زر "إعادة تعيين كلمة المرور" بعد إكمال جميع الخطوات. بعد إعادة التعيين الناجحة، يمكنك تسجيل الدخول باستخدام كلمة المرور الجديدة.
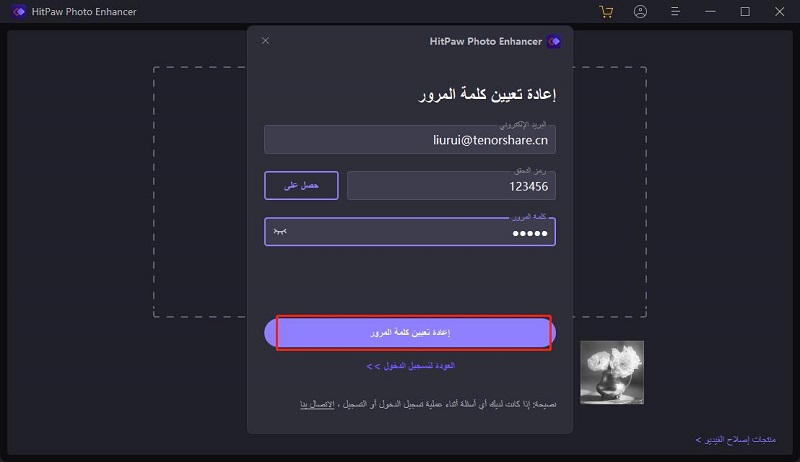
التسجيل على أجهزة متعددة
عادةً ما يمكن استخدام الترخيص الذي قمت بشرائه على جهاز كمبيوتر واحد فقط في وقت واحد.
إذا كنت ترغب في تسجيل المنتج الذي تم شراؤه على عدة أجهزة مختلفة، ففكر في شراء ترخيص الأعمال. يمكنك العثور على ترخيص الأعمال في صفحات شراء جميع منتجات HitPaw.
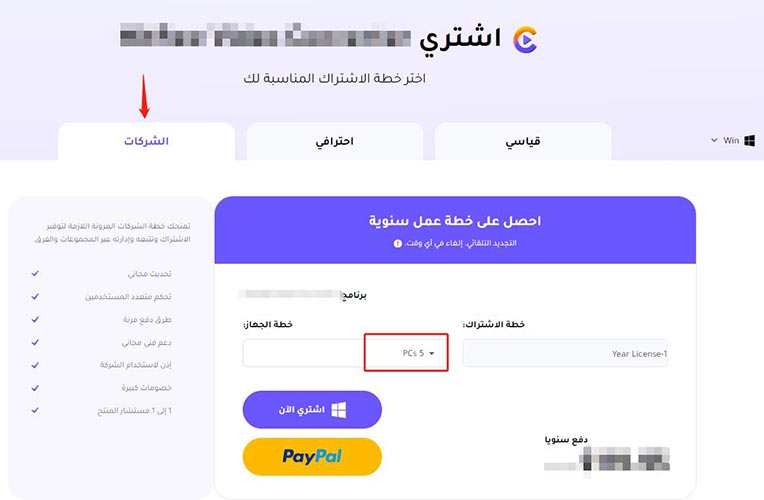
ولكن إذا كنت ترغب في استخدام البرنامج على جهاز آخر، يرجى زيارة موقعنا الرسمي وتسجيل الدخول إلى حساب HitPaw الخاص بك في مركز الحسابات. انتقل إلى 'أمان الحساب - سجلات الأجهزة'، وحدد المنتج والجهاز الذي تريد فك الارتباط به، واضغط على 'فك الارتباط'، وأكمل خطوة التحقق بإدخال رمز التحقق. بعد ذلك، يمكنك تسجيل الدخول واستخدام البرنامج على الجهاز الجديد.