كيفية إصلاح عدم تشغيل الفيديو MP4 للكمبيوتر
إن MP4 هو واحد من أفضل تنسيقات ملفات الفيديو التي يمكن تشغيلها على معظم مشغلات الوسائط المعروفة والمستخدمة على نطاق واسع مثل VLC و QuickTime و GOM player، إلخ. يفضل معظم المستخدمين التقاط مقاطع الفيديو بتنسيق MP4 مقارنة بتنسيقات ملفات الفيديو الأخرى مثل MOV أو AVI بسبب توافقها وجودة الفيديو والصوت المتفوقة، إلخ.
بغض النظر عن المزايا التي تقدمها مقاطع الفيديو MP4، فإنها معرضة بالمثل للتلف مثل أي تنسيق آخر لملفات الفيديو. في بعض الحالات، قد تجد أن مقاطع الفيديو MP4 الخاصة بك لا يمكن تشغيل الصوت أو الفيديو، وقد تواجه مشكلات في تزامن الصوت والفيديو، وعدم تشغيل ملفات MP4، إلخ.
استخدم هذا المقال لمعرفة سبب عدم تشغيل مقاطع الفيديو MP4 على مشغل VLC أو مشغل وسائط Windows وابحث عن تقنيات مثبتة لإصلاح مقاطع الفيديو MP4 غير القابلة للتشغيل بأمان (الفيديو/الصوت أو كليهما).
الجزء 1: لماذا لا يمكن تشغيل مقاطع الفيديو ؟
فيما يلي بعض الأسباب التي قد تجعلك غير قادر على فتح ملفات الفيديو MP4 أو يكون لديك صوت دون فيديو.
- التالف أو تالف ملف الفيديو:
- استخدام مرمز غير متوافق مع ملفات:
- تشغيل ملفات الفيديو على مشغل وسائط معيب أو غير متوافق:
- استخدام برامج استرداد البيانات غير الموثوقة أو غير الموثوق بها:
قد تقوم في بعض الأحيان بتنزيل ملفات الفيديو MP4 من مواقع غير موثوقة أو باستخدام شبكات عامة. يمكن أيضًا أن يتسبب التلف في ملف الفيديو من خلال حفظ الملف على أي جهاز تخزين أصبح تالفًا.
المرمزون مسؤولون عن ضغط وفك ضغط ملفات الفيديو. استخدام مرمز صوت غير متوافق سيمنع تشغيل الصوت في ملف MP4. واستخدام مرمز فيديو غير مناسب هو السبب في عدم عرض مقاطع الفيديو MP4.
في بعض الأحيان قد لا يكون المشكلة في الملف وإنما في مكان آخر، المشغل الوسائط الذي تستخدمه لتشغيل ملف الوسائط قد لا يكون مناسبًا لتشغيل ملفات MP4. واستخدام إصدار قديم من مشغل الوسائط الخاص بك قد يكون أيضًا السبب في عدم قدرتك على تشغيل ملفات MP4.
قد تكون قد حذفت أو فقدت ملفات الفيديو MP4 من قبل. وقد تكون قد استخدمت أيضًا برامج استرداد البيانات المقلدة. على الرغم من عدم معرفتها بأي برامج غير موثوقة، إلا أنها يمكن أن تفعل المزيد من الأذى لملفاتك المحذوفة مما يمكنها أن تفعل معك من خير.
الجزء 2: كيفية إصلاح عدم تشغيل ملفات الفيديو MP4 أو عدم عرضها؟
هل تشعر بالقلق بشأن عدم تشغيل ملفات الفيديو MP4 أو عدم عرضها؟ إليك الأساليب المجربة والمعتمدة لإصلاح مشكلة عدم عرض ملفات الفيديو MP4 أو عدم تشغيلها.
الأسلوب 1: حاول تشغيل نفس ملف الفيديو MP4 على مشغل وسائط آخر
نظرًا لأننا تحدثنا للتو عن عدم استخدام الترميزات اللازمة، يمكنك محاولة تشغيل نفس ملف الفيديو على أي مشغل وسائط آخر. في بعض الأحيان، يواجه بعض المستخدمين مشكلات مثل تشغيل ملفات MP4 بالصوت فقط أو يمكنهم تشغيل ملفات MP4 بدون صوت. قد يكون ذلك بسبب عدم توافق الترميزات.
إذا كان بإمكان مشغلات الوسائط الأخرى تشغيل ملفات الفيديو، فإن المشكلة يجب أن تكون مع ترميز الفيديو أو الصوت.
الأسلوب 2: قم بتثبيت الترميزات اللازمة لإصلاح ملفات الفيديو MP4 غير القابلة للتشغيل
كما ذكرنا سابقًا، يتم استخدام برامج الترميز لضغط ملفات الفيديو وفك ضغطها لتسهيل تخزينها ونقلها. تتطلب ملفات MP4، مثل تنسيقات ملفات الفيديو الأخرى، برامج الترميز اللازمة لتشغيل ملفات الفيديو بشكل صحيح. ولهذا السبب يمكنك تشغيل بعض ملفات MP4 دون أي مشاكل، ولكن تواجه مشكلات في تشغيل بعض الملفات الأخرى.
الآن، بمجرد أن تعرف ما هي المشكلة، فإن تثبيت برامج الترميز المطلوبة هو الحل الوحيد لإصلاح مشكلة تشغيل MP4 للصوت وليس الفيديو أو تشغيل MP4 للفيديو وليس الصوت.
إذا كنت لا تستطيع تشغيل ملفات MP4 على مشغل VLC أو Windows Media Player، فإن أول ما يجب عليك القيام به هو التحقق مما إذا كنت تستخدم أحدث إصدار من مشغل الوسائط، فقد لا تكون الإصدارات القديمة من VLC أو Windows player متوافقة مع بعض الترميزات. لذا يرجى التحقق مما إذا كانت هناك تحديثات قيد الانتظار.
الأسلوب 3: جرب مصلح الأخطاء في Windows 11 و Windows 10
مصلح الأخطاء هو أداة عميقة الجذور مصممة لإصلاح معظم المشكلات المتعلقة بالأجهزة. هذه هي واحدة من أسهل الطرق لإصلاح ملفات الفيديو MP4 غير القابلة للتشغيل.
-
الخطوة 1: انقر على "ابدأ"، ثم انقر على "الإعدادات"، ابحث وحدد "التحديث والأمان".
-
الخطوة 2: تحت الخيار "التحديث والأمان"، انقر على "مصلح الأخطاء".
-
الخطوة 3: انقر على "مصلح إضافي"، ابحث وانقر على "تشغيل الفيديو".
-
الخطوة 4: انقر على "تشغيل مصلح الأخطاء".
الأسلوب 4: قم بتغيير تنسيق ملفات الفيديو MP4 غير القابلة للتشغيل إلى تنسيق ملف آخر
في بعض الأحيان قد لا يكون مشغل الوسائط الذي تستخدمه قادرًا على قراءة والتعرف على تنسيق الملف وبالتالي لا يمكنه تشغيل الفيديو. لذلك، أسهل ما يمكنك القيام به هو تحويل ملف الفيديو من تنسيق ملف MP4 إلى تنسيق ملف آخر يتوافق مع مشغل الوسائط الخاص بك.
يرجى اتباع الخطوات المشروحة أدناه لمعرفة كيفية تحويل تنسيقات الفيديو:
-
الخطوة 1: افتح برنامج HitPaw Univd وحدد الخيار "تحويل/حفظ".
-
الخطوة 2: حدد وأضف الفيديو الذي تريد تحويله.

-
الخطوة 3: حدد تنسيق الفيديو والدقة التي تريد إخراجها وانقر على "تحويل".

-
الخطوة 4: بعد اكتمال التحويل، يمكنك العثور على الفيديو المحول في المجلد.

الأسلوب 5:إصلاح ملفات الفيديو MP4 غير القابلة للتشغيل باستخدام أداة HitPaw VikPea
إذا لم تتمكن ما زلت من تشغيل ملفات الفيديو MP4 بعد استخدام الأساليب المذكورة أعلاه، فهذا يعني أن ملف الفيديو الخاص بك تالف بشكل كبير أو تالف. في هذا الوقت، تحتاج إلى استخدام أداة HitPaw VikPea (الذي كان يعرف سابقًا باسم HitPaw Video Enhancer) لإصلاح ملفات الفيديو التالفة.
قم بالتنزيل الآن وقم بإصلاح أي ملف فيديو MP4 في 4 خطوات سهلة.
-
الخطوة 1: قم بتنزيل وتثبيت أداة HitPaw VikPea على نظام Windows أو Mac الخاص بك لإصلاح ملفات MP4 غير القابلة للعرض.
-
الخطوة 2: قم بتشغيل الأداة وانقر على نوع الفيديو الذي ترغب في إصلاحه في قسم إصلاح الفيديو.

-
الخطوة 3: بعد ذلك، قم بإستيراد ملف الفيديو التالف الذي يحتاج إلى الإصلاح وانقر على "إصلاح".

-
الخطوة 4: انتظر لبضع ثوانٍ حتى تحصل على ملف الفيديو المصلح.

الجزء 3: في الختام:
إذا لم تتمكن من تشغيل ملف الفيديو MP4، فقد يكون السبب في ذلك عدة أسباب، مثل تلف ملف الفيديو MP4 أو مشكلات الترميز، وما إلى ذلك. في مثل هذه الحالات، يُوصى باستخدام برنامج HitPaw VikPea الذي يمكنه بسهولة إصلاح مشكلة عدم عرض الفيديو في ملف MP4، عدم تشغيل الصوت في MP4، أو أي خطأ في ملف فيديو MP4 أو MOV، وحتى إصلاح الملفات MP4 التالفة.





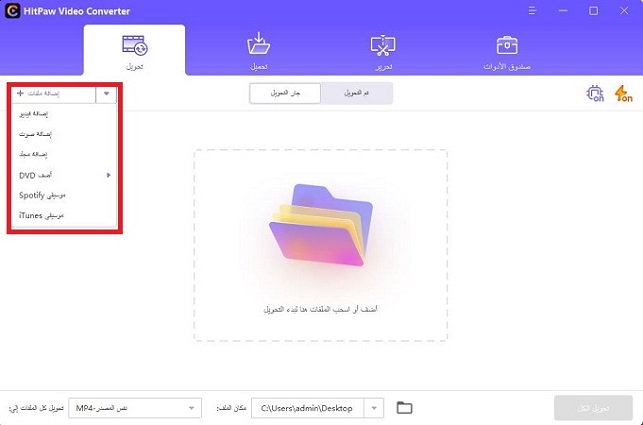
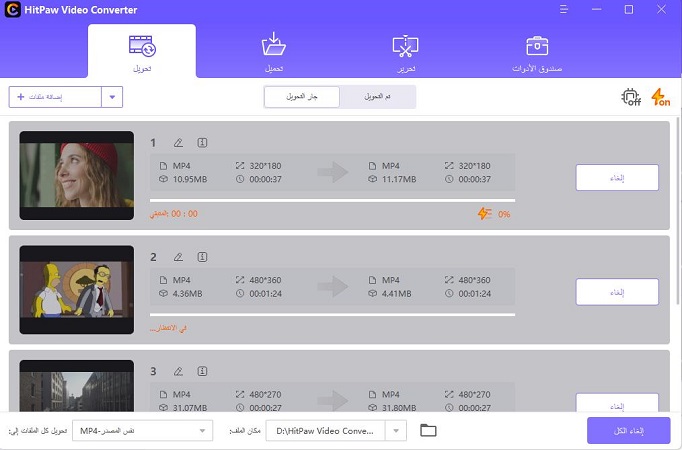


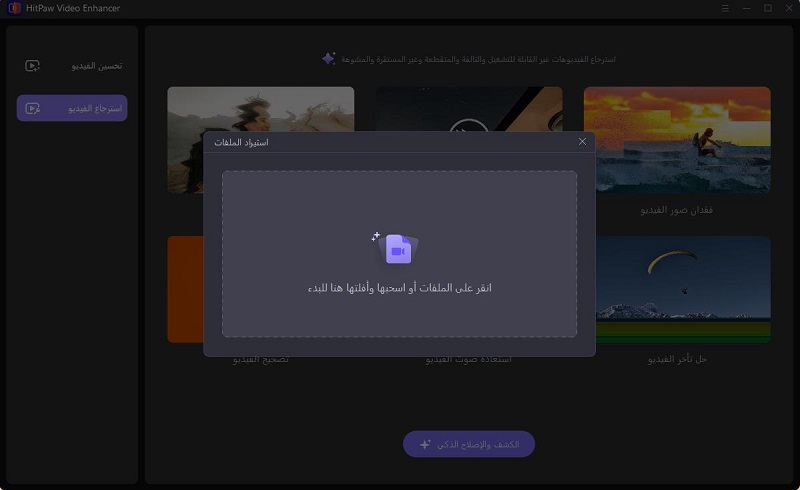


 HitPaw Univd
HitPaw Univd  HitPaw FotorPea
HitPaw FotorPea
شارك هذه المقالة:
حدد تقييم المنتج:
محمد أمين
محرر HitPaw
أعمل بالقطعة منذ أكثر من خمس سنوات. دائمًا ما يثير إعجابي عندما أجد أشياء جديدة وأحدث المعارف. أعتقد أن الحياة لا حدود لها لكني لا أعرف حدودًا.
عرض كل المقالاتاترك تعليقا
إنشاء التعليقات الخاص بك لمقالات HitPaw