كيفية استبدال الوجه في فيغاس برو: دليل خطوة بخطوة
استبدال الوجه هو تقنية شهيرة لتحرير الفيديو تُستخدم في صناعة المحتوى وصناعة الأفلام والمؤثرات الخاصة. تتيح لك هذه التقنية استبدال وجه شخص بآخر، مما ينتج عنه نتائج مذهلة ومضحكة.
توجد العديد من الأدوات التي تمكنك من استبدال الوجوه في الفيديو، ولكن القليل منها فقط يتميز بالكفاءة. يعد Vegas Pro أداة رائعة لاستبدال الوجوه في الفيديو بسهولة.
إذا كنت مهتمًا بمعرفة كيفية استبدال الوجوه في Vegas Pro، فهذه المقالة تقدم لك دليلًا خطوة بخطوة للقيام بذلك.
الجزء 1. كيفية استبدال الوجه في Vegas Pro
يأتي Vegas Pro مع العديد من الميزات القوية مثل التكوين، والتتبع الحركي، والتحديد الدقيق. هذه الميزات أساسية لاستبدال الوجه بكفاءة. رغم أن العملية تتطلب بعض الدقة، إلا أنه بعد التمرن ستجد أن استبدال الوجوه في Sony Vegas Pro يصبح أسهل بكثير.
ما يميز Sony Vegas Pro هو حفاظه على جودة الفيديو أثناء استبدال الوجوه. كما يوفر نسخة مجانية، مما يعني أنك لن تحتاج إلى إنفاق أي أموال إضافية لتجربة هذه الميزة.
إذا كانت لديك معرفة سابقة بـ Sony Vegas، فيمكنك متابعة الدليل التفصيلي أدناه لتتعلم كيفية استبدال الوجوه فيه. يغطي هذا الدليل خطوات مختلفة، مثل استيراد الملفات، وتطبيق التتبع الحركي، ومحاذاة الوجه الجديد، والتحديد الدقيق، وتحسين النتائج النهائية.
الخطوة 1: انتقل إلى الموقع الرسمي لـ Sony Vegas Pro وقم بتنزيل البرنامج. بعد تثبيته، افتح البرنامج واستورد الفيديو الذي تريد استبدال الوجه فيه. بعد ذلك، اسحب الفيديو إلى المخطط الزمني (Timeline)، ثم قم بتحميل صورة الوجه البديل.
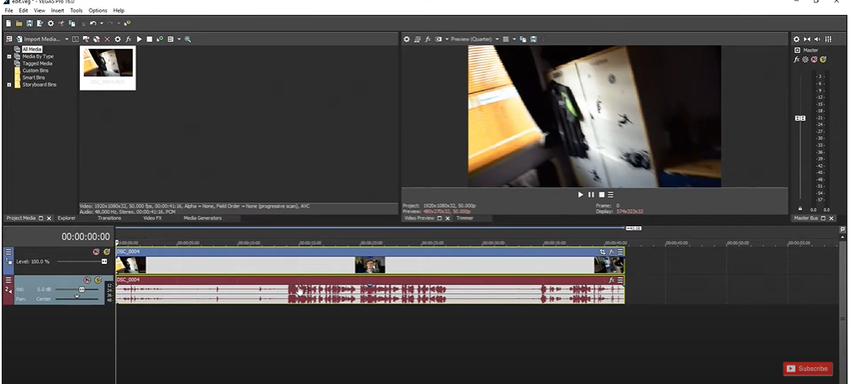
الخطوة 2: اختر مقاطع الفيديو الأصلية وانتقل إلى قائمة الأدوات (Tools) ثم أيقونة الفيديو. قم بتشغيل وظيفة التتبع الحركي (Motion Tracking) واضغط على "بدء التتبع" (Start Tracking) ليبدأ البرنامج في تحليل حركة الوجه في الفيديو.
بعد انتهاء التتبع، احفظ بيانات التتبع. ثم أضف صورة الوجه البديل إلى المخطط الزمني أمام الفيديو الأصلي. انتقل إلى خيار Video Event FX بعد تحديد صورة الوجه، واضغط على أيقونة التحديد (Masking)، ثم قم بتشغيل أداة إنشاء النقاط (Anchor Creation Tool). تأكد من رسم قناع دقيق حول الوجه البديل لعزله بشكل صحيح.
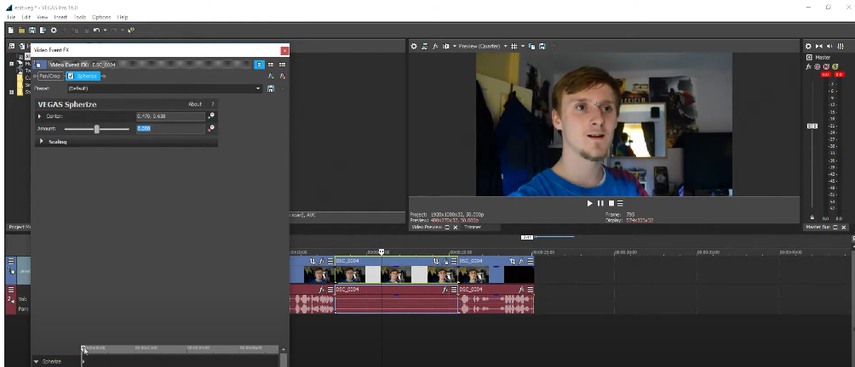
الخطوة 3: في هذه الخطوة، انتقل إلى Track Motion لطبقة صورة الوجه. اضغط على "تحميل الحركة" (Load Motion) ثم اختر بيانات التتبع المحفوظة من الخطوة 2. ستلاحظ أن الوجه البديل يتحرك الآن بتزامن مع الوجه الأصلي.
قم بتعديل حجم الوجه الجديد ومحاذاته بدقة باستخدام أداة Pan & Crop. انتقل إلى إعدادات Mask لتطبيق تأثير التنعيم (Feathering) وضبط مستوى الشفافية (Opacity) للحصول على دمج أكثر سلاسة. يُفضل أيضًا تطبيق تعديل للألوان لضمان تطابق ألوان البشرة بين الوجه في الفيديو والوجه البديل.
بعد التأكد من أن استبدال الوجه يبدو طبيعيًا، يمكنك تصدير الفيديو إلى مجلد الوجهة على جهاز الكمبيوتر الخاص بك.
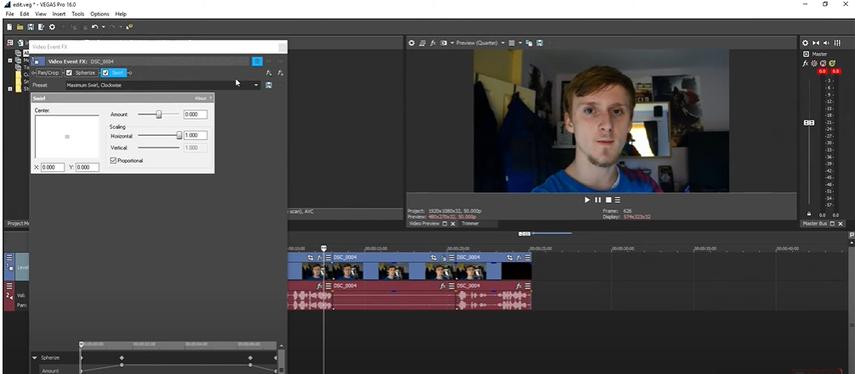
الجزء 2. أفضل أداة لاستبدال الوجوه مع HitPaw FotorPea
بخلاف استبدال الوجوه في الفيديو، يمكن لـ HitPaw FotorPea أن يكون مفيدًا إذا كنت ترغب في استبدال الوجوه في صورة. يحتوي على ميزة استبدال الوجوه التي تم تقديمها مؤخرًا، مما يتيح لك تقليد وجه شخصية مفضلة دون التأثير على جودة الصور.
إذا كان لديك اشتراك في HitPaw FotorPea، فلن ترى علامة مائية في الصور المصدرة لاستبدال الوجوه. بالإضافة إلى ذلك، يدعم HitPaw FotorPea استبدال الوجوه بالدفعات، مما يعني أنه يمكنك استبدال عدة صور في نفس الوقت.
الميزات
- أفضل طريقة لاستبدال الوجوه في صورة
- يعمل على نظامي التشغيل Mac و Windows
- لم يتم اكتشاف فقدان الجودة في الصورة أثناء استبدال الوجوه
- يدعم استبدال الوجوه بالدفعات، أي استبدال عدة وجوه في عدة صور في نفس الوقت
- لم يتم اكتشاف علامة مائية في الصور المستبدلة الوجوه
كيفية استبدال الوجوه في الصور عبر HitPaw FotorPea؟
الخطوة 1: انتقل إلى الموقع الرسمي لـ HitPaw FotorPea وقم بتثبيت البرنامج على جهاز الكمبيوتر الخاص بك. عند تشغيل الأداة، حدد زر استبدال الوجوه واضغط على "ابدأ لاستبدال الوجوه".
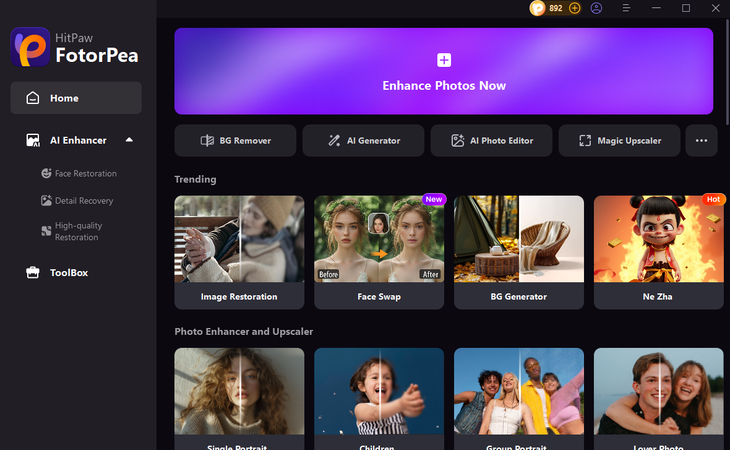
الخطوة 2: في هذه المرحلة، ستحتاج إلى استيراد الصورة. نظرًا لأن HitPaw FotorPea يدعم المعالجة الدفعية، يمكنك تحميل عدة صور في نفس الوقت.
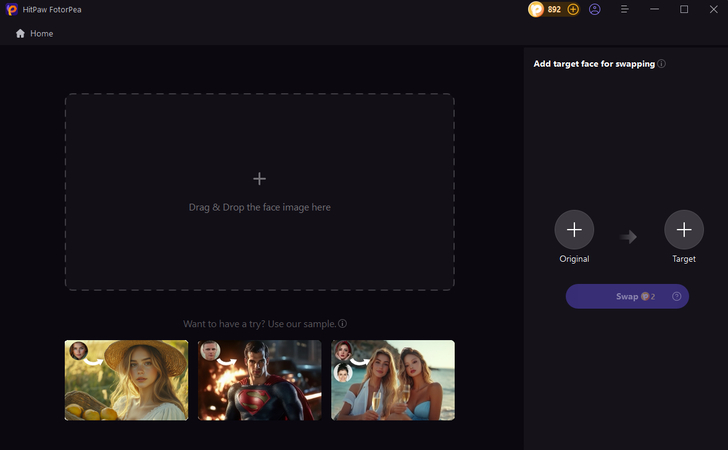
الخطوة 3: قم بتحميل الصورة الأصلية التي ترغب في استبدال وجهها بوجه شخصيتك المفضلة.
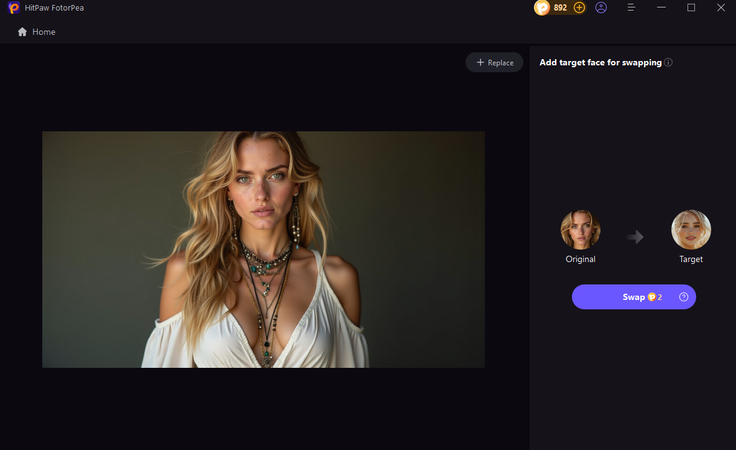
الخطوة 4: بمجرد الانتهاء من استيراد الصورة الأصلية، ستحتاج إلى تحميل صورة الهدف لشخصيتك المفضلة.
الخطوة 5: اضغط على أيقونة "استبدال" لبدء استبدال الوجوه في الصور. يستغرق HitPaw FotorPea بضع لحظات فقط لاستبدال الوجوه، بشرط أن يكون لديك اتصال سريع بالإنترنت.
قم بمعاينة تفاصيل الوجوه المستبدلة واضغط على أيقونة التصدير لتحميل الصور.
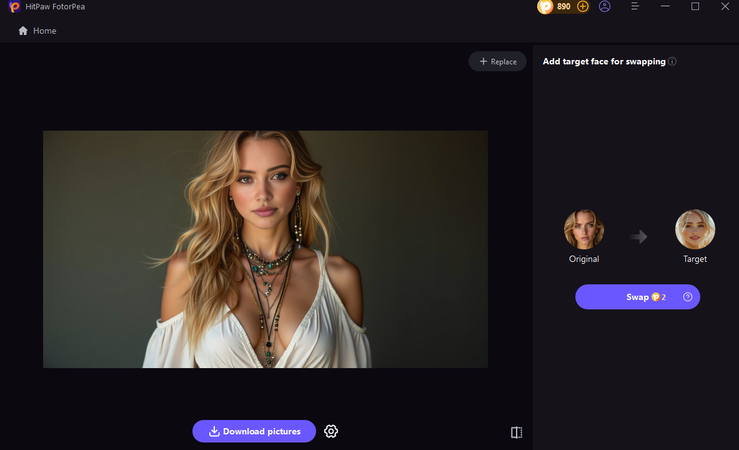
الجزء 3. الأسئلة الشائعة حول كيفية استبدال الوجوه في Vegas Pro
Q1. هل استبدال الوجوه في Vegas Pro صعب على المبتدئين؟
A1. قد يبدو استبدال الوجوه في Vegas Pro صعبًا للوهلة الأولى، وقد لا يكون المبتدئون على دراية بالتغطية وتتبع الحركة. ومع ذلك، بمجرد أن تفهم الخطوات الأساسية، يصبح استبدال الوجه أكثر قابلية للإدارة وأكثر سهولة. يأتي Vegas Pro مع أداة مدمجة تسمح لك بتبديل الوجوه في الفيديو دون إجراء العديد من العمليات اليدوية.
Q2. هل من القانوني استبدال الوجوه لأي غرض؟
A2.
استبدال الوجوه، سواء كان قانونيًا أم لا، يعتمد تمامًا على نية ومحتوى الاستخدام. في معظم الحالات، يعد استبدال الوجوه مفيدًا للغاية لأغراض تعليمية. لا بأس في استخدام هذه التقنية للاستخدام الشخصي، ولا يوجد ضرر في استبدال الوجوه لمقالب الأصدقاء. ومع ذلك، فإن استخدام تقنيات استبدال الوجوه لأغراض تجارية يعد غير قانوني وغير أخلاقي في نفس الوقت.
علاوة على ذلك، يجب ألا تخدع جمهور وسائل التواصل الاجتماعي عن طريق استبدال وجه الفيديو المحمّل، حيث قد تكون لهذه التصرفات عواقب كبيرة عليك.
الكلمات النهائية
يقدم Vegas Pro تقنية استبدال الوجوه المتميزة التي تتيح لك تبديل وجوه الفيديو بوضوح. يوفر هذا الدليل تعليمات مفصلة خطوة بخطوة لمساعدتك في تعلم كيفية استبدال الوجوه في Vegas Pro. بجانب مساعدتك في استيراد الفيديو المناسب، ذكرنا أيضًا كيفية مطابقة درجات لون البشرة للوجوه في Sony Vegas Pro.
عندما يتعلق الأمر بتبديل الوجوه في الصور، يعد HitPaw FotorPea الأداة الأكثر توصية. فهو يمنعك من إجراء العمليات اليدوية بفضل التقنيات المدعومة بالذكاء الاصطناعي، وعند تطبيق فلتر استبدال الوجوه، يميل HitPaw FotorPea أيضًا إلى الحفاظ على الجودة العامة للصور.
(*تذكير نهائي: هذا الدليل لأغراض إعلامية فقط ولا يُشكل نصيحة قانونية. قبل استخدام الميزات ذات الصلة، يرجى التأكد من:
① استشارة محترف قانوني مؤهل في منطقتك لتقييم أي مخاطر قانونية محتملة؛
② قراءة شروط خدمة HitPaw وسياسة الخصوصية من HitPaw بعناية وفهمها بالكامل؛
③ التأكد من أن جميع المحتويات المُولدة تتوافق مع القوانين واللوائح المحلية أو الإقليمية أو الفيدرالية المعمول بها، لا سيما تلك المتعلقة بالوسائط الاصطناعية وتقنيات التزييف العميق.)






 HitPaw VoicePea
HitPaw VoicePea  HitPaw VikPea
HitPaw VikPea HitPaw Univd
HitPaw Univd 
شارك هذه المقالة:
حدد تقييم المنتج :
محمد أمين
محرر HitPaw
أعمل بالقطعة منذ أكثر من خمس سنوات. دائمًا ما يثير إعجابي عندما أجد أشياء جديدة وأحدث المعارف. أعتقد أن الحياة لا حدود لها لكني لا أعرف حدودًا.
عرض كل المقالاتاترك تعليقا
إنشاء التعليقات الخاص بك لمقالات HitPaw