كيفية ازالة التشويش من الفيديو بالذكاء الاصطناعي في 2025
لا يوجد شيء مزعج أكثر من فيديو ضبابي أو مليء بالتشويش والضوضاء. سواء كانت لقطات قديمة أو فيديوهات حديثة، فإن ازالة التشويش من الفيديو تُعد خطوة حاسمة لتحسين الجودة وجعل المحتوى أكثر احترافية.
لفي هذا الدليل، ستتعرف على أفضل أدوات الذكاء الاصطناعي لإزالة التشويش والضوضاء من الفيديو مجانًا أو مدفوعًا.
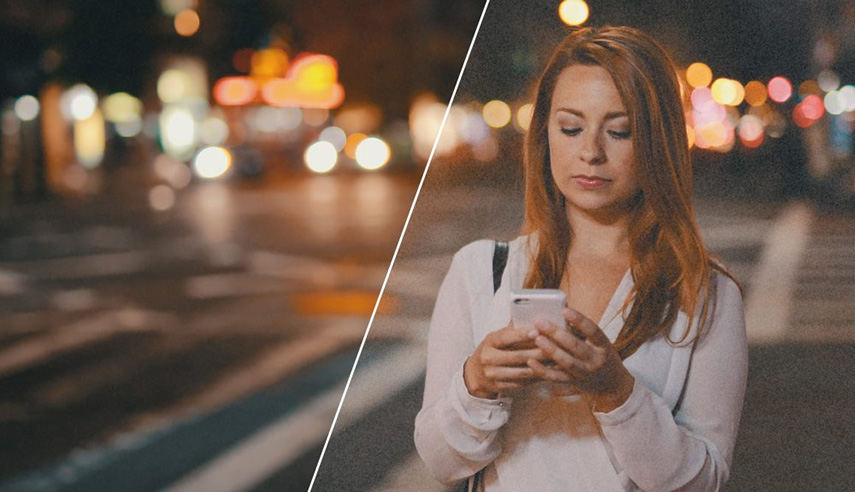
الجزء 1. أي أداة لازالة التشويش من الفيديو بالذكاء الاصطناعي يجب عليك اختيارها؟
قبل أن نصف كيفية عمل كل أداة ازالة التشويش من الفيديو، إليك جدول بسيط يوضح ميزاتها المختلفة. ألقِ نظرة:
| أداة | HitPaw VikPea | Final Cut Pro X | Animoto | Neat Video |
|---|---|---|---|---|
| RAM المطلوبة | 16GB | 4 - 8GB | 4GB | 4GB |
| حجم الاطار | 24 fps | 32,768 p | 1080x1080p | 1920x1080 p |
| نتائج معالجة الفيديو | ممتاز | جيد جدا | جيد | جيد جدا |
الجزء 2. أفضل طريقة لإزالة التشويش من الصور بالذكاء الاصطناعي وتحسين جودته إلى 4K
يعد اختيار أفضل برنامج تحسين الفيديو أمرًا صعبًا من بين الكثير من أدوات ازالة التشويش من الإنترنت. لذلك ، دخل HitPaw VikPea (الذي كان يعرف سابقًا باسم HitPaw Video Enhancer) إلى السوق.
على عكس برامج الفيديو الأخرى ، فهو برنامج تحسين جودة الفيديو بالذكاء الاصطناعي يوفر واجهة سهلة الاستخدام لمستخدميه مع تحسينات مدعومة بالذكاء الاصطناعي لمقاطع الفيديو منخفضة الدقة.علاوة على ذلك ، إذا كنت ترغب في الحصول على تحسين تلقائي إلى جانب معالجة الدُفعات ، فإن يجب أن يكون برنامج تحسين جودة الفيديو AI هذا خيارك الأول.
لا يعمل برنامج توضيخ الفيديو المثالي على إصلاح الفيديو المشويش فحسب ، بل يعمل أيضًا على تحسين جودتها إلى مستوى احترافي. ما الذي سيكون أفضل من نموذج تقليل الضوضاء العام للذكاء الاصطناعي في HitPaw VikPea؟
الميزات البارزة لHitPaw VikPea
- إزالة التشويش من الفيديو بجعلها واضحة وجديدة
- يوفر نموذج ذكاء اصطناعي فعال لإزالة التشويش في فيديوهات الأنمي
- يستعيد جودة الفيديو باستخدام تقنية الذكاء الاصطناعي لتحسين الدقة
- يصلح الترقية ويجعل الفيديوهات خالية من العيوب باستخدام تقنية تحسين الفيديو بالذكاء الاصطناعي
- 100% تلقائي ويعمل بضغطة واحدة
- يدعم المعالجة المتقدمة للدفعات
- آمن تمامًا ولا يمكن مشاهدة الفيديوهات إلا من قِبلك
كيفية ازالة التشويش من الفيديو خطوة بخطوة
لتنفيذ ازالة التشويش من الفيديو بدقة عالية، اتبع الخطوات التالية باستخدام HitPaw VikPea:
-
الخطوة 1: تتمثل الخطوة الأولى في تنزيل HitPaw VikPea وتثبيته على جهاز الكمبيوتر. بعد التثبيت الناجح ، قم برفع الفيديو الذي تريد إزالة التشويش منه.
-
الخطوة 2: من خلال برنامج HitPaw VikPea، يمكنك الوصول إلى عدة نماذج ذكاء اصطناعي لإزالة الضوضاء من الفيديو. يمكنك اختيار أي نموذج وتطبيقه على الفيديو الذي حددته لتحسين جودته. أو يمكنك ببساطة اختيار "النموذج العام لإزالة الضوضاء".
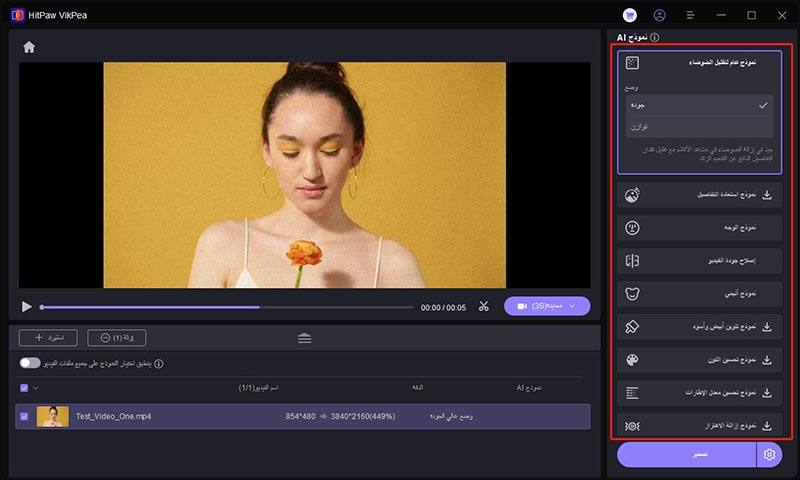
-
الخطوة 3: في النهاية، يمكنك معاينة الفيديو المحسن وتنزيله بالنقر على زر "تصدير" على الشاشة.
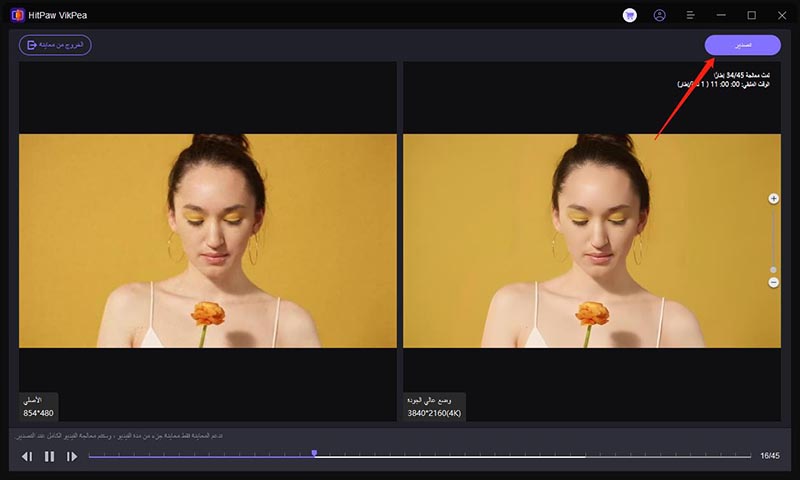
إذا كنت تواجه صعوبة في تحسين جودة الفيديو على واتساب، يقدم HitPaw VikPea الحل.
تعرف أكثر على برنامج HitPaw VikPea
الجزء 3. Final Cut Pro X - إزالة التشويش من الفيديو في برامج تحرير الفيديو
هل تريد إزالة التشويش من الفيديو دون استخدام تقنية الذكاء الاصطناعي؟ استرخ ، يمكنك القيام بذلك بسهولة مع Final Cut Pro X. مع تأثيرات إزالة التشويش لبرنامج Final Cut Pro ، يمكنك إضفاء لمسة احترافية على الفيديو الخاص بك. لكن أولاً ، دعونا نلقي نظرة مفصلة على مواصفاته.
- سعر:
- متطلبات النظام
- سمات:
يأتي بسعر 299 دولارًا لمرة واحدة.
لتثبيت برنامج إلغاء عرض الفيديو Final Cut Pro X ، يجب أن يشتمل نظامك على المتطلبات التالية: macOS 10.15 ، وذاكرة وصول عشوائي (RAM) سعة 4 جيجابايت ، وذاكرة وصول عشوائي (RAM) سعة 8 جيجابايت لتحرير الفيديو بدقة 4K و 360 درجة ، وذاكرة وصول عشوائي (VRAM) بسعة 1 جيجابايت (GPU) موصى بها للعناوين ثلاثية الأبعاد ، و 3.8 جيجابايت من القرص المتاح فضاء
لاستخدام Final Cut Pro X ، لا تحتاج إلى أي مكونات إضافية تابعة لجهات خارجية. يمكنك بسهولة الاستيراد والتحرير من مقاطع الفيديو SD إلى 4K. إنها تحتوي على تخفيض صوت عالي الجودة وقائمة تشغيل لسماعات رأس VR.
خطوات كيفية إزالة التشويش من الفيديو باستخدام Final Cut Pro X:
-
الخطوة 1.قبل القيام بأي شيء آخر ، افتح برنامج إزالة التشويش Final Cut واختر الفيديو الذي تريد تحسينه ، ثم قم باستيراد المقطع الذي ترغب في إزالته ووضعه في المخطط الزمني.

-
الخطوة 2.الآن ، اضبط مقطع الفيديو الخاص بك عن طريق فتح قائمة التأثيرات وتحديد مستوى الحدة وتقليل التشويش.

-
الخطوة 3.تم تحسين الفيديو الخاص بك وإزالة جميع التشويش المزعجة. يمكنك أخيرًا حفظه وتصديره إلى مكتبتك.
الجزء 4. Animoto - أداة إزالة التشويش من الفيديو اون لاين مجانًا
مما لا شك فيه ، Final Cut Pro هو أداة تحسين الفيديو المثالية لأولئك الذين يستطيعون تحمل رسوم اشتراكها البالغة 299 دولارًا. لذلك ، دخلت Animoto إلى السوق لتوفير تقليل التشويش للفيديوهات بدون تكلفة. إنه أفضل أداة إزالة الضوضاء من الفيديو مجانًا يقلل من ضوضاء الفيديو ويزيد من تشبعه وسطوعه.
- سعر:
- متطلبات النظام
- سمات:
على الرغم من أنه يمكنك استخدام برنامج Animoto video denoise مجانًا إلى الأبد ، إلا أنه يوفر أيضًا اشتراكًا متميزًا بقيمة 19 دولارًا شهريًا.
للاستمتاع بأداة دينويز الفيديو المجانية عبر الإنترنت من Animoto ، يكون لديك جهاز كمبيوتر ببطاقة رسومات قوية ومتصفحات Google Chrome / Firefox.
يوفر Animoto العديد من قوالب التحرير والكتل والتخطيطات. لديها ميزات قوية لإزالة التشويش من الفيديو. علاوة على ذلك ، لا يتطلب الأمر تنزيل أي برامج.
خطوات كيفية إزالة التشويش من الفيديو باستخدام Animoto:
-
الخطوة 1.حدد أي فيديو تريد تحسينه على Animoto video denoiser وقم بتخصيصه وفقًا لذلك.
-
الخطوة 2.يمكنك أيضًا اختيار مستوى التشبع أو السطوع لمواكبة الفيديو الخاص بك. انتقل إلى "إعدادات التصميم" وتطبيق "ألوان الفيديو".
-
الخطوة 3.أخيرًا ، انقر فوق الزر "نظيف" لإزالة ضوضاء الفيديو ، قم بمعاينة الفيديو وحفظه في ملفات الكمبيوتر.
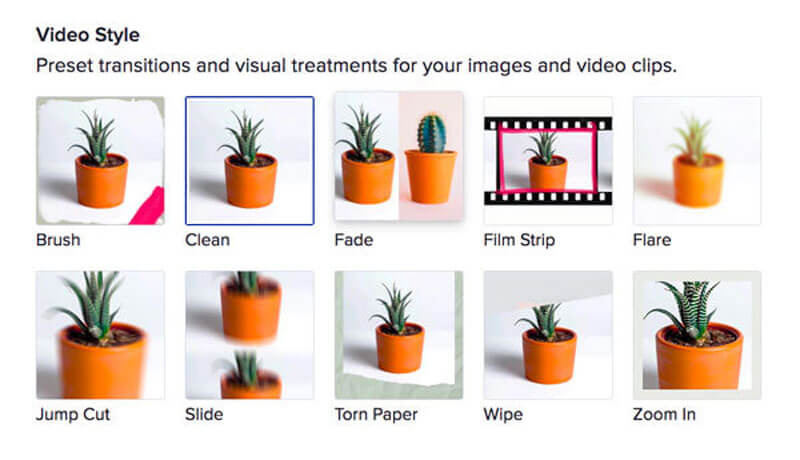
الجزء 5. Neat Video - مكونات إضافية لازالة التشويش من الفيديو
Neat Video هي الخيار المثالي لإنقاذ لقطاتك من الجودة السيئة. هذا المكون الإضافي لإزالة التشويش يعمل على التخلص من جميع أنواع التشويش الناتجة عن إعدادات الكاميرا، مما يجعل الفيديو يستحق المشاهدة.
تعمل تقنيات الذكاء الاصطناعي والتعلم الآلي على حل جميع مشاكل التشويش في الفيديو في غضون ثوانٍ. تابع القراءة للتعرف على ميزاته الاستثنائية في تحسين الفيديو.
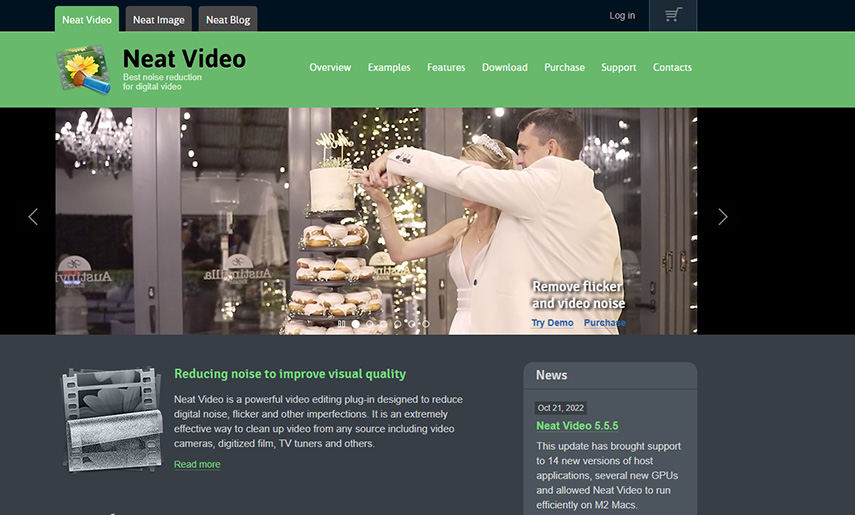
- السعر:
- متطلبات النظام:
- الميزات:
يبدأ الاشتراك من 79.90 دولارًا.
الإضافة Neat متوافقة مع جميع إصدارات Adobe Premiere. بالإضافة إلى ذلك، يمكنك تشغيلها على Final Cut Pro وVegas Pro.
Neat Video هي أداة مميزة وسهلة الاستخدام لإزالة التشويش من الفيديو. تحتوي على أدوات إنشاء ملفات تعريف التشويش تلقائيًا. كما تتميز بتقليل التدرجات اللونية وتدعم عدة صيغ لتحويل الفيديو.
خطوات استخدام Neat Video لإزالة التشويش من الفيديو:
-
الخطوة 1. اختر الفيديو الذي تريد إزالة التشويش منه. بعد ذلك، اسحبه أو قم بإسقاطه على الخط الزمني وابدأ بتحريره لتحسين جودته.
-
الخطوة 2. بعد تحميل الفيديو على الخط الزمني للتحرير، تحقق من ملفات الضبط المتوفرة. سيقوم Neat Video بإزالة التشويش من اللقطات بناءً على متطلباتك ومستوى التشبع الذي تحدده.
-
الخطوة 3. ستعمل ترقيات الذكاء الاصطناعي لمزيل التشويش بالفيديو على تحسين دقة الفيديو بطريقة مثالية. أخيرًا، يمكنك معاينته وحفظه في ملفاتك المحلية.
الجزء 6. أسئلة وأجوبة من إزالة تشويش الفيديو
س1. هل يمكن لأداة إزالة التشويش من الفيديو تحسين أجزاء أخرى من الفيديو؟
ج1. نعم. توفر معظم أدوات إزالة التشويش من الفيديو مجموعة أدوات لتحسين تفاصيل الفيديو. مثل HitPaw VikPea التي تدعم تحسين التعبير العام للألوان، معدل الإطارات، إزالة التشويش، وغير ذلك.
س2. ما هو الفرق بين ضوضاء الفيديو وضوضاء الصوت؟
ج2.
هناك اختلافات واضحة بين إزالة التشويش من الفيديو وإزالة الضوضاء من الصوت. يرجع ذلك إلى أن تشويش الفيديو وضوضاء الصوت هما أمران تقنيان مختلفان يتم التعامل معهما باستخدام برامج مختلفة.
تشير ضوضاء الصوت إلى تقسيم أو إزالة الضوضاء الخلفية من الصوت. من ناحية أخرى، تعني تشويش الفيديو إزالة التشويش المزعجة مثل الموسيقى المتقطعة من اللقطات. علاوة على ذلك، تتم إزالة التشويش لكليهما باستخدام برامج إزالة التشويش المختلفة.
س3. هل يمكن إزالة اهتزاز الفيديو مع التشويش؟
ج3. نعم! توفر أدوات مثل HitPaw VikPea ميزات متقدمة لإصلاح الاهتزاز وإزالة التشويش في نفس الوقت. يمكنك أيضًا استخدام HitPaw لإزالة العناصر غير المرغوب فيها من الفيديو.
الجزء 7. الخلاصة
لا شك أن إزالة التشويش من الفيديو يؤثر على جودته الإجمالية ويعزز لقطاتك. ومع ذلك ، قد لا يكون اختيار أفضل برنامج تحسين الفيديو أمرًا سهلاً. لا تقلق ، فإن HitPaw VikPea موجود هنا من أجلك. باستخدام نماذج الذكاء الاصطناعي ، يمكنك تحسين جودة الفيديو بسرعة في بضع دقائق.







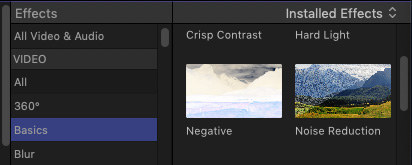
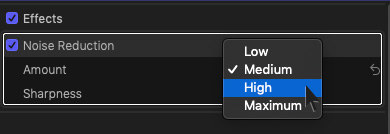

 HitPaw Univd
HitPaw Univd  HitPaw FotorPea
HitPaw FotorPea
شارك هذه المقالة:
حدد تقييم المنتج:
محمد أمين
محرر HitPaw
أعمل بالقطعة منذ أكثر من خمس سنوات. دائمًا ما يثير إعجابي عندما أجد أشياء جديدة وأحدث المعارف. أعتقد أن الحياة لا حدود لها لكني لا أعرف حدودًا.
عرض كل المقالاتاترك تعليقا
إنشاء التعليقات الخاص بك لمقالات HitPaw