تعلم كيفية إصلاح الفيديو الذي تعرض للإفراط في الإضاءة
عادةً ما يتسبب خلل في المعدات أو الإضاءة القوية في الإفراط في تعريض الفيديو؛ وهذه الظاهرة شائعة أيضاً بين المصورين المحترفين. بجانب ضبط إعدادات المعدات، يبحثون أيضاً عن طرق أبسط لإصلاح الفيديو باستخدام الذكاء الاصطناعي الذي تعرض للإفراط في الإضاءة، مثل أدوات الذكاء الاصطناعي.
ستقدم لك هذه الدليل حلولاً مختلفة، سواء كنت محترفاً أو مبتدئاً، يُمكنك العثور على الحلول المناسبة في هذا الدليل.
الجزء 1. كيفية إصلاح الفيديو الذي تعرض للإفراط في الإضاءة عَبر مُحسن الفيديو باستخدام الذكاء الاصطناعي
الحل المثالي لإصلاح الفيديوهات التي تعرضت للإفراط في الإضاءة هو HitPaw VikPea (الذي كان يعرف سابقًا باسم HitPaw Video Enhancer)، الذي يهدف إلى تحسين كل جانب من جوانب الفيديو من خلال الكشف التلقائي باستخدام الذكاء الاصطناعي وتكبير الجودة، مما يوفر تحسين الفيديو عبر الإنترنت بسهولة.
سواء كنت مُعدلًا محترفًا أو مستخدمًا مبتدئًا، يوفر HitPaw VikPea واجهة مستخدم سهلة لتحسين سطوع الفيديو وتباينه وتوازن ألوانه، مما يسهم في تحسين جودة الفيديو على الويب. يُمكنك من خلاله إصلاح الفيديوهات التي تعرضت للإفراط في الإضاءة، كما يُمكنك تعديل تفاصيل مثل الدقة ومُعدل الإطارات لتحسين جودة الفيديو.
لماذا تختار HitPaw VikPea؟
- معالجة عالية الجودة للفيديوهات التي تعرضت للإفراط في الإضاءة، واستعادة توازن الألوان المثالي.
- إخراج سريع دون الحاجة إلى الانتظار لفترات طويلة.
- تعرّف ذكي باستخدام الذكاء الاصطناعي، بدون الحاجة لمهارات تشغيل معقدة.
- تحسين رائع بنسبة 100%، بدون علامات مائية أو إعلانات.
- واجهة مستخدم سهلة، ودليل عَبر الإنترنت طوال العملية.
خطوات كيفية إصلاح الفيديو الذي تعرض للإفراط في الإضاءة عَبر HitPaw VikPea
الخطوة 1: تحميل HitPaw VikPea
لإصلاح الفيديوهات التي تعرضت للإفراط في الإضاءة باستخدام HitPaw VikPea، يجب أولاً تنزيل البرنامج.
الخطوة 2: إدخال الفيديو الذي تعرض للإفراط في الإضاءة
انقر على إضافة ملفات "Add Files" لتحميل الفيديو الذي تعرض للإفراط في الإضاءة. بعد التحميل، سيظهر الفيديو على لوحة التحكم في البرنامج.

الخطوة 3: اختيار نموذج الذكاء الاصطناعي
في الخطوة التالية، يوفر HitPaw VikPea نماذج ذكاء اصطناعي مختلفة، ويُمكنك اختيار نموذج تحسين الألوان "Color Enhancement Model" لإصلاح الفيديو الذي تعرض للإفراط في الإضاءة. يُمكنك أيضًا إضافة نماذج أخرى لتحسين تفاصيل مختلفة في الفيديو، مثل نموذج إزالة الضوضاء العام، نموذج التداخل بين الإطارات، نموذج التثبيت، وغيرها.

- الخطوة 4: معاينة وحفظ الفيديو
عندما تكون راضيًا عن التعديلات التي أجريتها على الفيديو، انقر على حفظ "Save" لحفظه في الموقع المفضل على جهازك. يُمكن لـ HitPaw VikPea تحسين الفيديو الأصلي إلى دقة 8K، مما يضمن الحفاظ على جودته بعد التحسين.

الجزء 2. كيفية إصلاح الفيديو الذي تعرض للإفراط في الإضاءة في Premiere Pro؟
لإصلاح الفيديو الذي تعرض للإفراط في الإضاءة في Premiere Pro، اتبع هذه الخطوات البسيطة:
- 1. فتح لوحات Lumetri Scopes
الوصول إلى لوحة Lumetri Scopes في أعلى يسار الشاشة. انتقل إلى مساحة العمل الخاصة بالألوان عن طريق اختيار Window > Workspaces > Color. اختر اللقطات التي تريد تعديلها، ثم قم بتوسيع قسم Basic Correction في اللوحة.

- 2. تعديل السطوع والقيم النغمية باستخدام جهاز قياس الموجة
يساعدك جهاز قياس الموجة في تحديد المناطق المضيئة والداكنة في الفيديو. ستظهر الأجزاء التي تعرضت للإفراط في الإضاءة كمجموعة من النقاط، وستصل الخط الأبيض على جهاز قياس الموجة إلى حوالي 100. عَتّم المقطع عن طريق النقر وسحب القيمة الرقمية إلى اليسار.

- 3. التحكم في التعريض اللوني
استكشف قسم Creative واختر إعدادًا مسبقًا يتناسب مع المزاج المطلوب للحصول على تأثير لوني طبيعي. حسّن درجات لون البشرة باستخدام vectorscope. عَدّل درجة التشبع نحو اليمين. بالإضافة إلى ذلك، يُمكنك عزل ألوان محددة لتحسين درجات لون البشرة بشكل أكبر.
من المهم ملاحظة أن مدى قدرتك على إصلاح التعريض الزائد في Premiere Pro يعتمد على شدة التعريض الزائد. ومع ذلك، يُمكن أن تساعد أدوات البرنامج القوية في تحسين الفيديو المفرط التعريض وجعله يستحق المشاهدة.
الجزء 3. كيفية إصلاح الفيديو الذي تعرض للإفراط في الإضاءة في Final Cut Pro؟
اتبع الخطوات التالية لإصلاح الفيديو الذي تعرض للإفراط في الإضاءة في Final Cut Pro:
- 1. فتح Final Cut Pro وإدخال الفيديو لذي تعرض للإفراط في الإضاءة إلى مشروعك.
- 1. انقر على علامة التبويب المُدقق "Inspector" في أعلى يمين الشاشة، واختر خيار تصحيح الألوان "Color Correction".

- 3. اضبط الشريط المنزلق إلى اليسار تحت قسم Exposure لتقليل سطوع الفيديو. إذا لم يحل ذلك المشكلة تمامًا، حاول ضبط أشرطة Contrast وHighlights وShadows.
- 4. إذا كان الفيديو ساطعًا جدًا، طَبّق LUT (جدول البحث) على اللقطة. انتقل إلى Effects Browser، اختر فئة Color، واسحب LUT إلى المقطع الفيديو في جدولك الزمني.
- 5. إذا كانت المناطق التي تعرضت لفرط الإضاءة متضررة للغاية لاستعادتها، يُمكنك إضافة تأثير vignette إلى اللقطة. سيسفر هذا التعديل عن تأثير تعتيم على حواف الإطار ويجذب تركيز المشاهد نحو وسط اللقطة.
مع هذه الخطوات، يُمكنك بسرعة إصلاح الفيديوهات التي تعرضت لفرط الإضاءة في Final Cut Pro والحصول على مظهر أكثر احترافية لمشروعك.
الجزء 4. كيفية إصلاح الفيديو الذي تعرض لفرط الإضاءة في Davinci Resolve؟
- 1. تعديل إعدادات الإضاءة
الخطوة الأولى لإصلاح الفيديو المفرط التعريض للإضاءة في Davinci Resolve هي تعديل إعدادات التعريض. اختر مقطع الفيديو وانتقل إلى علامة التبويب Color للقيام بذلك. تحت خيار Basic Correction، ابحث عن إعداد Exposure وضبط مستوى السطوع حسب الحاجة.
يُمكنك أيضًا استخدام إعدادات Contrast وHighlight للتحكم بشكل أفضل في مستويات التعريض للفيديو.

- 2. إضافة LUT أو تدرج لوني
إذا لم يكن تعديل التعريض كافيًا لإصلاح الفيديو المفرط التعريض للإضاءة، أضف LUT أو تدرجًا لونيًا إلى المقطع. الـ LUT (جدول البحث) هو إعداد مسبق يقوم بتعديل اللون والنغمة للفيديو.
لإضافة LUT، انتقل إلى علامة التبويب Color، انقر بزر الفأرة الأيمن على مقطع الفيديو، واختر "3D LUT". تصفح الـ LUTs المتاحة واختر الأنسب لاحتياجاتك.

بدلاً من ذلك، يُمكنك إنشاء تدرج لوني مخصص عن طريق ضبط الإعدادات الفردية، مثل الظلال، والألوان المتوسطة، والإبرازات. هذا يتيح لك تحكمًا أكبر في المظهر العام وإحساس الفيديو.
باتباع هذين الخطوتين، يُمكنك بسرعة إصلاح الفيديو المفرط التعريض للإضاءة في Davinci Resolve. تذكر دائمًا معاينة تغييراتك قبل استخراج الفيديو النهائي لضمان الحصول على أفضل نتيجة ممكنة.
الخُلاصَة
في الختام، تحقيق التعريض المناسب في الفيديوهات الرقمية أمر حاسم لنقل قصتك بفعالية. من HitPaw VikPea (الذي كان يعرف سابقًا باسم HitPaw Video Enhancer) إلى أدوات أكثر احترافية مثل Premiere Pro وDavinci Resolve، هناك خيارات متعددة متاحة لإصلاح الفيديوهات المفرطة التعريض للإضاءة.
ومع ذلك، من أجل البساطة والنتائج الفعالة، يجب أن يكون HitPaw VikPea، مع نواته المدعومة بالذكاء الاصطناعي، خيارك الأول.






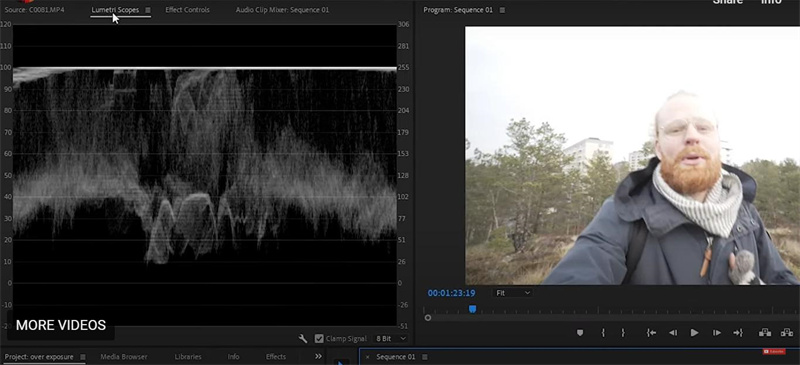
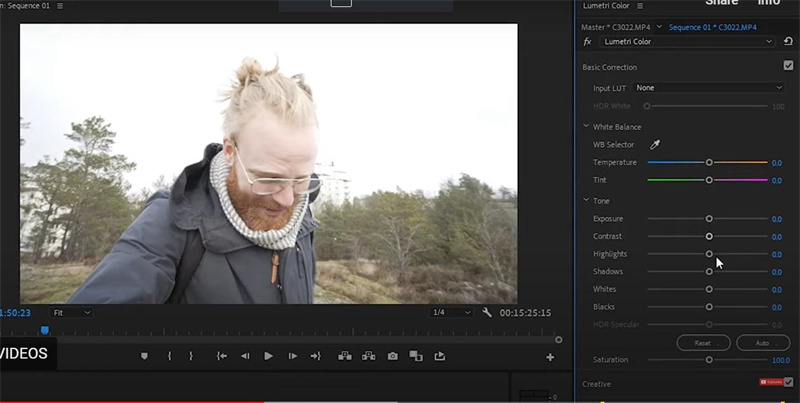
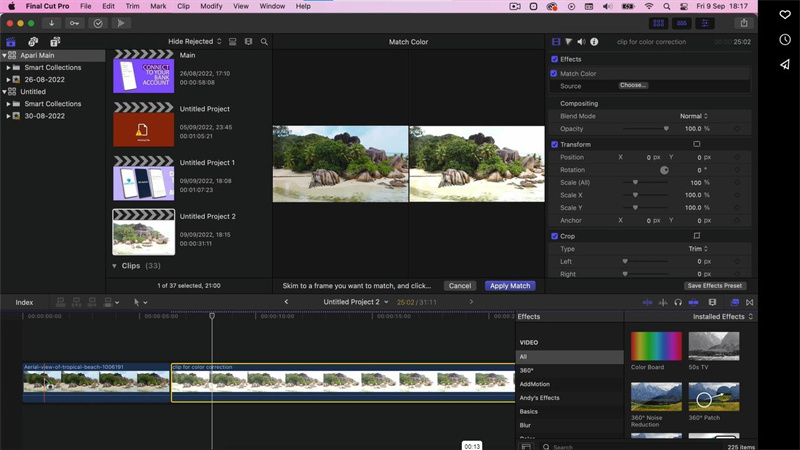
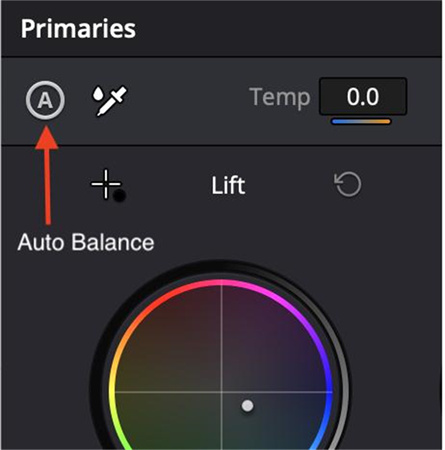
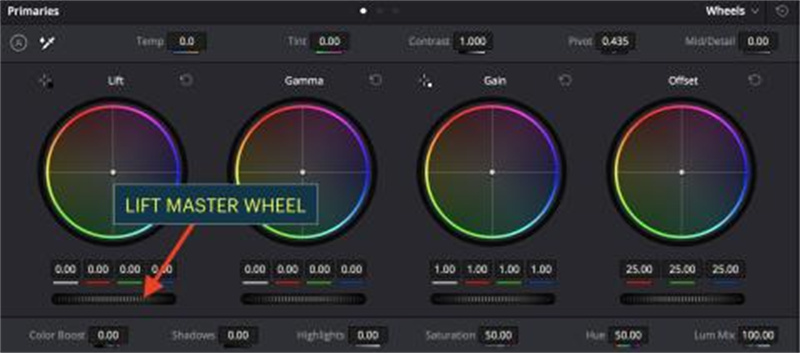

 HitPaw Video Object Remover
HitPaw Video Object Remover HitPaw Watermark Remover
HitPaw Watermark Remover 
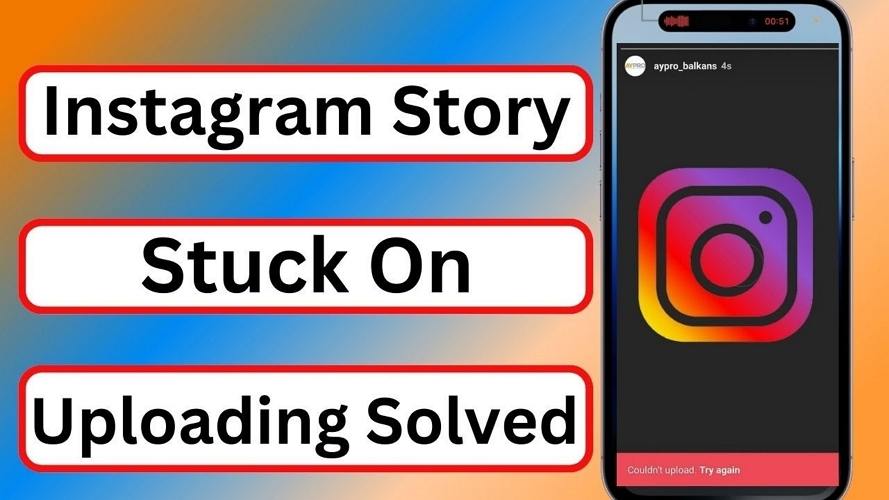



شارك هذه المقالة:
حدد تقييم المنتج :
محمد أمين
محرر HitPaw
أعمل بالقطعة منذ أكثر من خمس سنوات. دائمًا ما يثير إعجابي عندما أجد أشياء جديدة وأحدث المعارف. أعتقد أن الحياة لا حدود لها لكني لا أعرف حدودًا.
عرض كل المقالاتاترك تعليقا
إنشاء التعليقات الخاص بك لمقالات HitPaw