قائمة كاملة حول أفضل برنامج تغيير جودة الفيديو بالنسبة لك
في عالم المحتوى الرقمي ، تعد جودة الفيديو عاملاً رئيسيًا في جعل الفيديو جيدًا أو سيئًا. سواء كنت منشئ محتوى أو مصور فيديو محترفًا أو مشاهد فيديو متعطشًا ، فهم يحبون الفيديو عالي الجودة ، وتحسين جودة الفيديو يمكن أن يزيد من قيمته الإجمالية وتأثيره. يوجد الآن العديد من خيارات برامج تحسين جودة الفيديو لأنظمة مختلفة . تهدف هذه المقالة إلى استكشاف أفضل البرامج لتغيير جودة الفيديو.
الجزء الأول. معلومات أساسية عن تغيير جودة الفيديو
جودة الفيديو تتعلق بعدد البكسلات المعروضة في معدل إطار محدد. تزداد كمية البكسلات في كل إطار مع الدقة العالية.تتميز الفيديوهات الرقمية بأبعاد ثابتة تعتمد على عدد البكسلات، وتشير إلى القياسات العرض والارتفاع. وبالتالي، يكون للفيلم الذي يحتوي على 3840 × 2160 بكسلًا عرض يبلغ 3840 وارتفاع يبلغ 2160.تزيد الدقة العالية من وضوح الصورة وتفاصيل الفيديو بشكل أكبر، كما هو واضح.
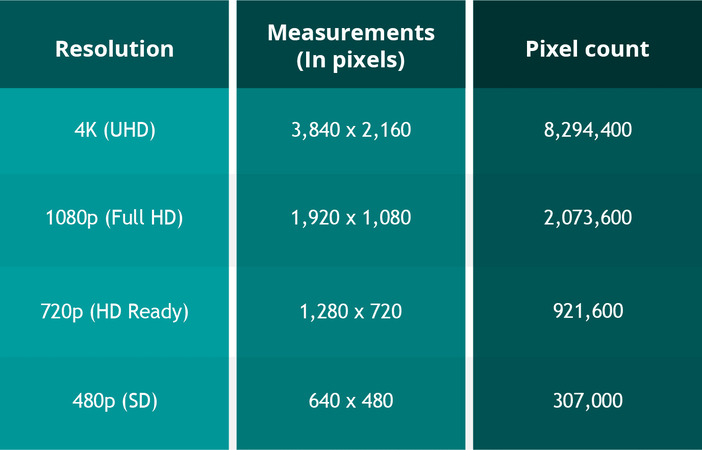
الجزء الثاني. كيفية زيادة جودة الفيديو باستخدام برنامج تغيير جودة الفيديو؟
1. لنظامي Windows و Mac: أفضل برنامج تغيير جودة الفيديو الموصى بها
إذا كنت ترغب في زيادة جودة الفيديو ، فاستخدام برنامج تغيير جودة الفيديو يمكن أن يكون خيارًا رائعًا. يمكنك استخدام HitPaw VikPea (الذي كان يعرف سابقًا باسم HitPaw Video Enhancer)، وهو أداة الموصى بها لنظامي Windows و Mac.يستخدم محسن الفيديو HitPaw خوارزميات ذكاء اصطناعي متقدمة لزيادة جودة الفيديو إلى مستوى لم يسبق له مثيل. وفيما يلي بعض ميزاته:
- زيادة دقة الفيديو حتى دقة 8K
- تقنية ذكاء اصطناعي متقدمة
- واجهة بسيطة ونظيفة
- معاينة بدون علامات مائية
مع هذه الميزات ، يعد HitPaw VikPea أفضل برنامج تغيير جودة الفيديو الموصى به هناك. إليك كيفية استخدام مغير جودة الفيديو HitPaw VikPea :
-
الخطوة 1. قم بزيارة موقع HitPaw وقم بتنزيل أحدث إصدار من برنامج تحسين فيديو HitPaw. قم بتثبيته على جهاز الكمبيوتر.
-
الخطوة 2. استخدم زر "اختر الملف" لرفع الفيديو الذي ترغب في تحسينه.

-
الخطوة 3. حدد نموذج الذكاء الاصطناعي الذي يتناسب بشكل أفضل مع متطلباتك.

-
الخطوة 4. يمكنك معاينة تأثير الفيديو المحسن عن طريق تحديد خيار "معاينة" بعد تحسين جودة الفيديو.

-
الخطوة 5. عندما تكون راضيًا عن النتيجة، حدد زر "تصدير" لتنزيل الفيديو المحسن.
2. تحسين جودة الفيديو أون لاين HitPaw - تغيير دقة الفيديو أون لاين
إذا كنت ترغب في تحسين جودة الفيديوهات ولكنك لا ترغب في تنزيل أي برامج، فإن تحسين جودة الفيديو أون لاين HitPaw هو الحل المثالي. فيما يلي كيفية استخدام أداة تغيير جودة الفيديو أون لاين:
- انتقل إلى موقع HitPaw واختر "تحسين فيديو أون لاين".
- انقر أو اسحب الفيديو الذي ترغب في تحسينه.
- اختر أحد نماذج الذكاء الاصطناعي التي تناسب فيديوك بشكل أفضل.
- انتظر حتى يتم معالجة الفيديو الخاص بك. بمجرد الانتهاء، قم بتنزيل الفيديو المحسن.
- تحقق من بريدك الإلكتروني للوصول إلى الفيديو المحسن.
3. لنظام iOS: كيفية تحسين الفيديو باستخدام PowerDirector
PowerDirector هو تطبيق مجاني يوفر مجموعة واسعة من ميزات تحرير الفيديو وإنشائه ، بما في ذلك القدرة على تحسين جودة الفيديو الخاص بك. فيما يلي كيفية القيام بذلك:
- 1. افتح الفيديو الذي ترغب في تحريره في PowerDirector.
- 2. من صفحة التحرير ، حدد علامة التبويب "الدقة".
- 3. قم بتغيير الإعدادات من "SD" إلى "Ultra HD".
- 4. انتقل إلى علامة التبويب "الإعدادات".
- 5. اضغط على "معدل البت".
- 6. اختر الخيار "جودة أفضل".
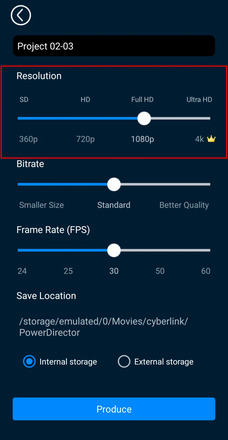
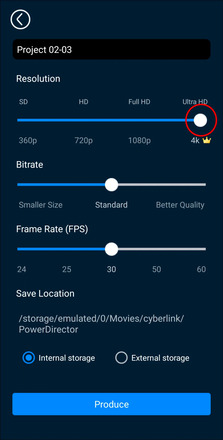
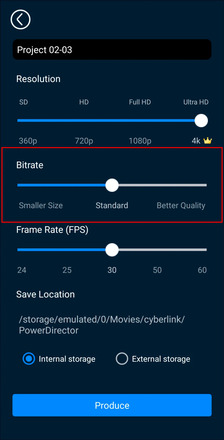
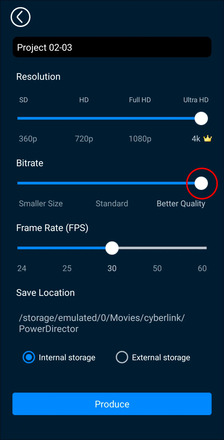
4. لنظام Android: جرب تطبيق تغيير دقة الفيديو Udemy
إذا كنت ترغب في ضغط ملفات الفيديو على جهاز Android الخاص بك ، يمكنك تجربة استخدام تطبيق Media Converter. فيما يلي كيفية استخدام هذا تطبيق تغيير دقة الفيديو:
- 1. قم بتنزيل تطبيق Media Converter من متجر Google Play.
- 2. اختر ملف الفيديو أو الملفات التي ترغب في ضغطها. يمكنك حتى اختيار ملفات متعددة وضغطها بالدفعات.
- 3. بمجرد تحديد الملفات ، انقر على "وضع الخبير" على الشاشة التالية.
- 4. اختر الإعداد المسبق mp4 (h264، aac). هذا يخبر التطبيق بترميز الفيديو باستخدام ترميز H.264 وترميز الصوت AAC ووضعهما معًا في حاوية الفيديو MP4.
- 5. يمكنك الآن ضبط معدل البت، تغيير الموقع، وتنزيل الفيديو.
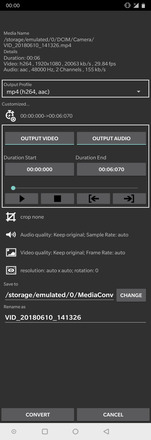
الجزء الثالث. كيفية تقليل جودة الفيديو باستخدام أداة تغيير جودة الفيديو؟
هناك طرق مختلفة لتقليل جودة الفيديو، والتي تختلف حسب نظام التشغيل الذي تستخدمه. فيما يلي نظرة موجزة عن كل طريقة:
1. لنظام التشغيل Windows: تقليل جودة الفيديو عن طريق ضغطه
ضغط الفيديوهات هو طريقة بسيطة لتقليل حجمها على نظام Windows 10. اتبع الخطوات التالية:
- 1. إذا كان لديك العديد من الفيديوهات، ضعها في مجلد واحد.
- 2. قم بالوصول إلى المجلد الذي يحتوي على الفيديوهات الخاصة بك واختر تلك التي ترغب في ضغطها.
- 3. انقر بزر الماوس الأيمن على أي فيديو محدد واختر "Send to > Compressed (zipped) folder".
- 4. ستظهر الأرشيف الجديد في نفس المجلد الذي تم فيه حفظ الملفات الأصلية.
- 5. سيكون حجم الأرشيف المضغوط للفيديوهات أصغر بكثير من حجم الملف الأصلي، بما في ذلك الصيغ الشائعة مثل MP4.
لضغط فيديو واحد، ابدأ من الخطوة 2 المذكورة أعلاه واختر فقط ذلك الملف الخاص. يوفر الضغط مساحة بحيث لن يواجه مشاكل ذات الصلة بالحجم عند مشاركة أو رفع ملفات الفيديو الكبيرة.
2. لنظام التشغيل Mac: جعل الفيديو أصغر باستخدام QuickTime Player
إذا كنت تواجه صعوبة في مشاركة ملفات الفيديو الكبيرة الحجم، جرب تقليل جودة الفيديو لتقليل حجمه. يمكن لبرنامج QuickTime Player مساعدتك في ذلك، على الرغم من أنه في المقام الأول تطبيق لتشغيل الوسائط. فيما يلي الطريقة:
- 1. قم بتشغيل برنامج QuickTime Player وافتح الفيديو الخاص بك.
- 2. من القائمة العلوية، انقر على "File" واختر "Export As".
- 3. اختر دقة أقل من الفيديو الأصلي.
- 4. حدد مجلدًا لحفظ الملف المعدل وانقر على "حفظ".
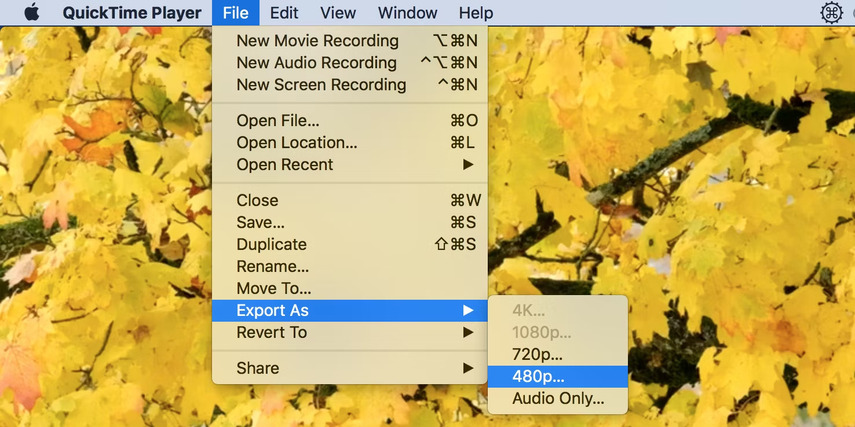
3. لنظام iOS: تقليل حجم ملف الفيديو باستخدام Google Photos
إذا كنت ترغب في ضغط ملفات الفيديو وتعديل إعدادات جودة التحميل، فإن Google Photos يوفر حلاً سهلاً ومريحًا. يمكنك الاستعانة بالإرشادات التالية:
- 1. اذهب إلى متجر التطبيقات، قم بتنزيل Google Photos وقم بتسجيل الدخول باستخدام حساب Google الخاص بك.
- 2. انقر على أيقونة الملف الشخصي الموجودة في الزاوية العلوية اليمنى من الشاشة. ثم اختر "النسخ الاحتياطي متوقف" من قائمة الخيارات.
- 3. من هناك، حدد "إعدادات النسخ الاحتياطي والمزامنة" المدرجة تحت القائمة.
- 4. اختر "موفر التخزين"، ثم اضغط على "تأكيد".
- 5. ستقوم Google Photos ببدء تحميل الوسائط عبر Wi-Fi (أو بيانات الجوال إذا كنت قد قمت بتمكين الإذن).
- 6. بمجرد الانتهاء، يمكنك الوصول بسهولة إلى جميع ملفات الفيديو المضغوطة على أي جهاز مرتبط بحساب Google Photos الخاص بك.
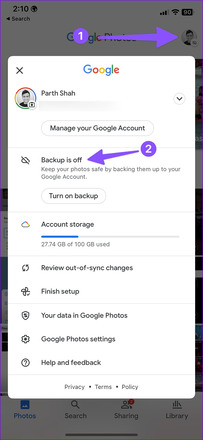
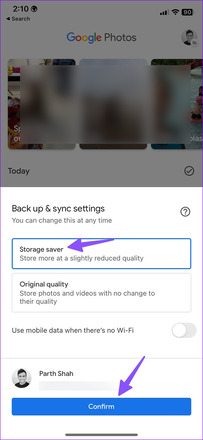
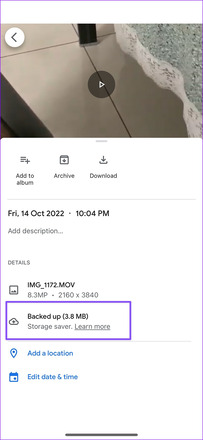
4. لنظام Android: كيفية ضغط فيديو على جهاز Android
لا يُعتبر ضغط ملف الفيديو على جهاز Android أمرًا صعبًا كما قد تعتقد. ما عليك سوى اتباع هذه الخطوات:
- انتقل إلى "قائمة التطبيقات" على هاتف Android الخاص بك.
- حدد أيقونة الكاميرا من الخيارات المتاحة.
- اضغط على "الدقة" من القائمة.
- اختر تنسيق التسجيل الجديد الذي يناسب احتياجاتك بشكل أفضل.
الجزء الرابع: الأسئلة الشائعة حول مغير جودة الفيديو
1. كيف يؤثر الدقة على جودة الفيديو؟
تؤثر الدقة على جودة الفيديو من خلال تحديد عدد البكسلات المعروضة على الشاشة. تؤدي الدقة العالية إلى عرض صور أكثر وضوحًا وحدة، في حين يؤدي الدقة المنخفضة إلى ظهور الفيديو بوضوح ضعيف أو غير واضح. تسجيل الدقة العالية المزيد من التفاصيل، حيث تحتوي دقة 4K على أربعة أضعاف عدد البكسلات في دقة HD 1080p، مما ينتج عنه جودة ووضوح أفضل.
2. هل تتدهور جودة الفيديو مع مرور الوقت؟
تتدهور أشرطة VHS القديمة من الثمانينيات والتسعينيات مع مرور الوقت نظرًا لتدهور الشريط المغناطيسي وتناقص مغناطيسية الشريط مع كل تشغيل. الوسائط الرقمية لا تتدهور بنفس الطريقة لأنها إما تكون موجودة أو غير موجودة، مما يعني أن الفيديو يجب أن يظهر بنفس الشكل ويعمل بشكل صحيح لسنوات عديدة ما دمت الملفات في حالة جيدة. على الرغم من ظهور الفيديو الأنالوجي على أنه غير واضح أو يتجمد، قد يكون لا يزال مرئيًا.
الخاتمة
إيجاد أفضل محول جودة الفيديو ضروري لتعزيز الفيديوهات الخاصة بك للحصول على مظهر أكثر احترافية وتألقًا.
لقد قمنا بمشاركة بعض من أفضل الخيارات المتاحة في السوق اليوم والتي تستطيع تحسين جودة الفيديو بطرق مختلفة.
ومع ذلك، إذا كنت تبحث عن حل شامل وسهل الاستخدام وينتج نتائج ممتازة، فإننا نوصي بشدة بتجربة HitPaw VikPea.





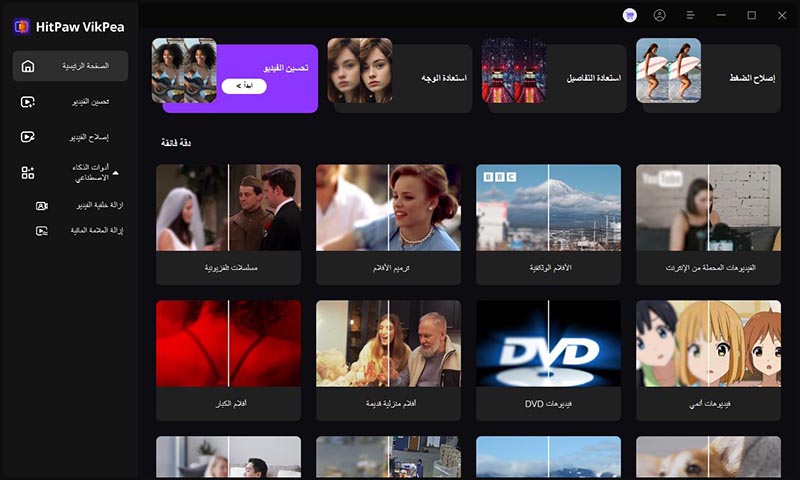
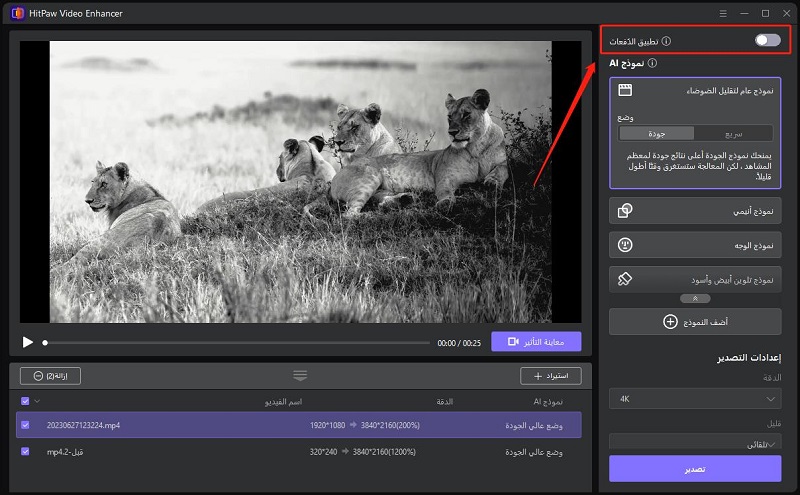


 HitPaw Univd
HitPaw Univd  HitPaw FotorPea
HitPaw FotorPea
شارك هذه المقالة:
حدد تقييم المنتج:
محمد أمين
محرر HitPaw
أعمل بالقطعة منذ أكثر من خمس سنوات. دائمًا ما يثير إعجابي عندما أجد أشياء جديدة وأحدث المعارف. أعتقد أن الحياة لا حدود لها لكني لا أعرف حدودًا.
عرض كل المقالاتاترك تعليقا
إنشاء التعليقات الخاص بك لمقالات HitPaw