كيفية تحسين جودة الفيديو باستخدام Davinci Resolve وبدائله
برز Davinci Resolve كقوة رائدة في مجال تحرير الفيديو، تصحيح الألوان، وما بعد الإنتاج، بدائل تحسين جودة الفيديو المنافسة. يبحث بعض الأشخاص الآن عن دليل لتحسين جودة الفيديو من 480 بكسل إلى 1080 بكسل باستخدام Davinci Resolve . سيقدم هذا الدليل نظرة متعمقة حول ماهية Davinci Resolve وكيف يمكنك تحسين جودة الفيديو باستخدام هذا البرنامج وأهم بدائل تحسين جودة الفيديو للمبتدئين والمحترفين على حد سواء.
الجزء 1. ما هو Davinci Resolve؟
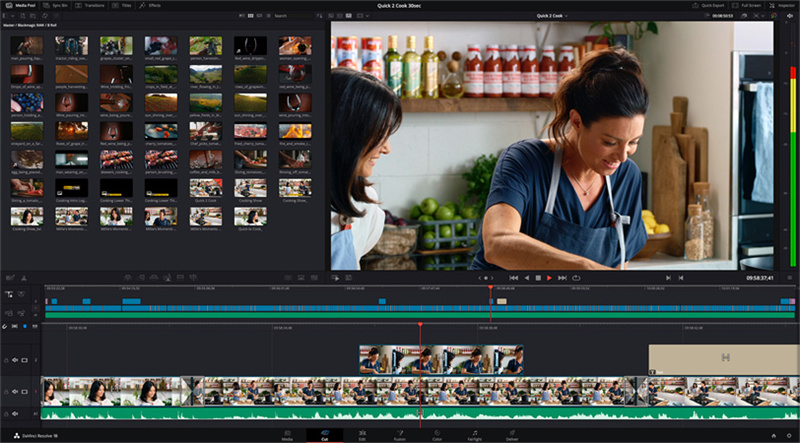
Davinci Resolve هو برنامج تحرير فيديو متعدد الجوانب يقدم تصحيح الألوان، المؤثرات البصرية، وقدرات ما بعد الإنتاج الصوتي. تم تصميمه في الأصل من قبل أشخاص في شركة da Vinci Systems، وتم نقله لاحقاً إلى منصة Blackmagic Design في عام 2009.
التوافق مذهل إلى حد كبير. من نظام macOS إلى Linux والويندوز، يمكنك استخدام أداة تحسين جودة الفيديو بالذكاء الاصطناعي في Davinci Resolveعلى أي من هذه الأنظمة. النسخة المجانية مريحة ومتاحة للجميع. ولكن بالنسبة للعمل على المستوى الاحترافي، تحتاج إلى شراء الخدمات المتميزة من الاستوديو التجاري لتطبيق Davinci Resolve.
وظائف وميزات تحسين جودة الفيديو بالذكاء الاصطناعي في Davinci Resolve- تحرير الفيديو: يتيح لك قص وتقطيع وترتيب مقاطع الفيديو.
- تصحيح الألوان: يوفر أدوات تصنيف متقدمة لتحسين المظهر البصري.
- مرحلة ما بعد الإنتاج الصوتي: مدمج مع أدوات Fairlight لتحسين الصوت.
- المؤثرات البصرية: مدمج مع Fusion للحصول على مؤثرات بصرية متقدمة.
السعر
يوفر Davinci Resolve نسخة مجانية بميزات محدودة. النسخة التجارية، استوديو Davinci Resolve، تأتي بسعر 295 دولارًا.
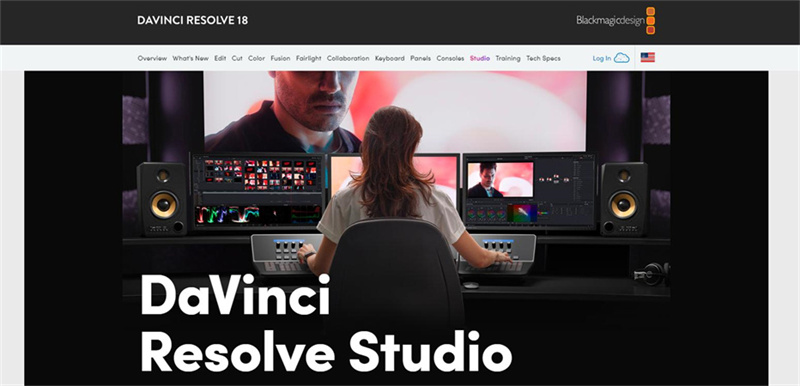
المزايا
- أدوات تحرير فيديو شاملة
- قدرات متقدمة لتصحيح الألوان
- تحسين جودة الفيديو بالذكاء الاصطناعي المتقدم في Davinci Resolve
- تحديثات منتظمة وإضافات جديدة للميزات
- إمكانية الدمج مع أدوات أخرى من Blackmagic Design
العيوب
- يحتاج الكثير من التعلم بالنسبة للمبتدئين
- يتطلب نظامًا قويًا لتشغيل سلس
- قد يكون مكلفًا
- ميزات محدودة في النسخة المجانية
الجزء 2. كيفية تحسين جودة الفيديو باستخدام Davinci Resolve؟
تحسين جودة الفيديو في Davinci Resolve يقدم الكثير من الميزات، مما يجعل المحتوى أكثر وضوحًا وتفصيلًا. إليك كيفية تحسين جودة الفيديو في Davinci Resolve:
- 1. استيراد الفيديو
ابدأ باستيراد الفيديو الذي تريد تحسين دقته إلى مجموعة الوسائط. - 2. فتح إعدادات المشروع
انتقل إلى الزاوية اليمنى السفلى وانقر عليها. 3. تغيير دقة الجدول الزمني
في علامة التبويب (الإعدادات الرئيسية) "Master Settings"، يمكنك ضبط جودة الجدول الزمني إلى دقة التحسين المطلوبة، مثل 1080P أو 4K.
- 4. إضافة الفيديو إلى الجدول الزمني
يمكنك سحب وإفلات الفيديو على الجدول الزمني. - 5. فتح اداة التحقق
الآن، اختر أداة التحقق. يجب أن تكون في أعلى اليمين. - 6. ضبط التكبير
في قسم (التحويل) "Transform"، اضبط التكبير لتتناسب مع الدقة الجديدة. 7. معالجة الفيديو
اذهب إلى علامة التبويب "Deliver"، واختر التنسيق والدقة المطلوبة، وابدأ المعالجة. هذه الخطوة هي الأخيرة لتحسين جودة الفيديو في Davinci Resolve.
8. تصدير الفيديو المحسن
بعد الانتهاء من التحرير، يمكنك استخراج الفيديو من Davinci Resolve.
باتباع هذه الخطوات، يمكنك بسهولة تحسين جودة الفيديوهات في Davinci Resolve وتحقيق إخراج بدقة أعلى.
الجزء 3. أفضل بديل لتحسين جودة الفيديو بالذكاء الاصطناعي في Davinci Resolve
عندما يتعلق الأمر بتحسين جودة الفيديو، يتميز HitPaw VikPea (الذي كان يعرف سابقًا باسم HitPaw Video Enhancer) كبديل من الدرجة الأولى لتحسين جودة الفيديو في Davinci Resolve. تم تصميم هذا البرنامج خصيصًا لتحسين وتعزيز الفيديوهات باستخدام خوارزميات الذكاء الاصطناعي المتقدمة، مما يضمن للمستخدمين الحصول على أفضل جودة ممكنة من لقطاتهم.
ميزات HitPaw VikPea
- معالجة عالية الجودة للفيديوهات الغير واضحة، استعادة التحسين المثالي بدون ضوضاء.
- إخراج سريع دون الحاجة إلى الانتظار لفترات طويلة.
- تعرف ذكي باستخدام الذكاء الاصطناعي، بدون الحاجة لمهارات تشغيل معقدة.
- تحسين كامل بنسبة 100%، بدون علامات مائية أو إعلانات.
- واجهة مستخدم سهلة، ودليل عبر الإنترنت طوال العملية.
خطوات استخدام HitPaw VikPea
الخطوة 1: التنزيل والتثبيت
يمكنك البدء بزيارة موقعهم وتنزيل البرنامج وتثبيته.الخطوة 2: تحميل الفيديو الأصلي
بعد ذلك، تحتاج إلى إضافة الفيديو الذي تريد تحريره. يمكنك تحميله أو سحب وإفلاته بأي صيغة تتراوح من MKV إلى MP4.
الخطوة 3: اختيار نموذج الذكاء الاصطناعي
اختر من النماذج المتاحة للذكاء الاصطناعي بناءً على نوع الفيديو الذي لديك. على سبيل المثال، استخدم نموذج الرسوم المتحركة للفيديوهات المتحركة أو نموذج الوجه للفيديوهات التي تركز على الوجوه البشرية.
الخطوة 4: معاينة التأثير
بعد الانتهاء من التحسين، تحقق من عملك وإذا كنت راضيًا، احفظه.
الجزء 4. الأسئلة الشائعة حول تحسين جودة الفيديو باستخدام Davinci Resolve
س هل يمكنك تحرير فيديو بدقة 4K في النسخة المجانية من Davinci Resolve؟
ج نعم، يمكنك تحرير فيديوهات بدقة 4K في النسخة المجانية من Davinci Resolve. ومع ذلك، بعض الميزات والأدوات المتقدمة محجوزة للنسخة المدفوعة (استوديو).
س ما هي أعلى جودة للنسخة المجانية من Davinci Resolve؟
ج النسخة المجانية من Davinci Resolve17 لديها جودة قصوى تصل إلى Ultra HD 3840 × 2160. هذا يعني أنه في حين يمكنك استيراد والعمل مع لقطات ذات دقة أعلى، فإن الجدول الزمني الذي تقوم بتجميع وتحرير مشروعك عليه سيكون محدودًا بهذه الدقة Ultra HD. ومع ذلك، هذا أكثر من كافٍ للعديد من المشاريع، خاصةً بالنظر إلى أن Ultra HD تعادل أربعة أضعاف دقة Full HD. بالإضافة إلى ذلك، حتى ضمن هذا القيد، يوفر البرنامج مرونة من خلال السماح للمستخدمين بإنشاء جداول زمنية بنسب أبعاد مختلفة لتلبية احتياجات المشاريع المختلفة.
س هل Davinci Resolve جيد لأجهزة الحاسوب الضعيفة؟
ج يرى الكثير أن تطبيق Davinci Resolve يمكن عادةً أن يعمل بشكل صحيح فقط على أجهزة الحاسوب العالية الأداء وهذا ليس خاطئًا تمامًا. ولكن، إليك بعض النصائح التي يمكن أن تجعل هذا المحرر يعمل حتى على أجهزة الحاسوب الضعيفة:
● إغلاق البرامج الأخرى لتحرير الذاكرة العشوائية ووحدة المعالجة المركزية.
● استخدام ميزة "optimized media" لتحسين ملفات الوسائط لتسريع المعالجة.
● خفض جودة المعالجة أثناء التحرير.
● التبديل إلى وضع الأداء لتحسين إعدادات البرنامج.
● استخدام الصور المخزنة في الذاكرة المؤقتة لتسريع الإنتاج.
● تحويل Davinci Resolveإلى وضع البروكسي لتسريع المعالجة دون التضحية بالجودة النهائية.
● استخدام القرص الصحيح للتخزين المؤقت، ويفضل أن يكون SSD.
الخلاصة
هذا الدليل قد وصف ببساطة كيفية تحسين جودة الفيديو باستخدام Davinci Resolve. سواء كنت محررًا متمرسًا أم لا، ستجد الحل المناسب في هذه الصفحة.
إليك بديل مثل HitPaw VikPea (الذي كان يعرف سابقًا باسم HitPaw Video Enhancer) المُجهَّز بتحسين جودة الفيديو بالذكاء الاصطناعي وواجهة سهلة الاستخدام، إنه منافس يستحق التجربة. لذا، قبل أن تدفع لتحسين جودة الفيديو، جرب هذا المحسن المفيد للفيديو بالذكاء الاصطناعي.

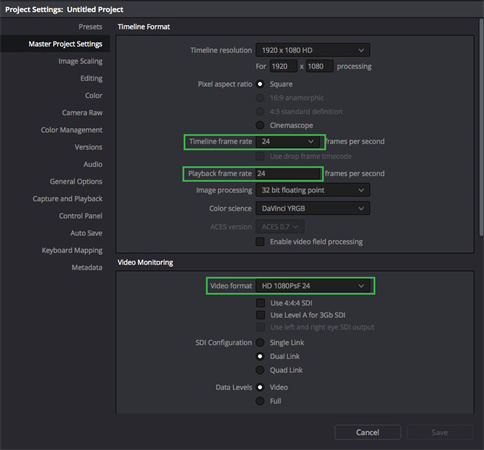
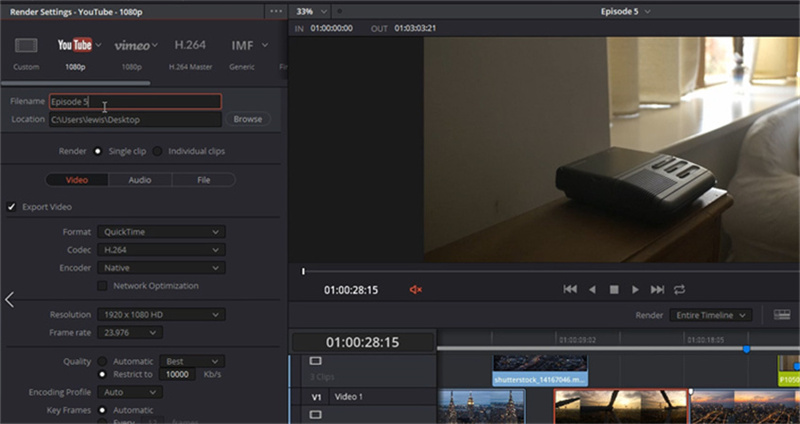






 HitPaw Watermark Remover
HitPaw Watermark Remover  HitPaw Univd
HitPaw Univd  HitPaw Video Object Remover
HitPaw Video Object Remover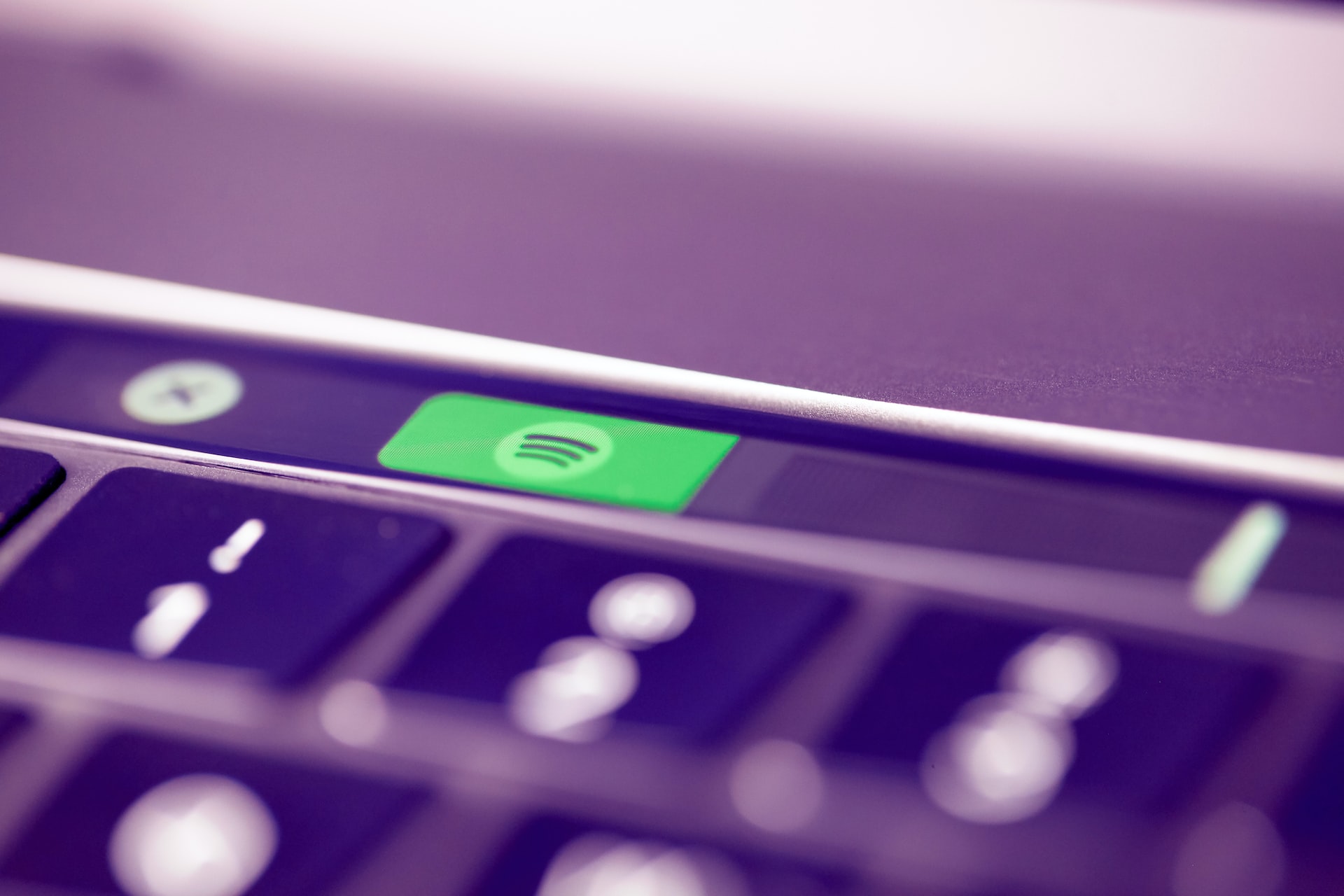

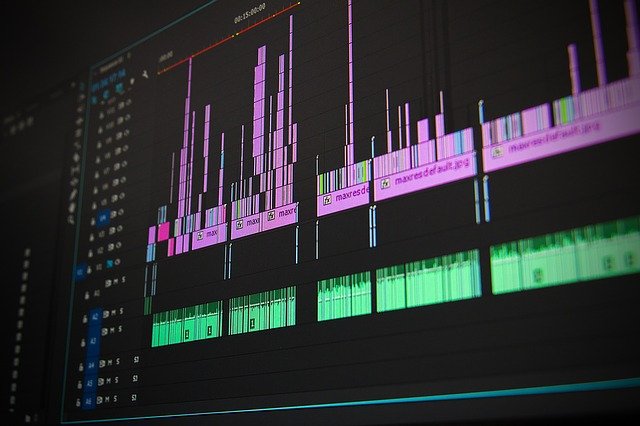



شارك هذه المقالة:
حدد تقييم المنتج :
محمد أمين
محرر HitPaw
أعمل بالقطعة منذ أكثر من خمس سنوات. دائمًا ما يثير إعجابي عندما أجد أشياء جديدة وأحدث المعارف. أعتقد أن الحياة لا حدود لها لكني لا أعرف حدودًا.
عرض كل المقالاتاترك تعليقا
إنشاء التعليقات الخاص بك لمقالات HitPaw