كيفية بكسل الصور وإزالة تشويش من الصور المبكسلة في عام 2025
هناك اتجاه جديد على وسائل التواصل الاجتماعي لتحويل الصورة إلى بكسلات. إنها طريقة سهلة لجعل صورك تبدو رائعة. ومع ذلك، قد تتساءل عن كيفية تحويل الصورة إلى بكسلات. التعديلات تبدو رائعة على الإنترنت.
ولكن، لا داعي للقلق. لدينا الحيل المناسبة لك. تابع القراءة لمعرفة المزيد حول تحسين الصورة المبكسلة وكيفية تحويل الصورة إلى بكسلات.
1. 3 طرق مختلفة لتحويل الصورة إلى بكسلات في Photoshop يجب عليك معرفتها
فوتوشوب هو أداة رائعة يمكنك استخدامها لتحويل صورك إلى بكسلات. إنها فعالة ومستخدمة من قبل العديد من الأشخاص في جميع أنحاء العالم.
كيفية إنشاء صورة مبكسلة باستخدام Photoshop؟
فيما يلي كيفية إنشاء صورة مبكسلة باستخدام فوتوشوب.
- في الطريقة الأولى، يجب أن تنقر على الملف الذي تريد تحويله إلى بكسلات. بعد ذلك، قم بإنشاء عامل تصفية ذكي.
- انقر على خيار التصفية من القائمة وقم بتحويل الفلاتر الذكية. بعد ذلك يمكنك بسهولة إضافة وضبط وإزالة وتحرير وفقًا لذلك.
- في الخطوة الثالثة، يتعين عليك النقر على تصفية الفسيفساء التي ستحول الصورة إلى لوحة، ويمكنك الاختيار بين تصفيات أخرى أيضًا.
- في الخطوة الرابعة، سيتعين عليك تغيير حجم البكسل للصورة. يمكن لمنزلق الذي يتم العثور عليه في الجزء المعاينة زيادة أو تقليل الحجم حسب تفضيلك. يمكنك اختيار الحجم الذي تفضله من خلال التكبير والتصغير.
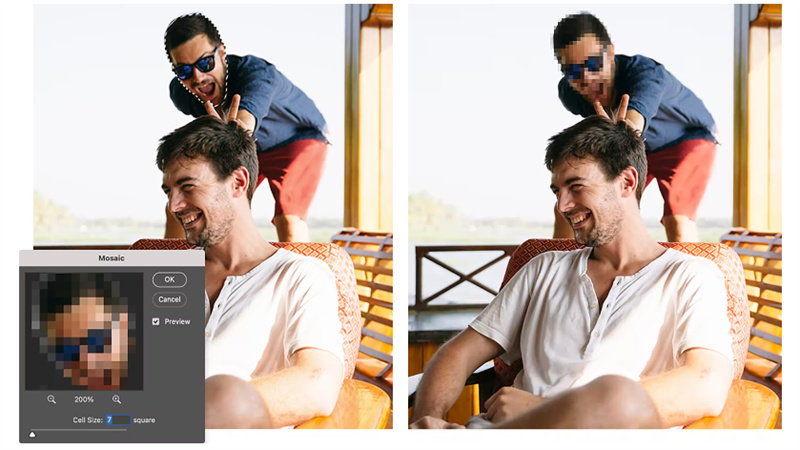
كيفية إضافة تأثيرات البكسلة إلى المناطق المحددة
لإخفاء وجه شخص ما أو شعار الشركة أو عنوان أو معلومات خاصة أخرى في الصورة، قد ترغب في تطبيق التبلور. قم بإنشاء قناع واستخدام الترشيح لتبلور الصورة انتقائيًا فقط في جزء من الصورة الخاصة بك.
- من خلال العمل على الفلتر الذكي، يمكنك النقر على خيار المستطيل في لوحة الطبقات.
- في الخطوة الثانية، يجب عليك تحديد أداة الرسم. للقضاء على التبلور المعزول، حدد أداة الممحاة. بدلاً من ذلك، يمكنك استخدام أدوات الاختيار المستطيل أو Lasso لمسح التبلور الأكبر.
- في الخطوة الثالثة، يجب عليك إزالة التبلور. في المنطقة التي ترغب في الاحتفاظ بها بدون تأثير، استخدم أداة الممحاة. لإزالة التأثير من منطقة أكبر، استخدم أدوات الاختيار المستطيل أو Lasso لاختيار المنطقة.

كيفية تشويش أجزاء من صورتك
جرب إحدى تأثيرات التشويش المتنوعة في Photoshop إذا لم يمنحك المظهر المبكسل المطلوب.
- لهذا الغرض، الخطوة الأولى هي تحديد الصورة التي تريد تشويشها. حدد منطقة الصورة التي ترغب في تشويشها باستخدام أداة Marquee أو Lasso.
- بعد ذلك، الخطوة الثانية هي العثور على التأثير المطلوب للتشويش. في القائمة العلوية، حدد Blur تحت Filter. قم بإجراء أي تعديلات ضرورية في القائمة المنبثقة بعد تحديد نوع التشويش الذي ترغب فيه. سيتم تطبيق التشويش على المنطقة المحددة من الصورة عند النقر على موافق.

٢. [أفضل طريقة] كيفية جعل الصورة أقل وضوحًا وجودة عالية
أداة HitPaw FotorPea هي واحدة من أفضل الخيارات إذا كنت ترغب في تحسين صورة غير واضحة.
أداة HitPaw FotorPea لديها العديد من الخيارات التي يمكنك استكشافها، بما في ذلك تحسين الدفعة الذي يمكن أن يقلل من الوقت الذي تقضيه في التحرير. ما عليك سوى اتباع هذه الخطوات البسيطة الأربع لتقوم باستخدامها لتصحيح الصورة المشوشة.
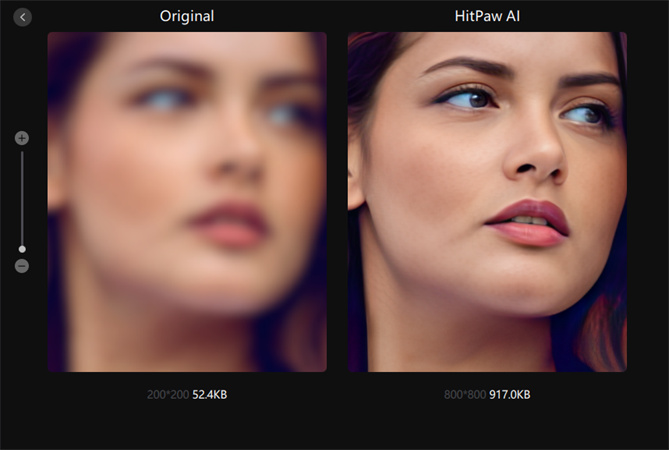
- سريع وسهل الاستخدام
- خيار تحسين الدفعة
- حلاً بنقرة واحدة
إليك كيفية تحسين الصورة.
-
الخطوة ١. لهذا يجب عليك تحميل وتثبيت أداة Hit Paw Photo Enhancer من الزر أدناه.
-
الخطوة ٢. بعد ذلك، يتعين عليك تحميل الصورة الأصلية.

-
الخطوة ٣. الخطوة الثالثة هي اختيار نموذج Al. بعد تحميل الصورة، انقر على زر المعاينة لمعالجتها. قد تحتاج إلى الانتظار لفترة قصيرة.

-
الخطوة ٤. ثم عليك معاينة التأثير. بمجرد أن تكون راضيًا عن التأثير، انقر على زر التصدير لحفظ الصورة المحسنة.
الختام
كانت هذه دليلًا مفصلًا حول كيفية تحديد البكسل للصورة من خلال Photoshop. يمكنك قراءة الطريقة لاكتشاف كيف يمكنك جعل الصورة غير واضحة. ومع ذلك، في حال كنت ترغب في تغيير الأمور قليلاً - يمكنك استخدام أداة HitPaw FotorPea لجعل الأمور أكثر إثارة. يمكنك إصلاح صورة مشوشة واستخدام نماذج الذكاء الاصطناعي لجعل صورك تبدو أفضل بكثير. سيجعل خيار تحسين الدفعة الأمور أسهل بالنسبة لك.








 HitPaw VikPea
HitPaw VikPea HitPaw Univd
HitPaw Univd 

شارك هذه المقالة:
حدد تقييم المنتج:
محمد أمين
محرر HitPaw
أعمل بالقطعة منذ أكثر من خمس سنوات. دائمًا ما يثير إعجابي عندما أجد أشياء جديدة وأحدث المعارف. أعتقد أن الحياة لا حدود لها لكني لا أعرف حدودًا.
عرض كل المقالاتاترك تعليقا
إنشاء التعليقات الخاص بك لمقالات HitPaw