تعلم كيفية إصلاح الفيديو غير الواضح بسهولة
سواء كنت قد صورت فيديو غير واضح بنفسك أو حصلت على واحد من شخص آخر، فإن تحسينه بشكل احترافي أمر حيوي. لا داعي للقلق، فبرامج مثل Premiere Pro يُمكن أن تساعدك في إصلاح الفيديو غير الواضح. رغم أنه قد لا يكون الحل الكامل، إلا أنه يجعل الفيديو يبدو أكثر وضوحًا وحيوية.
لتسهيل الأمر عليك، يحدد هذا الدليل ما هو الفيديو غير الواضح، أسبابه الرئيسية، وكيفية إصلاح الفيديو غير الواضح باستخدام Premiere Pro. فبدون إبطاء، دعنا نتعمق في التفاصيل!
الجزء 1. كيفية إصلاح الفيديو غير الواضح بأبسط طريقة؟
بلا شك، يبدو أن إصلاح الفيديو غير الواضح قد يكون صعبًا. في هذا السيناريو، إذا كنت تبحث عن الحل الأسهل، فإن HitPaw VikPea (الذي كان يعرف سابقًا باسم HitPaw Video Enhancer) هو الأفضل الذي يُمكنه إصلاح الفيديو غير الواضح باستخدام خوارزميات الذكاء الاصطناعي المتقدمة. يقوم بتحليل الفيديو ويحاول استعادة التفاصيل التي فُقدت بسبب مشكلة عدم الوضوح.
يُمكنك تحسين دقة الفيديوهات حتى 8K، مع الحفاظ على جودة الفيديو أثناء المعالجة. يُتيح لك إدخال الفيديو إلى البرنامج، اختيار خيارات التحسين، وتركه يقوم بعمله. يُمكنك حتى اختيار وضع Fast أو Quality لمعالجة نموذج إزالة الضوضاء العام.
ميزات HitPaw VikPea
- يوفر واجهة منظمة وسهلة الاستخدام.
- يدعم ميزة السحب والإفلات لإدخال الفيديوهات.
- يُتيح لك الحصول على مقطعين من الفيديو تجريبيين للتدريب.
- يُتيح لك اختيار تنسيق الاستخراج المطلوب.
- يُتيح لك معاينة الفيديوهات المعالجة بدون علامة مائية.
الخطوات لإصلاح الفيديو غير الواضح باستخدام HitPaw VikPea:
الخطوة 1. ابدأ بتحميل وتثبيت HitPaw VikPea من الموقع الرسمي. بعد تثبيت البرنامج، افتحه واضغط على زر اختر ملف "Choose file" لاستعراض ورفع الفيديو غير الواضح.

الخطوة 2. في الخطوة التالية، يوفر HitPaw VikPea نماذج ذكاء اصطناعي مختلفة. يُمكنك أيضًا إضافة نماذج أخرى لتحسين تفاصيل مختلفة في الفيديو، مثل نموذج إزالة الضوضاء العام، نموذج التداخل بين الإطارات، نموذج التثبيت، وغيرها.
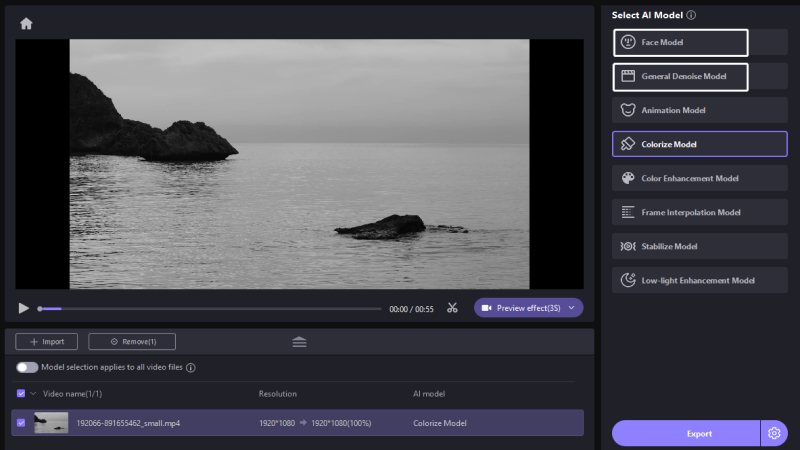
الخطوة 3. انتقل إلى إعدادات الاستخراج "Export Setting" لاختيار الدقة "Resolution" والتنسيق "Format" من القائمة المنسدلة. بعد الانتهاء، اضغط على معاينة "Preview" للتأكد من النتائج. أخيرًا، اضغط على استخراج "Export" لحفظ الفيديو المُحسّن. وهكذا تكون قد انتهيت!
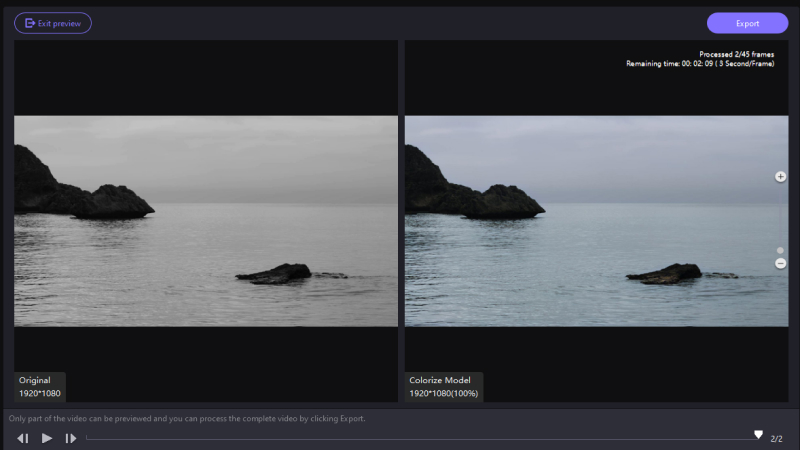
الجزء 2. كيفية إصلاح الفيديو غير الواضح في Premiere Pro؟
يساعدك فلتر Unsharp Mask (USM) في برنامج Premiere Pro على تحسين وضوح الفيديو وإصلاح الفيديو الغير واضح، ولكنه ليس حلاً بنقرة واحدة. تشتمل على ثلاثة أشرطة تمرير الألوان لضبط الإعدادات بشكل مثالي، وهي: Amount، Radius، وThreshold.
إليك الخطوات لإصلاح الفيديو غير الواضح في Premiere Pro:
أولاً، إنشاء مشروع جديد في Premiere Pro. ثم، تحميل الفيديو غير الواضح، واسحبه إلى الجدول الزمني (Timeline).

التالي، اضغط على أيقونة ملف "File" واختر طبقة ضبط "Adjustment Layer" من القائمة. بهذه الطريقة، يُمكنك إضافة التأثيرات إلى هذه الطبقة بدلاً من الفيديو نفسه. اسحب طبقة الضبط الجديدة إلى الجدول الزمني (Timeline) فوق مسار الفيديو.

قد ترغب في تحسين كل لقطات الفيديو غير الواضحة أو بعض الأجزاء غير المتتابعة. إذا اخترت الخيار الأخير، استخدم أداة الموس "Razor" أو اضغط على "C" من لوحة المفاتيح كاختصار. اقطع طبقة الضبط باستخدام الأداة وضع القطع فوق الأجزاء المختلفة من الفيديو الباهت التي تحتاج إلى تحسين.

حان الوقت للضغط على طبقة الضبط لجعل قائمة التأثيرات "Effects" تظهر. ومع ذلك، ستلاحظ فقط التأثيرات الأساسية في "تحكمات التأثيرات" (Effect Controls). اكتب "UnSharp" في شريط البحث واسحب "Unsharp Mask" إلى طبقة الضبط المناسبة. تم إضافة التأثير. عند توسيع التأثير، سيوفر لك ثلاثة خيارات: Amount، Radius، وThreshold.

لاحقًا، يُمكنك ضبط كل خيار حتى تحقق النتائج المطلوبة. تُستخدم الأيقونات المستطيلة، والبيضاوية، والقلم لتحديد جزء معين من الفيديو لتحسينه. يُمكنك تشغيل أو إيقاف التأثير بالضغط على زر "fx". ولا يتعين عليك ضبط جميع خيارات الضبط؛ يُمكنك ضبط واحدة ولصقها على إطارات الفيديو الأخرى.

أخيرًا، رَندّر (استخرج) المقطع بالكامل، والذي قد يستغرق بعض الوقت اعتمادًا على حجم الفيديو غير الواضح. يُمكنك استخراج الفيديو المُحسّن إما كفيديو نهائي أو كمشروع.

الجزء 3. أربع طرق بسيطة أخرى لإصلاح الفيديو غير الواضح:
بجانب إصلاح الفيديو غير الواضح باستخدام Premiere Pro أو HitPaw VikPea، يجب أن تفكر أيضًا في طرق مختلفة للتصوير بشكل صحيح. دعنا نستعرض كل طريقة!
1. جَرّب DaVinci Resolve
جَرّب وضع الفيديو في DaVinci Resolve للحصول على تحكم كامل على الفيديو. لن تتمكن فقط من تصحيح الألوان، ولكن أيضًا من ضبط جميع العناصر المتعلقة بالتركيز. باستخدام نافذة دائرية، يُمكنك إصلاح جوانب مثل الوجوه والعينين مع إعدادات أخرى مثل التوسع، نسبة العرض/الارتفاع، ونصف القطر.
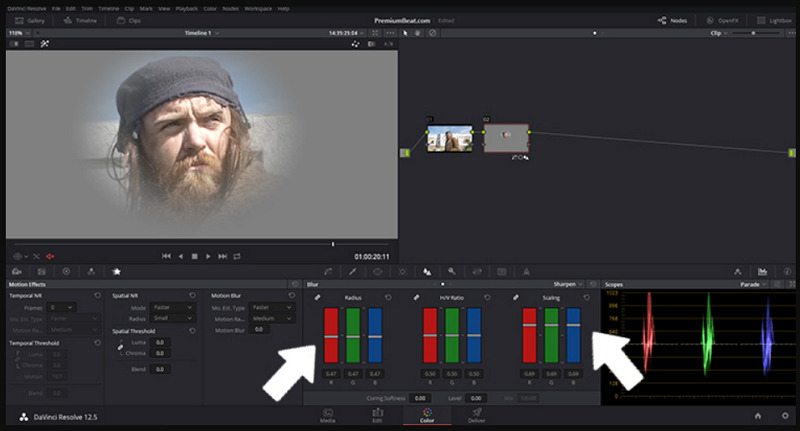
2. إعادة الضبط إلى الوضع الطبيعي
إعادة ضبط الفيديو غير الواضح إلى الوضع الطبيعي دائمًا ما تكون خطوة جيدة. في البداية، يجب إزالة التباين من اللقطات ودفعها نحو الوضع الطبيعي. يجب تنفيذ هذه الخطوة قبل العمل على الفيديو وإضافة التباين أو خطوط الضوء.

3. اجعل الفيديو بالأبيض والأسود
عادةً ما يُستخدم خيار الأبيض والأسود لسببين. الأول هو عندما تفشل كل طرق تحسين الفيديو، والثاني هو لمنح الفيديو الباهت مظهرًا أنيقًا. سيساعد هذا في تحديد حواف الفيديو وجعله أكثر وضوحًا.

4. فلتر Unsharp Mask
يساعدك فلتر تأثير Unsharp Mask في إصلاح الفيديو غير الواضح في برنامج Adobe Premiere Pro وبرنامج After Effects. يُمكّنك من ضبط التركيز على الأجزاء المرغوب فيها فقط من الفيديو غير الواضح. مما يعني أنك لن تحتاج إلى تطبيق هذا التأثير على الفيديو بالكامل. يعمل بشكل أفضل لتحسين الحواف وجعل الفيديو أكثر حيوية.
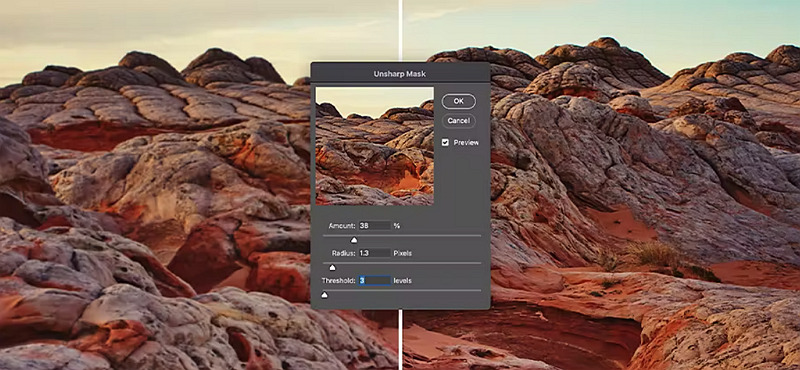
الخُلاصة
للختام، بالنسبة لكيفية إصلاح الفيديو غير الواضح، يُمكنك بسهولة إصلاح الفيديو غير الواضح في Premiere Pro باستخدام الخطوات المذكورة. على الرغم من أنه يفضّل دائمًا تسجيل لقطات واضحة من البداية بتجنب الأسباب الرئيسية لعدم وضوحها، يُمكنك دائمًا تحسين الفيديو لاحقًا باستخدام تأثيرات التحسين، فلتر mask، وما إلى ذلك.
إذا كنت تبحث عن الحل الأسهل مقارنة بـ Premiere Pro، فإن HitPaw VikPea (الذي كان يعرف سابقًا باسم HitPaw Video Enhancer) هو الخيار المثالي. هذه الأداة المدعومة بالذكاء الاصطناعي تساعدك على تحسين دقة الفيديو من خلال تعزيز الجودة وإزالة تأثيرات الضوضاء. لذا، دعنا نجربها مرة واحدة!






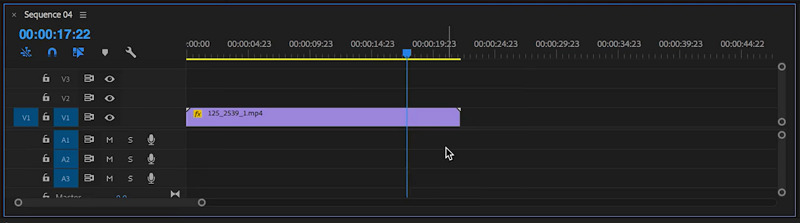
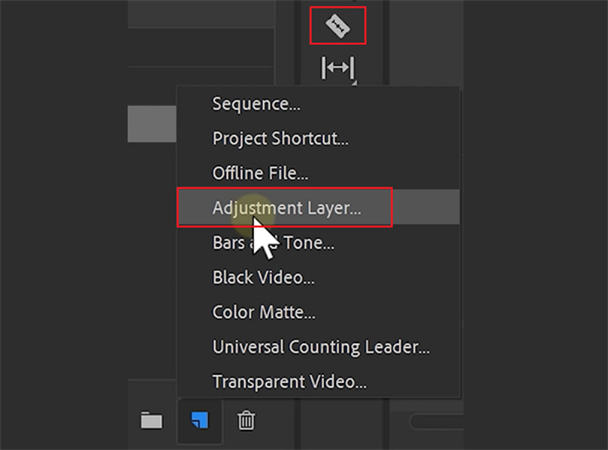
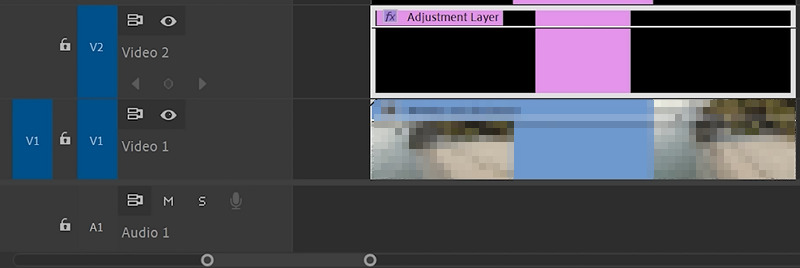
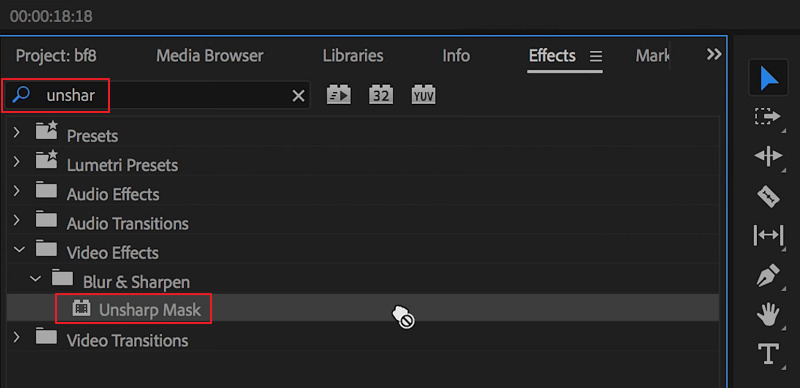
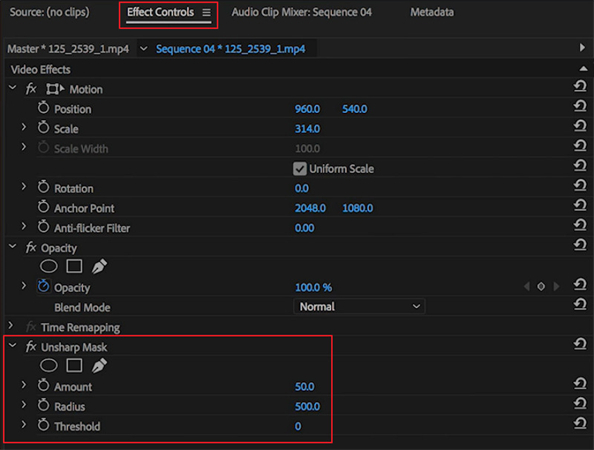
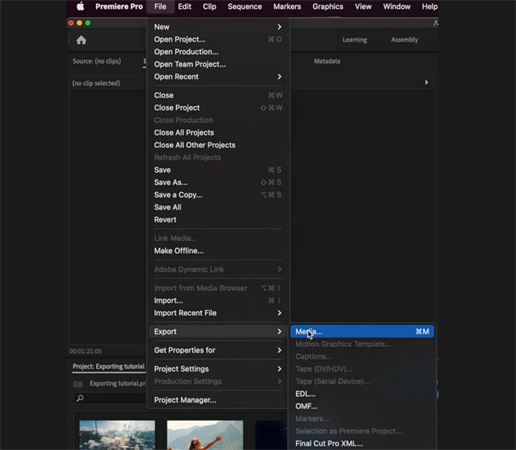

 HitPaw Video Object Remover
HitPaw Video Object Remover HitPaw Univd
HitPaw Univd  HitPaw Watermark Remover
HitPaw Watermark Remover 

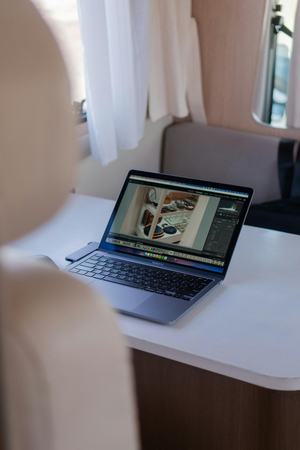




شارك هذه المقالة:
حدد تقييم المنتج :
محمد أمين
محرر HitPaw
أعمل بالقطعة منذ أكثر من خمس سنوات. دائمًا ما يثير إعجابي عندما أجد أشياء جديدة وأحدث المعارف. أعتقد أن الحياة لا حدود لها لكني لا أعرف حدودًا.
عرض كل المقالاتاترك تعليقا
إنشاء التعليقات الخاص بك لمقالات HitPaw