أفضل برنامج إصلاح الفيديو التالف لويندوز
يمكن أن يؤدي التشغيل المتقطع، أو المقاطع التالفة، أو الرفض الكامل لفتح مقاطع الفيديو التالفة إلى توجيه ضربة مدمرة لذكرياتنا العزيزة أو عروض العمل المهمة. لحسن الحظ، توفر التكنولوجيا الحل في شكل برنامج تصليح الفيديو التالف المصمم خصيصًا لنظام التشغيل Windows. تزودك هذه المقالة بالمعرفة اللازمة للتنقل في عالم تصليح الفيديوهات التالفة، وتسليط الضوء على الخيارات الأكثر فعالية والتعمق في الأسباب الجذرية لفساد الفيديو على أنظمة Windows.
لماذا تتلف مقاطع الفيديو على نظام التشغيل Windows؟

إن فهم الأسباب الكامنة وراء تلف الفيديو يمكّنك من اتخاذ تدابير وقائية واختيار برنامج تصليح الفيديو التالف الأكثر ملاءمة. فيما يلي تحليل تفصيلي للمذنبين الشائعين على نظام التشغيل Windows:
- التنزيلات غير المكتملة:
- مشكلات التخزين:
- هجمات الفيروسات:
- أخطاء البرامج:
- التعامل بشكل غير صحيح مع الملفات:
تخيل أنك قمت بتنزيل مقطع فيديو مضحك عن قطة، لتكتشف أنه يتم تشغيله بأجزاء مفقودة أو عناصر مرئية مشوهة. يحدث هذا غالبًا بسبب انقطاع الاتصال بالإنترنت أو عمليات إيقاف التشغيل غير المتوقعة أثناء عملية التنزيل. يؤدي النقل غير الكامل إلى ترك ملف الفيديو غير سليم من الناحية الهيكلية، مما يجعله غير قابل للتشغيل ويجبرك على اصلاح الفيديو التالف.
توجد مقاطع الفيديو الثمينة لدينا على أجهزة تخزين مثل محركات الأقراص الثابتة ومحركات الأقراص ذات الحالة الصلبة (SSD). ولسوء الحظ، فإن هذه الأجهزة عرضة للأضرار المادية أو الأخطاء المنطقية. تعلم تصليح الفيديوهات التالفة مهم حيث يمكن أن تؤدي القطاعات السيئة الموجودة على محرك الأقراص الثابتة أو انقطاع التيار الكهربائي المفاجئ أثناء عمليات نقل الملفات إلى إتلاف بيانات ملف الفيديو. بالإضافة إلى ذلك، يمكن أن يؤدي فشل وسائط التخزين إلى تدهور البيانات، مما يسبب مشكلات في التشغيل مثل التقطيع أو التجميد.
البرامج الضارة يمكنها استهداف وإتلاف أي ملف على جهاز الكمبيوتر الخاص بك، بما في ذلك مقاطع الفيديو. يمكن للفيروسات إتلاف ملفات الفيديو بشكل مباشر أو غير مباشر عن طريق تعطيل نظام الملفات، مما يؤدي إلى حدوث أخطاء في التشغيل. إذا كنت تشك في وجود هجوم فيروسي، فامنح الأولوية لإزالة البرامج الضارة قبل محاولة تصليح الفيديوهات التالفة.
يمكن أن تؤدي الأخطاء أو الأعطال أثناء تحرير الفيديو أو تحويله أو نقله إلى إتلاف ملفات الفيديو. في معظم الحالات، يمكن أن تساعد إعادة تثبيت البرنامج أو استخدام برنامج مختلف في منع حدوث مشكلات في المستقبل.
قد يؤدي إيقاف تشغيل الكمبيوتر بشكل مفاجئ أثناء تشغيل مقطع فيديو أو نقله إلى إتلاف الملف. وبالمثل، فإن إزالة جهاز تخزين بالقوة دون إخراجه بشكل صحيح يمكن أن يؤدي إلى تلف الفيديو. اتبع دائمًا الممارسات الآمنة عند التعامل مع ملفات الفيديو لتقليل مخاطر التلف وابحث عن كيفية اصلاح فيديو تالف.
كيفية اصلاح فيديو تالف على نظام التشغيل Windows؟
الآن بعد أن أسباب تلف الفيديو، فلنجهز أنفسنا بالأدوات اللازمة للتمكن من اصلاح الفيديو التالف عبر برنامج تصليح الفيديو التالف. سنتعمق هنا في بعض الخيارات الأكثر فعالية المتاحة لمستخدمي Windows:
1.إصلاح الفيديو باستجدام HitPaw VikPea
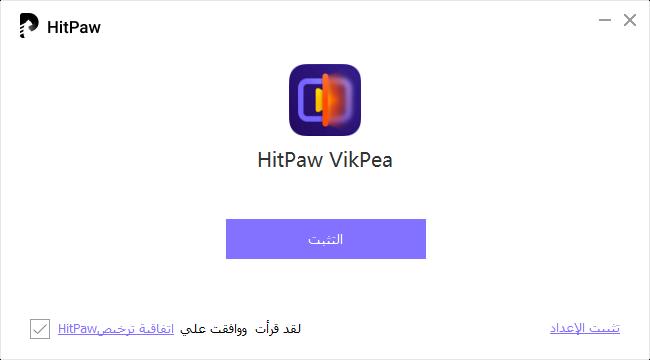
يبرز HitPaw VikPea كأداة سهلة الاستخدام ومتعددة الاستخدامات للتمكن من تصليح الفيديوهات التالفة. على الرغم من أن ميزاته المتقدمة لا تركز فقط على الإصلاح، إلا أنها تعالج بشكل فعال مشكلات تلف الفيديو الشائعة.
الايجابيات:
Title
- واجهة بسيطة وبديهية: حتى المستخدمين المبتدئين يمكنهم التنقل بسهولة في HitPaw VikPea.
- يدعم تنسيقات الفيديو المختلفة: يتعامل مع التنسيقات الشائعة مثل MP4 وAVI وMOV والمزيد.
- خيارات تحسين متعددة: لا يقتصر الأمر على اصلاح الفيديو التالف، حيث يقدم ميزات مثل تقليل الضوضاء والارتقاء بالمستوى وتثبيت الفيديو.
- الإصدار التجريبي المجاني متاح: اختبر قدرات البرنامج في اصلاح الفيديوهات التالفة للاندرويد والويندوز قبل الالتزام به.
خطوات إصلاح الفيديو في HitPaw VikPea:
بعد التوجه إلى موقع HitPaw VikPea وقم بتنزيل البرنامج المتوافق مع نظام Windows الخاص بك. اتبع التعليمات التي تظهر على الشاشة للتثبيت لتستفيد من برنامج تصليح الفيديو التالف هذا.
-
الخطوة 1: استيراد الفيديو الخاص بك: قم بتشغيل HitPaw VikPea (الذي كان يعرف سابقًا باسم HitPaw Video Enhancer). انقر فوق الزر "+" في المنتصف أو قم بسحب وإسقاط ملف الفيديو التالف في واجهة البرنامج.

-
الخطوة 2: اختر نموذج الذكاء الاصطناعي الأنسب لم واختر ميزات التحسين (اختيارية): على الرغم من أن تصليح الفيديوهات التالفة هو التركيز الأساسي، إلا أن HitPaw يقدم ميزات إضافية. استكشف خيارات مثل "تقليل الضوضاء" أو "تثبيت الفيديو" إذا كان الفيديو الخاص بك يعاني من هذه المشكلات.

-
الخطوة 3: بعد اصلاح الفيديو التالف حدد خيار تأثير المعاينة لعرض الفيديو وبمجرد رضاك عن اختياراتك، انقر فوق الزر "تصدير". اختر تنسيق الإخراج المطلوب واضبط الإعدادات مثل الدقة ومعدل البت إذا لزم الأمر. وأخيرًا، اضغط على "بدء التصدير" لحفظ الفيديو الذي تم إصلاحه.

2. برنامج Stellar Repair for Video
Stellar Repair for Video هو برنامج تصليح الفيديو التالف مصمم لمعالجة مجموعة واسعة من مشكلات تصليح الفيديوهات التالفة.
مميزات
- إصلاح العديد من حالات تلف الفيديو
- يدعم تنسيقات متعددة
- خيارات الإصلاح المتقدمة
عيوب
- الإصدار المجاني يسمح فقط بمعاينة مقاطع الفيديو التي تم إصلاحها، مما يتطلب الشراء للحصول على الفيديو.
- قد تكون واجهة برنامج تصليح الفيديو التالف هذا أقل سهولة قليلاً مقارنة بـ HitPaw VikPea.
خطوات إصلاح الفيديو برنامج Stellar Repair for Video:
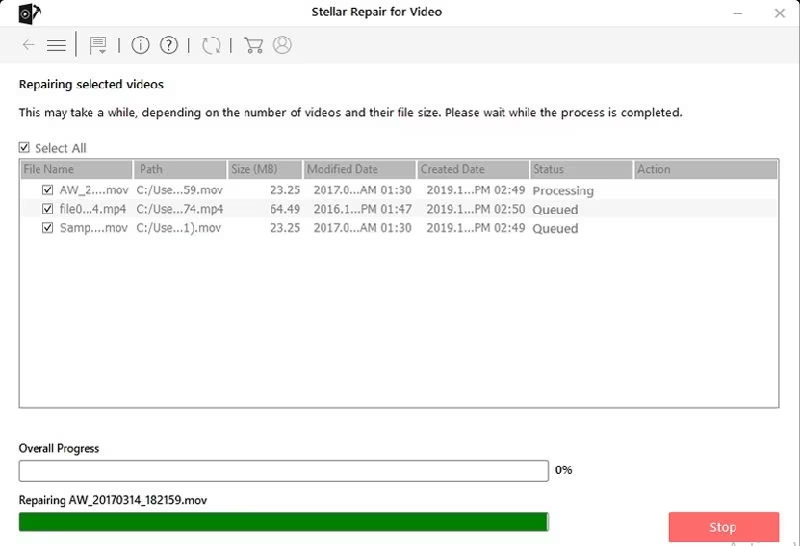
-
الخطوة 1: بعد بتنزيل Stellar Repair for Video من الموقع الرسمي قم بتشغيل البرنامج وانقر فوق الزر "إضافة ملف". وبدلاً من ذلك، قم بسحب وإسقاط ملف الفيديو الخاص بك في المنطقة المخصصة اصلاح الفيديوهات التالفة للاندرويد وويندوز.

-
الخطوة 2: انقر فوق الزر "إصلاح" لبدء عملية اصلاح الفيديو التالف. سيقوم Stellar Repair for Video بفحص الفيديو التالف ومحاولة إصلاحه.

-
الخطوة 3: يتيح الإصدار المجاني معاينة الفيديو الذي تم إصلاحه. تؤدي الترقية إلى الإصدار المدفوع إلى فتح القدرة على حفظ الفيديو الثابت بعد تصليح الفيديوهات التالفة.

3.برنامج Remo Video Repair
Remo Video Repair هي أداة قوية أخرى لإصلاح الفيديو المهمة عند تعلم كيفية اصلاح فيديو تالف.
مميزات
- يعمل على إصلاح مشكلات مثل الفهارس المعطلة وتلف الرأس.
- متوافق مع تنسيقات الفيديو الشائعة مثل AVI وMOV وMP4 والمزيد.
- يسمح برنامج تصليح الفيديو التالف هذا بمعاينة الفيديو الذي تم إصلاحه قبل حفظه (ميزة مجانية).
عيوب
- يمكن أن تبدو الواجهة صعبة قليلاً مقارنة ببعض الخيارات الأخرى.
- بعد تصليح الفيديوهات التالفة يتطلب حفظ الفيديو الذي تم إصلاحه الترقية إلى الإصدار المدفوع.
خطوات إصلاح الفيديو ببرنامج Remo Video Repair:
-
الخطوة 1: لتتمكن من اصلاح الفيديو التالف قم بتنزيل Remo Video Repair من الموقع الرسمي وتثبيته على نظام Windows الخاص بك ثم قم بتشغيل البرنامج وانقر فوق "استعراض" لتحديد ملف الفيديو التالف.

-
الخطوة 2: انقر على زر "إصلاح" من اجل تصليح الفيديوهات التالفة. سيقوم Remo Video Repair بتحليل الفيديو ومحاولة إصلاحه.
-
الخطوة 3: يتيح الإصدار المجاني معاينة الفيديو الذي تم إصلاحه. تؤدي الترقية إلى فتح القدرة على حفظ الفيديو الثابت بعد تصليح الفيديوهات التالفة.

4.برنامج Yodot AVI Repair
على الرغم من أن اسمه يوحي بالتركيز على ملفات AVI، إلا أن Yodot AVI Repair هو برنامج تصليح الفيديو التالف متمكن من التعامل مع إصلاحات تنسيقات الفيديو المختلفة.
مميزات
- إصلاحات AVI وMOV وMP4 والتنسيقات الأخرى التالفة: يعالج مشكلات كيفية اصلاح فيديو تالف في مجموعة من تنسيقات الفيديو الشائعة.
- واجهة سهلة الاستخدام: توفر واجهة واضحة للمبتدئين.
- النسخة التجريبية المجانية متاحة: اختبر قدرات البرنامج في اصلاح الفيديو التالف قبل الشراء.
عيوب
- وظائف الإصلاح المحدودة: تتوفر بشكل أقل ببعض الخيارات الأخرى من حيث إمكانيات اصلاح الفيديوهات التالفة للاندرويد والويندوز.
- نسخة تجريبية مجانية محدودة: تسمح النسخة التجريبية المجانية فقط بإصلاح مدة قصيرة من الفيديو.
خطوات إصلاح الفيديو ببرنامج Yodot AVI Repair:
-
الخطوة 1: اختر الفيديو التالف: قم بتنزيل Yodot AVI Repair من الموقع الرسمي ثم قم بتشغيل برنامج تصليح الفيديو التالف وانقر فوق "استعراض" لتحديد ملف الفيديو التالف.

-
الخطوة 2: إصلاح الفيديو: انقر على زر "إصلاح". سيقوم Yodot AVI Repair بتحليل الفيديو ومحاولة تصليح الفيديوهات التالفة.

-
الخطوة 3: المعاينة والحفظ (ميزة مدفوعة): يتيح الإصدار المجاني معاينة جزء صغير من الفيديو الذي تم إصلاحه. تؤدي الترقية إلى فتح القدرة على حفظ الفيديو الثابت بالكامل بعد اصلاح الفيديو التالف.

الأسئلة الشائعة حول إصلاح الفيديو التالف:
س ما هو أفضل تنسيق فيديو لنظام التشغيل Windows؟
ج يعد MP4 (برنامج الترميز H.264) هو الأفضل بشكل عام لنظام التشغيل Windows نظرًا لتوافقه الواسع ودعم التشغيل.
س ماهي كيفية إصلاح مقطع فيديو بجودة صورة غير واضحة؟
ج كيفية اصلاح فيديو تالف بسيطة مع ميزات HitPaw VikPea (تتوفر نسخة تجريبية مجانية) مثل "Upscale" و"Noise Reduction" لتحسين مقاطع الفيديو غير الواضحة.
الملخص
في الختام، لا داعي للذعر إذا واجهت مقاطع فيديو متقطعة أو مجمدة أو غير قابلة للتشغيل. مع الأدوات المناسبة والحلول الموصى بها في هذه المقالة، يمكنك بسهولة إصلاح مقاطع الفيديو التالفة واستعادة لحظاتك الثمينة. ندعوكم لتجربة حلنا الأمثل لتحسين جودة الفيديوهات الخاصة بكم وجعلها تعمل بسلاسة تامة. بفضل ميزاته المتقدمة وسهولة استخدامه، سيصبح رفيقكم الدائم في معالجة وتحسين الفيديوهات. جربوه الآن ولا تفوتوا فرصة الاستمتاع بمشاهدة فيديوهاتكم بجودة أفضل.






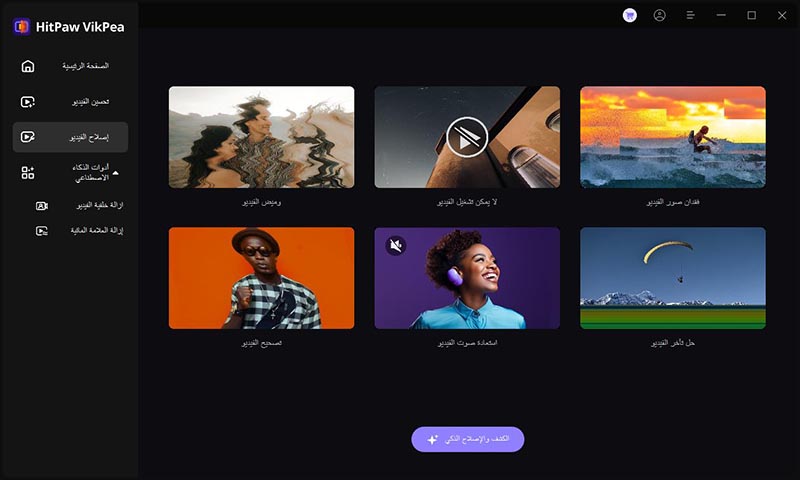
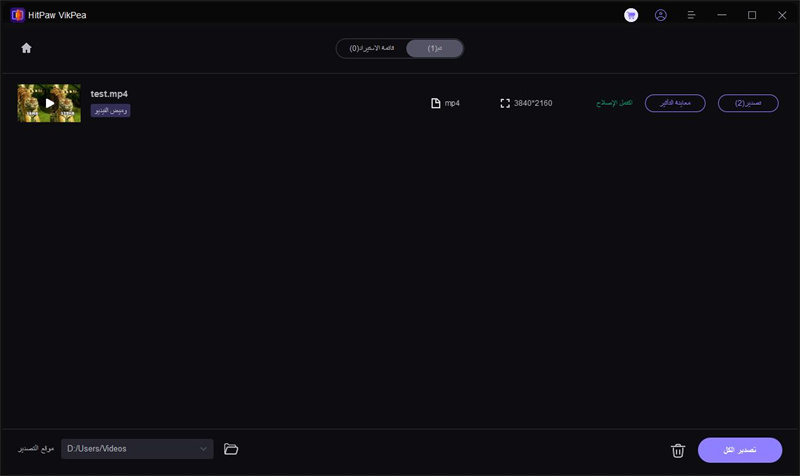









 HitPaw Univd
HitPaw Univd  HitPaw Video Object Remover
HitPaw Video Object Remover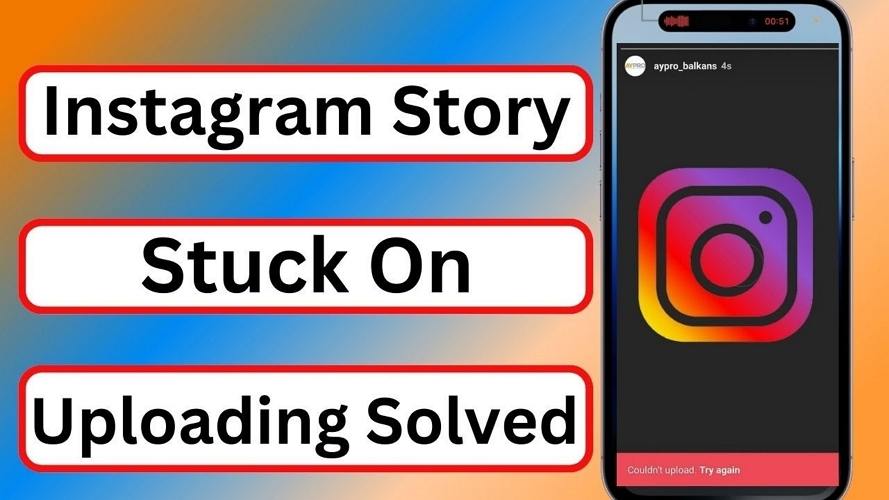
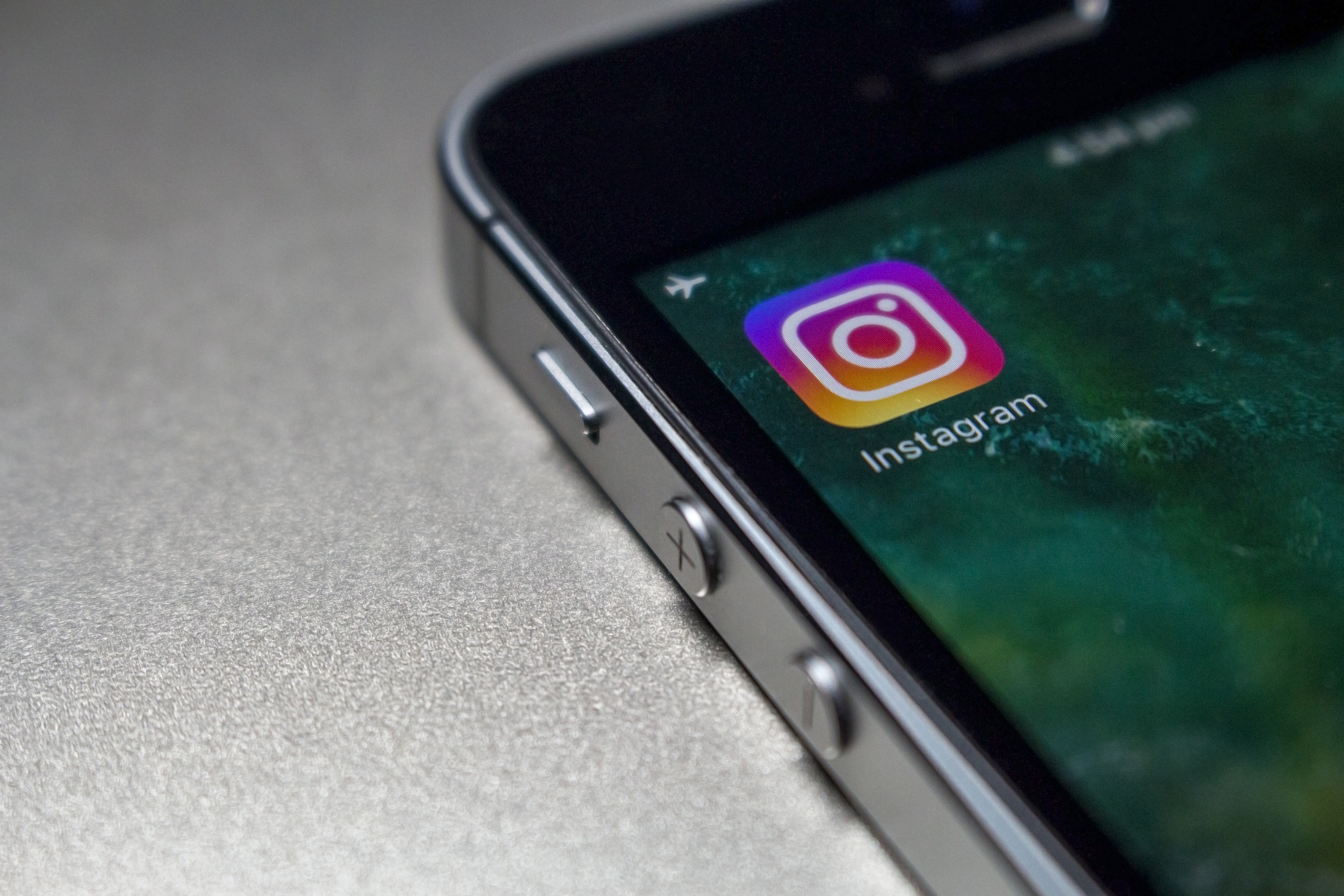



شارك هذه المقالة:
حدد تقييم المنتج:
محمد أمين
محرر HitPaw
أعمل بالقطعة منذ أكثر من خمس سنوات. دائمًا ما يثير إعجابي عندما أجد أشياء جديدة وأحدث المعارف. أعتقد أن الحياة لا حدود لها لكني لا أعرف حدودًا.
عرض كل المقالاتاترك تعليقا
إنشاء التعليقات الخاص بك لمقالات HitPaw