افضل برنامج تحويل MP4 إلى AVI دون فقدان الجودة (2025)
هل تبحث عن وسيلة لتحويل ملفات MP4 الخاصة بك إلى تنسيق AVI دون المساومة على الجودة؟ لا داعي للبحث بعد الآن! تحويل MP4 إلى AVI أصبح احتياجًا شائعًا بين المستخدمين بسبب تعدد استخدامات ملفات AVI، حيث يمكن لملفات AVI الاحتفاظ بعدة تدفقات صوت وفيديو على مر الزمن.
لا يتيح تنسيق AVI فقط تخزين ملفات متعددة، بل يمكنه أيضًا تسهيل عملية التنزيل والرفع عبر منصات وسائط مختلفة. التحدي يكمن في العثور على محول الملفات المثالي الذي يمكنه التعامل بكفاءة ورضا مع عملية التحويل دون التضحية بجودة ملفات MP4 الثمينة.
في هذا المقال، سنرشدك من خلال الطرق القابلة للتنفيذ لتحويل MP4 إلى AVI.
الجزء 1. أفضل برنامج تحويل من MP4 إلى AVI (تحويل دُفعي وجودة بلا فقدان)
إذا كنت تبحث عن محول سريع وذو جودة عالية من MP4 إلى AVI، HitPaw Univd (HitPaw Video Converter) هو اختيارك الأول. يدعم هذا المحول المحترف معالجة دُفعية لمئات مقاطع الفيديو MP4 على أنظمة ويندوز وماك باستخدام تسارع الوحدة المعالجة الرسومية الكامل وتكنولوجيا بلا فقدان.
ميزات بارزة تميز HitPaw Univd
- تحويل دُفعي: احفظ الوقت والجهد من خلال تحويل ملفات MP4 متعددة إلى AVI في نفس الوقت. يمكنك تحويل مجلد كامل من مقاطع الفيديو ببضع نقرات فقط.
- سرعة فائقة: يعتبر HitPaw Univd من أحدث محركات التحويل التي تسرع العملية بمقدار يصل إلى 120 مرة أسرع من المحولات التقليدية. قل وداعًا لفترات الانتظار الطويلة واهلاً بالنتائج الفورية.
- جودة بلا فقدان: لا تتنازل عن جودة الفيديو أثناء عملية التحويل. يضمن HitPaw Univd الاحتفاظ بجودة الملفات AVI الأصلية، مما يضمن تجربة مشاهدة واضحة ونقية.
- تحرير الفيديوهات: هل ترغب في إجراء بعض التعديلات قبل التحويل؟ لا مشكلة! يوفر HitPaw Univd مجموعة من خيارات التحرير، مما يتيح لك تقليم وقص وإضافة ترجمات وتطبيق تأثيرات على مقاطع الفيديو الخاصة بك.
خطوات تحويل من MP4 إلى AVI في ويندوز 10/11 أو ماك
إليك دليل خطوة بخطوة حول كيفية تحويل MP4 إلى AVI باستخدام محول الفيديو HitPaw:
-
حمل وثبّت محول الفيديو على جهاز الكمبيوتر الخاص بك. قم بتشغيل HitPaw Univd على جهاز الكمبيوتر الخاص بك بنظامي ويندوز أو ماك، وانقر على "إضافة فيديو" لاستيراد ملفات MP4 الخاصة بك، أو قم بسحب وإفلات مقاطع الفيديو مباشرةً إلى البرنامج.

-
يمكنك معاينة مقاطع الفيديو المضافة باستخدام المشغل المدمج، وتحرير معلومات الفيديو، وحتى إضافة ترجمات إلى الفيديو.

-
انقر على خيار "تحويل الكل إلى" لفتح قائمة تنسيقات الإخراج. اختر تنسيق AVI كتنسيق إخراج لملفات MP4 الخاصة بك.

إذا كنت ترغب في تخصيص المعلمات لتنسيق الإخراج، انقر على أيقونة التحرير لفتح نافذة تفضيلات التنسيق. هنا، يمكنك اختيار الجودة المطلوبة والفيديو والصوت.

-
قبل بدء عملية التحويل، قم بالتحقق من خيارات "كشف التسارع الأجهزة" و "تحويل بدون فقدان" لتحسين الأداء. ثم، اختر مجلد الهدف للملفات المحولة وانقر على "تحويل" (أو "تحويل الكل" لملفات متعددة) لبدء عملية التحويل.

-
عند اكتمال عملية التحويل، انتقل إلى علامة التبويب "تم التحويل". هنا، يمكنك النقر على "فتح المجلد" للوصول إلى ملفات AVI المحولة أو إجراء مزيد من التحريرات إذا لزم الأمر.

مع برنامج HitPaw Univd، سيكون تحويل MP4 إلى AVI أمرًا سهلاً، حيث يقدم السرعة والجودة وخيارات التحرير. يمكنك أيضًا تحويل AVI إلى MP4 بسهولة باستخدام برنامج HitPaw Univd.
الجزء 2: كيفية تحويل MP4 إلى AVI باستخدام VLC
على الرغم من أن واجهة VLC قد تبدو مربكة في البداية، إلا أنك ستكتشف قدراتها المتعددة عندما تتعود على استخدامها. بالإضافة إلى تشغيل ملفات الوسائط، يمكنك باستخدام VLC تحويلها بين تنسيقات مختلفة وحتى تسجيل شاشتك. والجزء الأفضل؟ إنه مجاني تمامًا!
الآن دعونا نلقي نظرة على العملية خطوة بخطوة لتحويل MP4 إلى AVI باستخدام VLC.
- افتح VLC، انتقل إلى القائمة العلوية وانقر على "وسائط". ستكتشف كنزًا مخفيًا - خيار "تحويل / حفظ".

- قم بتجهيز الفيديو للتحويل من خلال النقر على "إضافة" في مربع الحوار.

- باستخدام رمز "مفتاح الربط"، يمكنك اختيار تنسيق AVI كالتنسيق المطلوب في علامة التغليف.

- الآن، دعونا نقرر أين سيتم وضع التحويل النهائي. انقر على "تصفح" واختر مجلد الوجهة.
- أخيراً، دعونا نشهد السحر! انقر على "بدء"، وسيقوم VLC بالعمل لتحويل MP4 الخاص بك إلى AVI.
مزايا تحويل MP4 إلى AVI باستخدام VLC
- VLC هو رفيقك الموثوق في تشغيل وتحويل الوسائط.
- يدعم مجموعة متنوعة من التنسيقات وهو مجاني.
عيوب تحويل MP4 إلى AVI باستخدام VLC
- لا يدعم التحويل بالدُفعة.
- قد يستغرق وقتًا طويلاً لتحويل ملفات MP4 كبيرة الحجم.
- لا يدعم تحرير ملفات الفيديو.
الجزء 3: كيفية تحويل MP4 إلى AVI اون لاين
إذا كنت ترغب في تحويل ملفات MP4 الخاصة بك إلى تنسيق AVI بدون تنزيل تطبيق، فإن محولات الفيديو عبر الإنترنت هي هنا لإنقاذ اليوم. على الرغم من أنها قد تستغرق وقتًا أطول قليلاً، إلا أنها توفر الراحة وسهولة الاستخدام. دعونا نلقي نظرة على بعض أفضل محولات MP4 إلى AVI عبر الإنترنت.
1. FreeConvert
FreeConvert هو أداة عبر الإنترنت موثوقة تبسط عملية تحويل MP4 إلى AVI. يدعم فقط تحويل ملفات MP4 مجانًا بحجم 1 جيجابايت. إذا كان ملفك أكبر من 1 جيجابايت، يجب عليك الاشتراك في الاشتراك.
إليك كيفية استخدامه:
- انقر على زر "اختيار الملفات" لتحديد ملفات MP4 الخاصة بك.
- انقر على زر "تحويل إلى AVI" لبدء عملية التحويل.
- عندما يتغير الحالة إلى "تم"، انقر على زر "تنزيل AVI" لحفظ الملف المحول.
- مع ذلك، تذكر أن لدى FreeConvert قيود حجم الملف، وقد يستغرق تحويل الملفات الكبيرة وقتًا أطول.
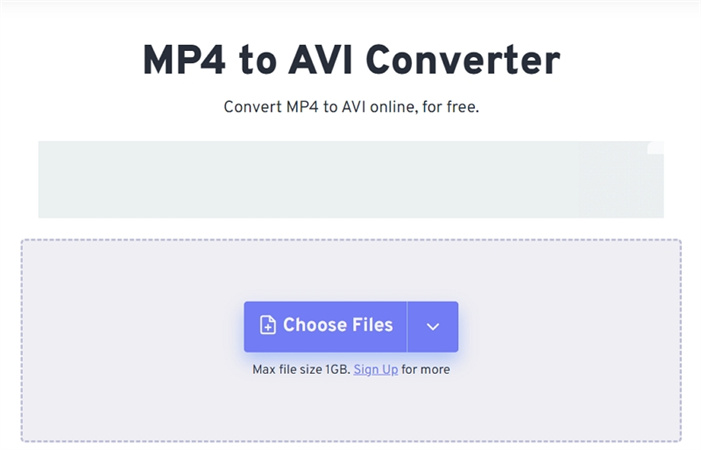
2. CloudConvert
CloudConvert هو محول آخر ممتاز عبر الإنترنت يدعم مجموعة متنوعة من تنسيقات الملفات، بما في ذلك MP4 و AVI.
إليك كيفية تحويل MP4 إلى AVI عبر الإنترنت مجانًا باستخدام CloudConvert:
- قم بزيارة موقع CloudConvert وحدد "تحويل MP4 إلى AVI" على الصفحة الرئيسية.
- انقر على "اختيار ملف" لاستيراد ملف MP4 الذي ترغب في تحويله.
- بعد التحميل، احفظ الملف المحول على جهاز الكمبيوتر الخاص بك.
- لاحظ أن محولات الفيديو عبر الإنترنت مثل CloudConvert قد تستغرق وقتًا أطول، خاصة إذا كان الموقع مكتظًا أو عند تحويل ملفات كبيرة.
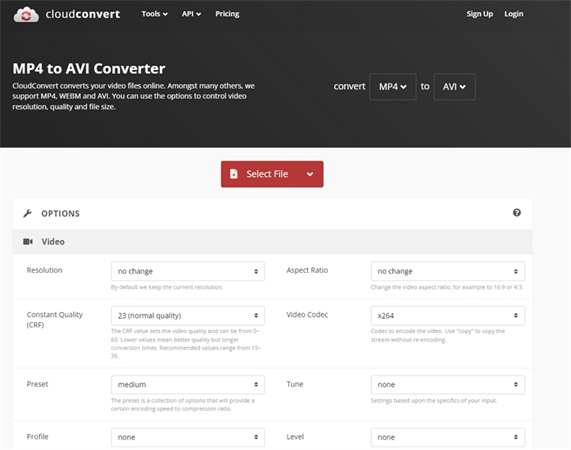
3. Zamzar
Zamzar هو محول عبر الإنترنت متعدد الاستخدامات يقوم بتحويل الملفات إلى تنسيقات مختلفة. الحجم الأقصى للملف لحساب مجاني هو 200 ميجابايت.
اتبع هذه الخطوات لتحويل MP4 إلى AVI باستخدام Zamzar:
- لتحويل ملف MP4، حدده.
- حدد تنسيق AVI كتنسيق وجهة للتحويل.
- انقر على "تحويل" لبدء عملية تحويل MP4 إلى AVI.
- أخيرًا، احفظ ملف AVI على جهاز الكمبيوتر الخاص بك.
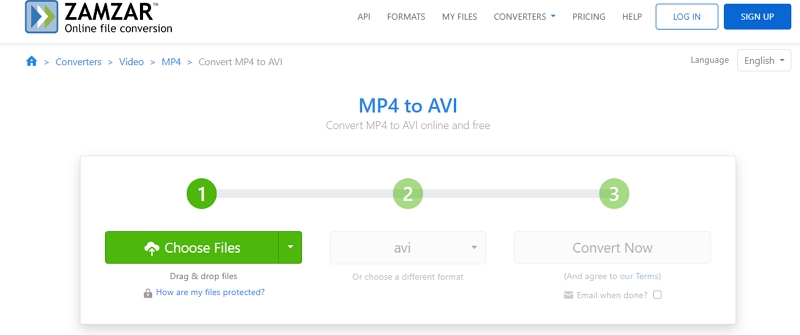
الجزء 4: الأسئلة الشائعة حول تحويل MP4 إلى AVI
س1. ما هو الفرق بين MP4 و AVI؟
ج1. MP4 و AVI هما تنسيقي ملفات الفيديو الشهيرين ولكنهما يختلفان في بعض النقاط الرئيسية. يعتبر MP4 (MPEG-4) تنسيقًا معترفًا به على نطاق واسع يتميز بضغطه الفعّال وتوافقه مع مختلف الأجهزة والمنصات. من ناحية أخرى، يعتبر AVI (Audio Video Interleave) تنسيقًا أقدم يوفر جودة فيديو جيدة ولكن قد يكون لديه توافق محدود مع بعض الأجهزة.
س2. هل يقلل AVI من الجودة؟
ج2. تحويل الفيديو من MP4 إلى AVI لا يقلل بالضرورة من جودته. تعتمد جودة الفيديو في المقام الأول على إعدادات الترميز المستخدمة أثناء التحويل. من خلال اختيار الإعدادات المناسبة والحفاظ على نفس الدقة ومعدل البت، يمكنك الحفاظ على الجودة الأصلية لفيديوك.
س3. هل يمكنني تحرير مقاطع الفيديو MP4 قبل التحويل؟
ج3. بالتأكيد! إذا كنت ترغب في تحرير مقاطع الفيديو MP4 الخاصة بك قبل تحويلها إلى AVI، يمكنك الاعتماد على HitPaw Univd. هذه الأداة المتعددة الاستخدامات تتيح لك تحويل مقاطع الفيديو وتوفر مجموعة من خيارات التحرير. يمكنك قص الفيديو، وتقليمه، وإضافة تأثيرات، وضبط الصوت. باستخدام HitPaw Univd، ستتمكن من تخصيص مقاطع الفيديو حسب رغبتك قبل بدء عملية التحويل.
الختام
يمكن تحويل MP4 إلى AVI بكل سهولة باستخدام الأدوات المناسبة. على الرغم من أن محولات MP4 إلى AVI عبر الإنترنت المذكورة يمكن أن تنجز المهمة، من المهم أن تكون على دراية بالقيود المحتملة، مثل أوقات التحويل الطويلة وازدحام الموقع.
لتجنب مثل هذه المشكلات والاستمتاع بتجربة تحويل سلسة، نوصي بشدة بتجربة HitPaw Univd (HitPaw Video Converter). فهو لا يقدم فقط تحويل دُفعة سريع للغاية، بل يوفر أيضًا مجموعة من ميزات التحرير لتعزيز مقاطع الفيديو الخاصة بك.
لماذا تنتظر؟ قم بتنزيل برنامج تحويل الفيديو من HitPaw اليوم واكتشف عالم تحويل MP4 إلى AVI بسهولة دون التضحية بالجودة.





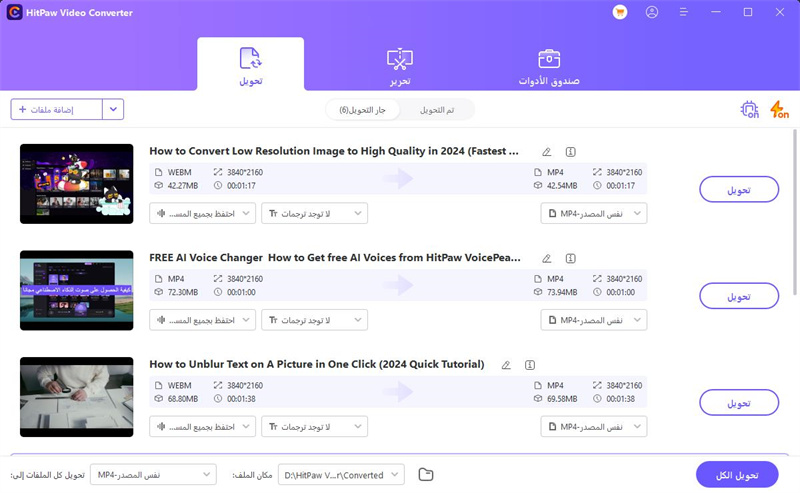
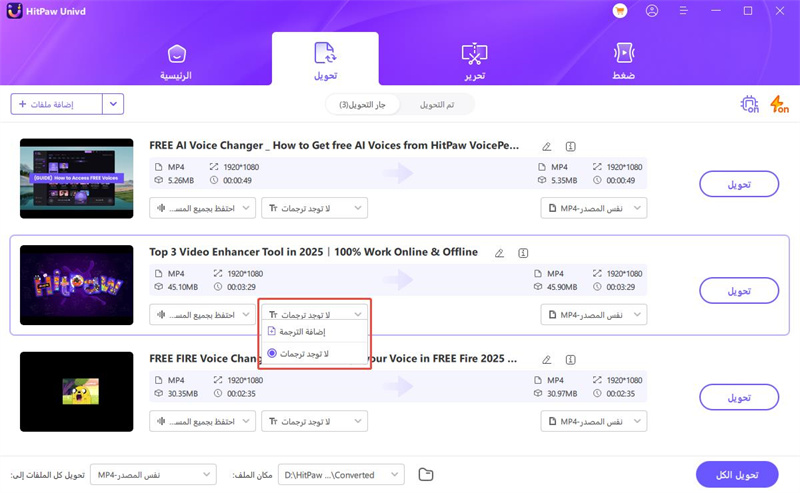
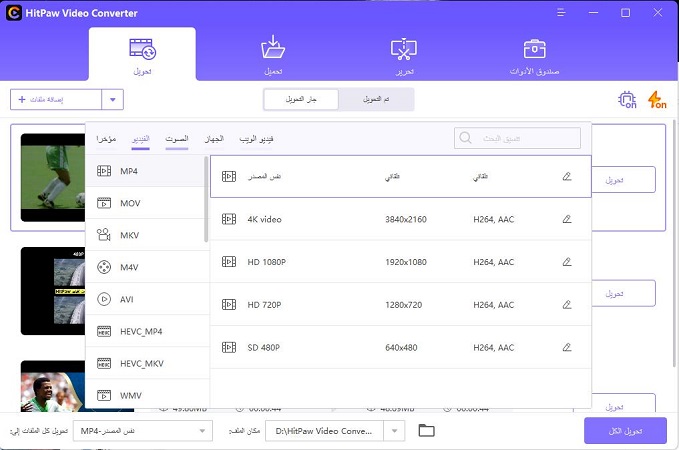

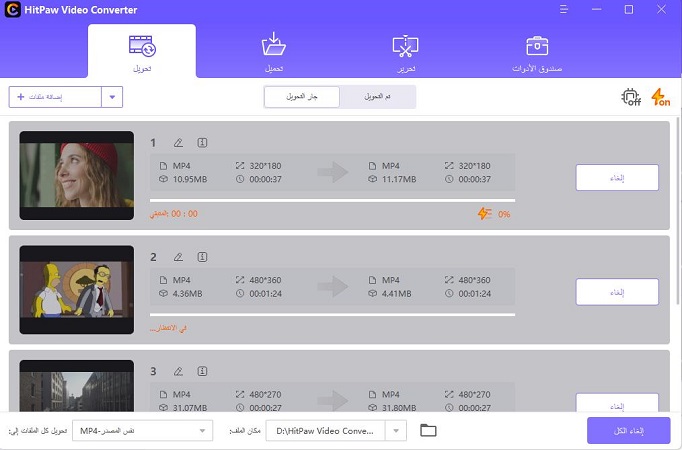
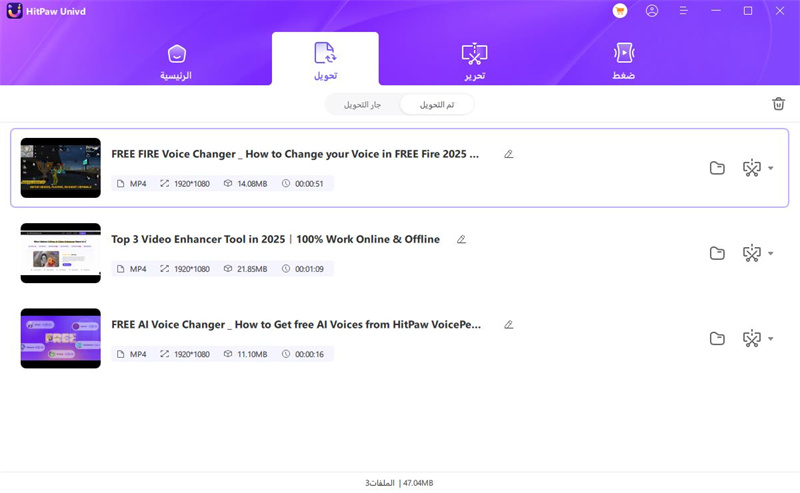


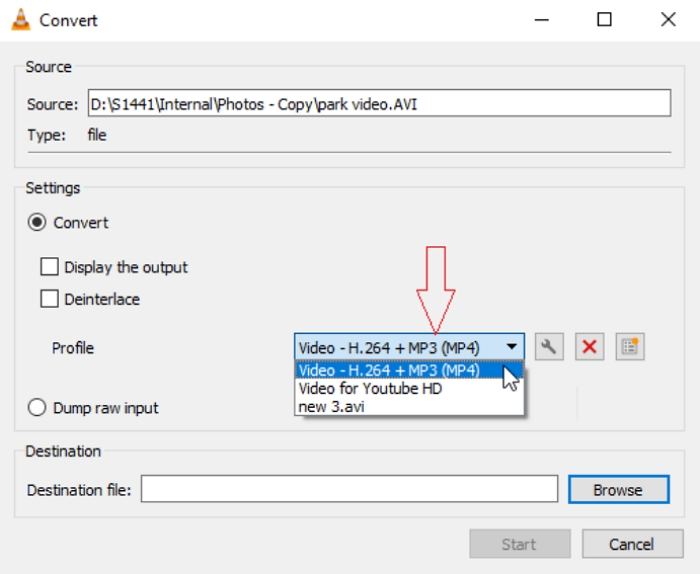

 HitPaw VikPea
HitPaw VikPea HitPaw FotorPea
HitPaw FotorPea

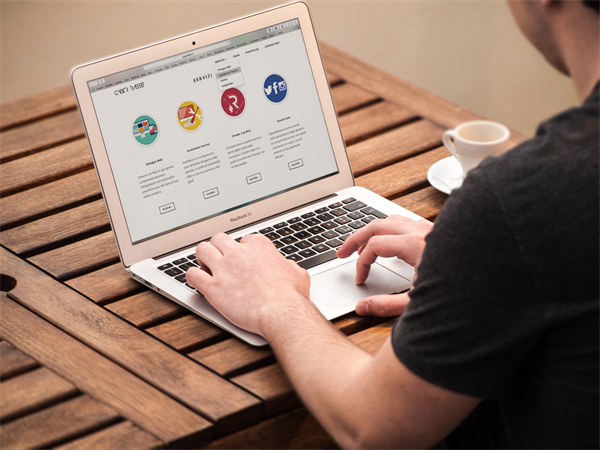


شارك هذه المقالة:
حدد تقييم المنتج:
محمد أمين
محرر HitPaw
أعمل بالقطعة منذ أكثر من خمس سنوات. دائمًا ما يثير إعجابي عندما أجد أشياء جديدة وأحدث المعارف. أعتقد أن الحياة لا حدود لها لكني لا أعرف حدودًا.
عرض كل المقالاتاترك تعليقا
إنشاء التعليقات الخاص بك لمقالات HitPaw