أفضل 9 حلول لتحويل من avi الى mp4 بجودة عالية على الفور
تحتاج أحيانًا إلى تحويل AVI إلى MP4 نظرًا لبعض الأسباب مثل إدارة التخزين أو تنسيق ملف غير مدعوم على جهازك. على سبيل المثال ، يعد تشغيل ملفات AVI على Mac و iOS مهمة صعبة بدون برامج الترميز أو الوظائف الإضافية ذات الصلة. علاوة على ذلك ، يعد AVI تنسيقًا غير ضياع ويشغل مساحة تخزين أكبر مقارنة بملف MP4 بنفس الجودة. في هذا المقال ، توصلنا إلى أفضل الحلول لتحويل AVI إلى MP4.
الجزء 1.أفضل طريقة لتحويل AVI إلى MP4 على نظامي التشغيل Windows و Mac
ذكر أفضل حل في البداية ، وهو التحويل من avi الى mp4 باستخدام HitPaw Univd (HitPaw Video Converter). يساعدك على تحويل صيغة الفيديو من AVI إلى تنسيقات أخرى متعددة بما في ذلك MP4. أنت غير مقيد بأي حجم معين لأنه يقبل ملفات AVI من أي حجم ويحولها إلى ملفات MP4 بجودة عالية دون أن تستغرق الكثير من الوقت.
بالإضافة إلى ذلك ، يوفر لك هذا البرنامج غير المتصل بالإنترنت الكثير من الأدوات المضمنة الإضافية لمساعدتك في تحرير الفيديو مثل إضافة مسارات الصوت / الترجمة لتخصيص الإخراج. بالإضافة إلى ذلك ، يمكنك تعديل معدل إطارات الفيديو وبرامج الترميز والمزيد.
- قم بتحويل AVI إلى تنسيقات MP4 و MOV و FLV و أكثر من 1000 صيغة بحرية
- تحويل من AVI إلى MP4 بجودة إخراج عالية
- تحليل أي ملف AVI دون قيود على حجم الملف وتنسيق الترميز والدقة
- دعم دفعة لتحويل من AVI إلى MP4
- سرعة تحويل أسرع تصل إلى 120 مرة
- واجهة سهلة الاستخدام وسهلة للغاية للمبتدئين
الخطوة 1.افتح HitPaw Univd وانقر على أيقونة "أضف الملف" في الزاوية اليسرى العليا وحدد "أضف الفيديو". يمكنك أيضًا سحب ملف AVI وإفلاته لبدء العملية.

الخطوة 2.انقر فوق الزر "تحويل الكل إلى" في الزاوية اليسرى السفلية. ستظهر نافذة منبثقة تعرض التنسيقات المدعومة ، اختر تنسيق "MP4" ، وحدد جودة الإخراج.

الخطوة 3.بعد التحديد ، انقر فوق "تحويل" لبدء تحويل AVI إلى MP4.

الخطوة 4.انتقل إلى الأعلى ، انقر فوق الزر "تم تحويل" للوصول إلى الملف المحول. يمكنك النقر فوق "فتح مجلد" لرؤية ملفك المحول والنقر فوق "إضافة إلى قائمة التحرير" لتحرير ملفك.

الجزء 2. كيفية تحويل AVI إلى MP4 باستخدام HandBrake
هل يستطيع HandBrake تحويل ملفات AVI؟ بكل تأكيد نعم! HandBrake هي أداة مفتوحة المصدر ، أنشأها متطوعون ، لتحويل الفيديو من تنسيقات المصدر المدعومة إلى تنسيق MP4 أو MKV.
1.قم بتشغيل برنامج Handbrake على جهاز الكمبيوتر الخاص بك بعد التثبيت ، ثم قم بسحب الفيديو وإفلاته في نافذة البرنامج.
2.حدد ملف MP4 من القائمة المنسدلة تنسيق. انقر فوق ابدأ لبدء عملية التحويل.

حدود استخدام HandBrake لتحويل AVI إلى MP4:
- تحتوي بعض الإصدارات القديمة من HandBrake على العديد من أخطاء تحويل ترميز الفيديو
- سوف يستغرق HandBrake بعض الوقت لقراءة الملف المصدر ، يجب أن تتحلى بالصبر
- واجهة المستخدم مربكة بعض الشيء وقد تكون اختيارًا جيدًا للمستخدمين المتقدمين
الجزء 3.كيفية تحويل AVI إلى MP4 على Mac مجانًا باستخدام iMovie
هل يمكن لـ iMovie تحويل ملفات AVI إلى MP4؟ iMovie هو محرر الفيديو المدمج لنظام التشغيل Mac ويمكنه أيضًا مساعدتك في تحويل MP4 أو MOV على جهاز Mac. اتبع الخطوات أدناه لمعرفة كيفية تحويل مقاطع الفيديو من AVI إلى MP4 على نظام MacOS.
1.افتح ملف AVI الخاص بك على iMovie وانتقل إلى "ملف" ، مشاركة ملف في القائمة العلوية.

2.اضبط إعدادات الدقة والجودة والضغط. لا تقم بتعيين الجودة على أنها "Best (ProRes) ، أو تنسيق الإخراج هو MOV.

حدود استخدام iMovie لتحويل AVI إلى MP4:
- لا يمكن قراءة جميع أنواع مقاطع فيديو AVI بواسطة iMovie. لا يمكن وضع مقاطع فيديو AVI المشفرة باستخدام Indeo و DivX الأصلي و Cinepak و ALaw 2: 1 و Intel ITU H.263 وما إلى ذلك على iMovie
- سيقوم iMovie بتصدير الملف بتنسيق MOV إذا قمت بتعيين الجودة على أنها Best (ProRes)
الجزء 4.كيفية تحويل AVI إلى MP4 باستخدام سطر أوامر FFmpeg
كيفية تحويل AVI إلى MP4 في FFmpeg؟ FFmpeg هي أداة سطر أوامر مجانية ومفتوحة المصدر. يسمح لك بتسجيل وتحويل ودفق الصوت والفيديو. فيما يلي كيفية استخدام FFmpeg لتحويل مقاطع الفيديو من تنسيق AVI إلى تنسيق MP4 مع وبدون إعادة ترميز ملف AVI.
1.قم بتنزيل FFmpeg وتثبيته على جهاز الكمبيوتر الخاص بك.
2.افتح FFmpeg وأدخل سطر الأوامر لتحويل AVI إلى MP4.
إذا كنت تريد تحويل AVI إلى MP4 دون إعادة الترميز ، فما عليك سوى تشغيل الأمر FFmpeg التالي:
ffmpeg -i input_filename.avi -c:v copy -c:a copy -y output_filename.mp4
إذا كنت بحاجة إلى إعادة تشفير ملف AVI الخاص بك ، مثل تغيير تنسيق برنامج ترميز الفيديو إلى hevc ، فيمكنك استخدام سطر الأوامر هذا:
ffmpeg -i input_filename.avi -c:v hevc -c:a copy -y output_filename.mp4
حدود استخدام FFmpeg لتحويل AVI إلى MP4:
- توجد مشكلات غير متوقعة أثناء عملية التحويل
- يجب أن تعرف بعض تقنيات الترميز الأساسية
- يعد تثبيت FFmpeg بالفعل معقدًا للغاية بالنسبة للمبتدئين التقنيين
الجزء 5.أفضل 5 توصيات لمحولات AVI إلى MP4 عبر الإنترنت
فيما يلي أهم 6 محولات للفيديو عبر الإنترنت تتيح لك تحويل AVI إلى MP4 مجانًا دون أي صعوبة. ومع ذلك ، قد تعيقك العديد من المحولات عبر الإنترنت بسبب بعض النواقص مثل تقييد حجم الملف أو الإعلانات المزعجة. فلنقم بتفصيل تفاصيل هذه المحولات.
Cloudconvert
إنه محول قوي من AVI إلى MP4 عبر الإنترنت وهو مؤهل لجميع أنواع الملفات والتنسيقات تقريبًا. يمكنه تحويل 140 نوعًا من الملفات بما في ذلك الفيديو والصوت والمستندات والكتب الإلكترونية وتنسيقات الصور والمزيد. يسمح لك بتحويل 1 جيجابايت (في غضون 10 دقائق) من ملف AVI إلى MP4 مجانًا.
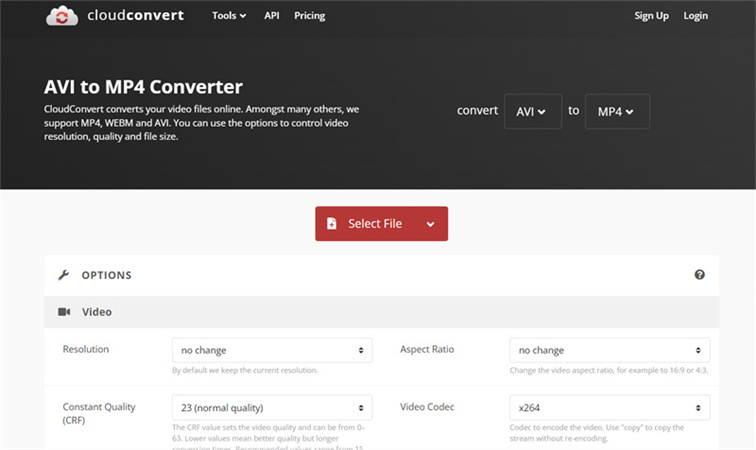
Freeconvert
FreeConvert هي أداة مفيدة للغاية عبر الإنترنت تتيح لك تحويل ملفات .avi إلى MP4. يستخدم على نطاق واسع لتحويل مقاطع AVI الصغيرة نسبيًا إلى مقاطع فيديو MP4. واجهته سهلة الاستخدام حتى المبتدئ لا يحتاج إلى مساعدة في تحويل أي فيديو باستخدامه. علاوة على ذلك ، لا يتعين عليك إنفاق أي فلس على عملية التحويل لأنها تدعم تحويل AVI إلى MP4 مجانًا.
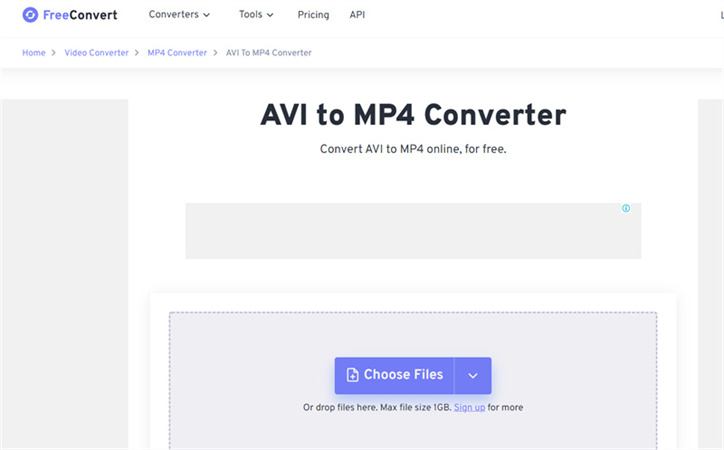
Zamzar
من بين محولات الفيديو الأخرى من AVI إلى MP4 عبر الإنترنت ، يعمل zamzar بكفاءة أكبر. بغض النظر عن نوع الجهاز الذي تستخدمه ، فأنت حر في تحويل أي ملف AVI إلى تنسيق MP4 دون الحصول على أي معلومات شخصية مثل أرقام الهواتف ورسائل البريد الإلكتروني. علاوة على ذلك ، فهو يدعم عددًا كبيرًا من تنسيقات الوسائط.
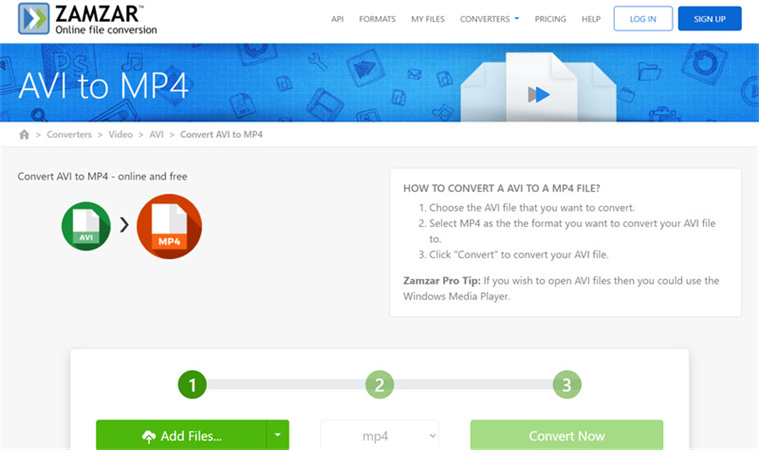
Adobe Creative Cloud Express
يوفر Adobe Creative Cloud Express جودة ودقة رائعة لأحجام الملفات الكبيرة. يمكنك تحويل فيديو AVI الخاص بك إلى تنسيق MP4 لتقليل حجم الملف ومشاركته في أي مكان عبر الويب. يمكنك أيضًا ضبط طول مقطعك باستخدام أداة القطع. علاوة على ذلك ، تساعد خيارات تحرير الفيديو الأخرى أيضًا على تحسين نتائج الفيديو المحول.
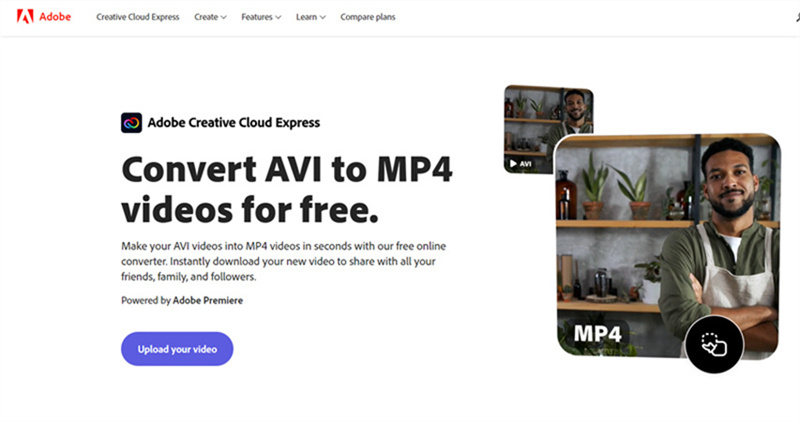
Convertfiles
أخيرًا ، لدينا حل رائع آخر لتحويل AVI إلى MP4 وهو أداة تحويل الملفات عبر الإنترنت. يوفر أقصى درجات الراحة لتحويل AVI إلى MP4 إلى نظام التشغيل Windows. مع هذا ، لديك أيضًا خيار إرسال الملف المحول إلى بريدك لتنزيله على الفور للاستخدام.
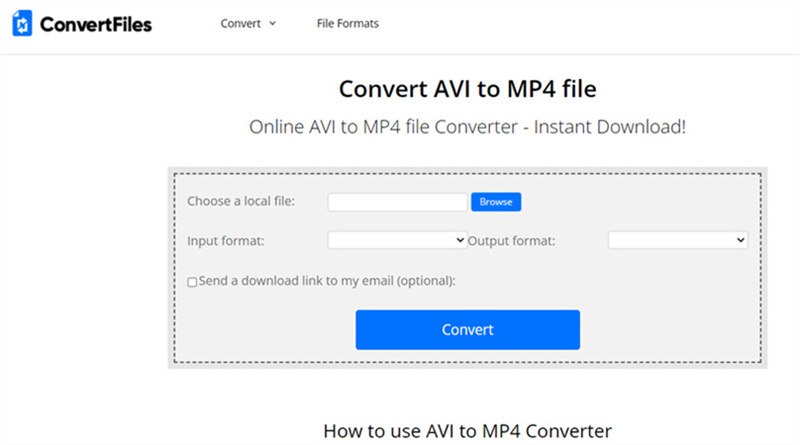
حدود استخدام محولات AVI إلى MP4 عبر الإنترنت
- لديهم دائمًا حدود الحجم والتي يمكن أن تكون مشكلة كبيرة إذا كان لديك ملف بحجم أكبر
- إذا كنت ترغب في معالجة ملفات أكبر ، فأنت بحاجة إلى الدفع مقابل إصدار متقدم
- تحتوي الأدوات عبر الإنترنت على ميزات أقل لتخصيص ملفاتك
- قد تواجه مشتتات بسبب الإعلانات
خاتمة
هناك أسباب لا حصر لها لتحويل الفيديو ، بغض النظر عن سبب تحويل AVI إلى MP4 أو MOV إلى MP4 ، فأنت بحاجة إلى أفضل نتيجة ممكنة لمقطع الفيديو المحول. نوصيك بتجربة يديك على HitPaw Univd. إنه يعطي التحويل عالي الجودة الذي تريده.





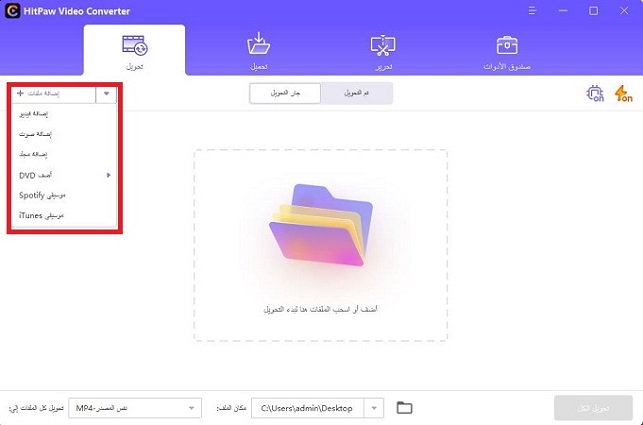
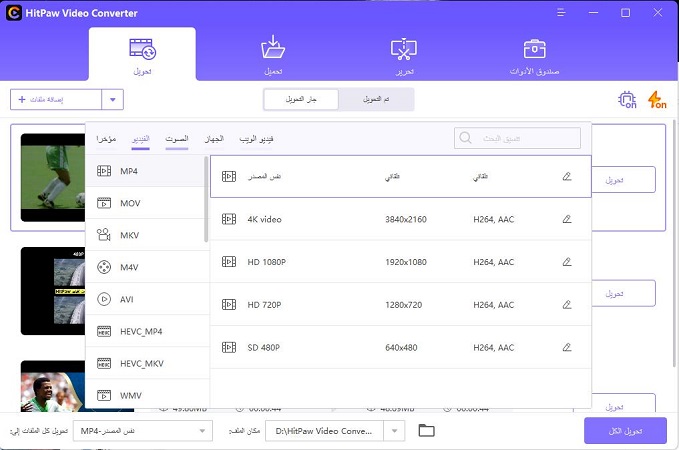
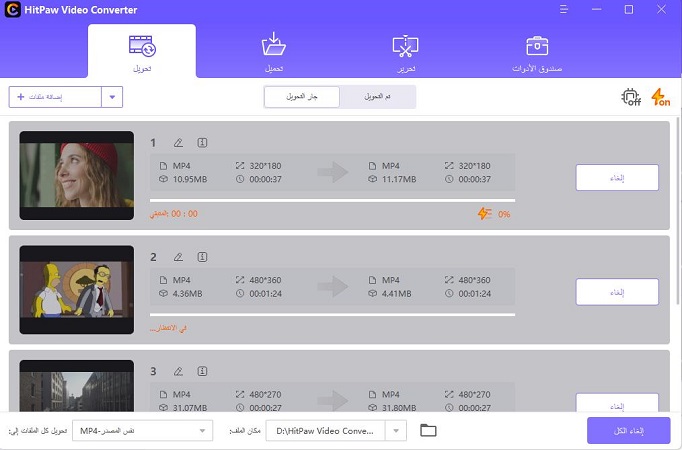
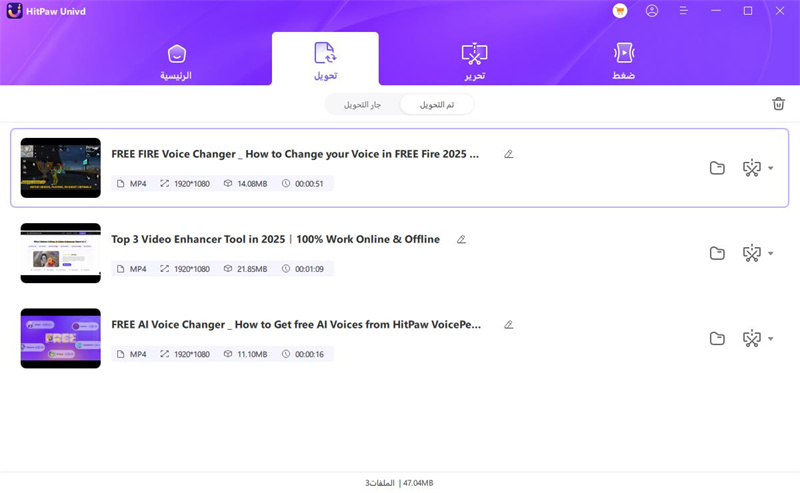
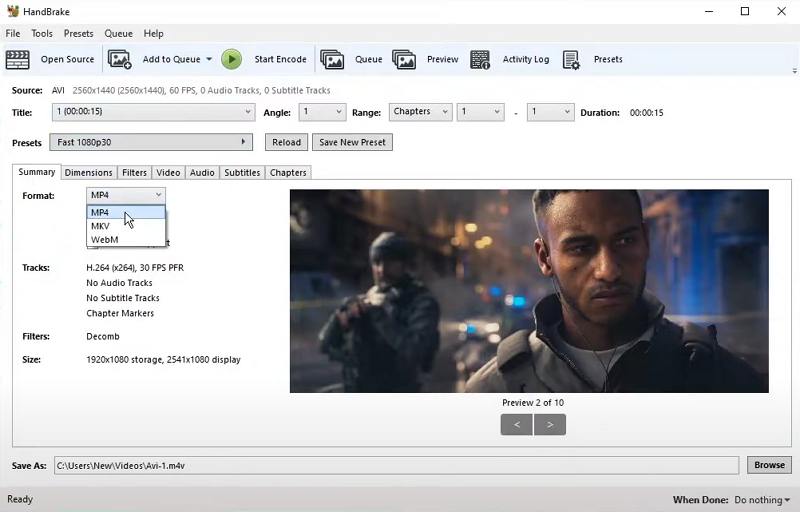
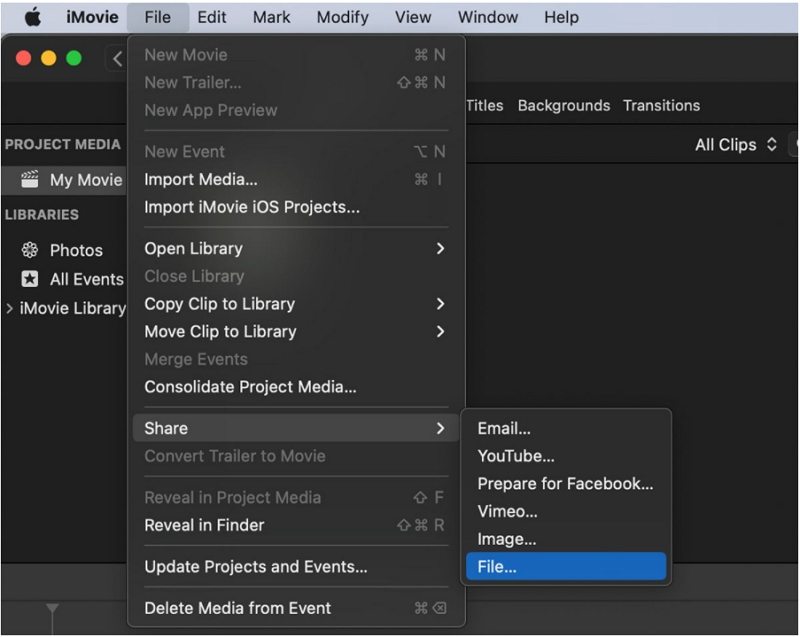
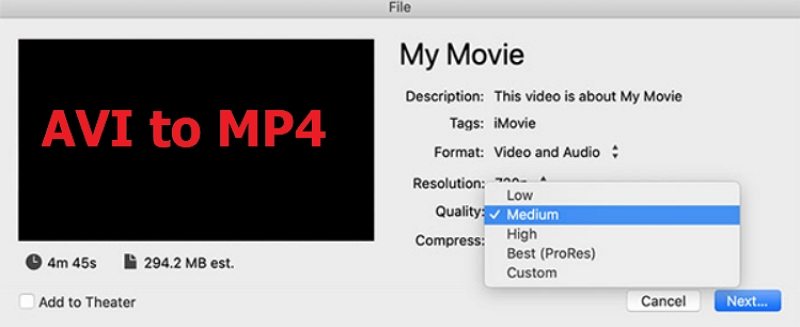

 HitPaw Edimakor
HitPaw Edimakor HitPaw VikPea
HitPaw VikPea
شارك هذه المقالة:
حدد تقييم المنتج:
محمد أمين
محرر HitPaw
أعمل بالقطعة منذ أكثر من خمس سنوات. دائمًا ما يثير إعجابي عندما أجد أشياء جديدة وأحدث المعارف. أعتقد أن الحياة لا حدود لها لكني لا أعرف حدودًا.
عرض كل المقالاتاترك تعليقا
إنشاء التعليقات الخاص بك لمقالات HitPaw