الخطوة 01 بعد تنزيل التطبيق وتشغيله على نظامك ، انقر فوق الوسائط> فتح ملف لتحميل الفيديو.
الدليل السريع: كيفية إضافة ترجمات في VLC

أصبحت مشاهدة الأفلام والبرامج التلفزيونية وحتى مقاطع الفيديو التعليمية على Netflix و YouTube أمرًا روتينيًا. ومع ذلك ، يصبح من المزعج مشاهدتها بلغات مختلفة ، مثل الإسبانية ، والصينية ، والهندية ، وما إلى ذلك. الآن ، تعتبر الترجمات المصاحبة أمرًا ضروريًا لتجربة هذه العروض بلغتك المحلية.
إن إبقاء المستخدمين جانبًا ، فإن إضافة ترجمات أمر بالغ الأهمية أيضًا لصانعي الفيديو. يمكن أن تؤدي هذه الخطوة الإضافية في عملية صنع الفيديو إلى جعل المحتوى أكثر تفاعلاً من المعتاد. لكنك ستحتاج إلى أداة تحرير للقيام بذلك بشكل صحيح. دعونا نتعمق في ثلاث طرق مختلفة لتسهيل العملية.
الجزء 1: البرامج الشعبية مفتوحة المصدر: VLC
يعد VLC Media Player برنامجًا معقدًا يساعدك في تنفيذ جميع المهام المتعلقة بالوسائط. أثناء العمل كمشغل وسائط ، يتيح لك إضافة ترجمات إلى جانب تشغيل مقاطع الفيديو. يمكنك ضبط سرعة الترجمة وكذلك عامل المدة. يمكنه التحكم في ميزات التشغيل المتعددة ، بما في ذلك سرعة الفيديو ، والإشارات المرجعية المخصصة ، والقفز إلى نقطة معينة ، وغير ذلك الكثير.

إن إضافة ملف الترجمة واستخدام مسار فرعي للغة التي تريدها لا يتطلب سوى بضع نقرات. على الرغم من الترجمة ، يمكنك الاستمرار في إضافة عناصر أخرى مثل تأثيرات الفيديو والمرشحات لتحسين نتائج الفيديو. حتى مسار الصوت ووضع الاستريو متاحان لأغراض تحسين الصوت. أخيرًا وليس آخرًا ، أصبح بث مقاطع الفيديو باستخدام الأجهزة وكاميرات الفيديو وكاميرات الويب وعناوين URL أسهل من أي وقت مضى.
الايجابيات:
- دعم تزامن مسار الترجمة
- مجاني تمامًا وآمن للاستخدام
- تنظيم مكتبة الوسائط
- عرض تخصيص الواجهة
السلبيات:
- دليل برنامج كامل ضروري
- تقدم فقط وظائف تحرير الفيديو الأساسية
الجزء 2: كيفية إضافة ترجمات في VLC
إذا لم تستخدم VLC من قبل ، فقد تشعر بالارتباك من الوظائف المتعددة في الواجهة. لا تقلق ، سنقوم بتفصيل الخطوات حتى تعرف كيفية العثور على أداة الترجمة في VLC.
فيما يلي دليل إرشادي حول كيفية إضافة ترجمات في VLC:
الخطوة 02 انقر على "العنوان الفرعي" ، ثم على "إضافة ملف الترجمة". أيضًا ، اختر العنوان الفرعي> المسار الفرعي> اللغة. الآن ، لقد انتهيت من كل شيء!
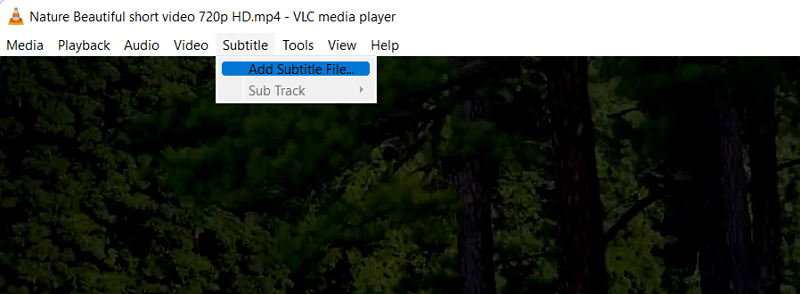
العنوان الفرعي لا يعمل؟ ماذا عن تجربة هذه الطريقة لإضافة الترجمات تلقائيًا في VLC. دعونا نتبع هذه الخطوات!
الخطوة 01 بهذه الطريقة ، يجب أن تحتفظ بالترجمة وملف الفيديو في نفس المجلد بنفس الاسم ، مثل "video.mp4". و "video.srt."
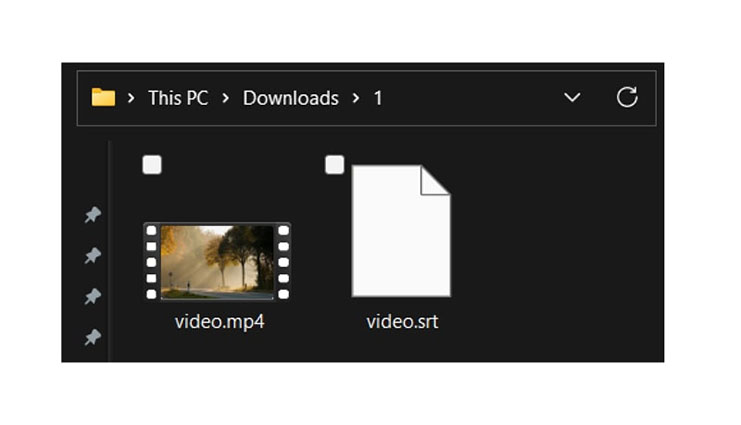
الخطوة 02 الآن ، انقر فوق الوسائط> فتح ملف ثم افتح الفيديو. سيبدأ مشغل الميديا VLC تلقائيًا في عرض الترجمة.
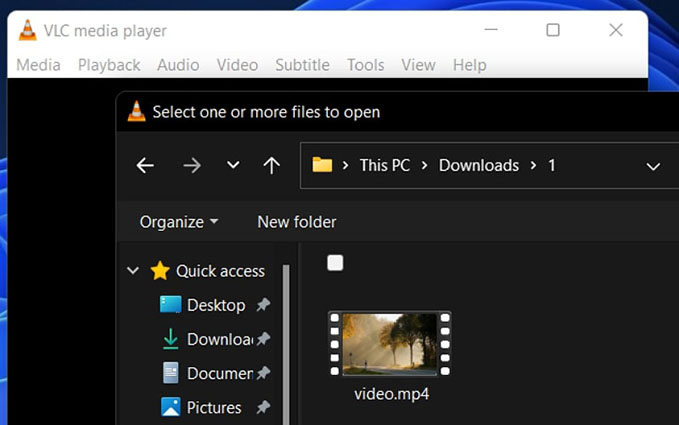
ولكن ماذا لو كان ترجمات vlc لا تعمل؟ إذا كنت بحاجة إلى ذلك ، فهناك طريقة أخرى للمحاولة. ابقى على متابعة!
الخطوة 01 افتح مشغل الميديا VLC ثم انقر فوق الوسائط> تحويل / حفظ. الآن ، أضف الفيديو بالضغط على "إضافة" ، حدد خيار "استخدام ملف الترجمة" ، واضغط على زر تحويل / حفظ.
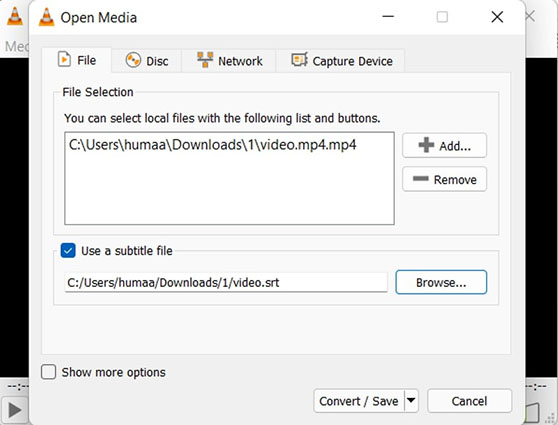
الخطوة 02 افتح القائمة المنسدلة "الملف الشخصي" من الواجهة الجديدة واختر "فيديو - H.264 + MP3". أيضًا ، تصفح وحدد مجلد الوجهة واضغط على "ابدأ".
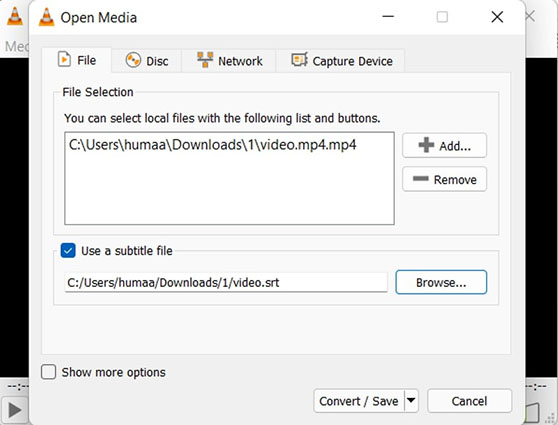
الخطوة 03 أخيرًا ، انقر فوق رمز "الإعدادات" أمام قسم الملف الشخصي ، وافتح "ترجمات ، وحدد" ترجمات "، ثم" تراكب الترجمات على الفيديو ". انقر فوق حفظ> ابدأ ، وانتظر اكتمال تشغيل الفيديو ، وتكون قد انتهيت!
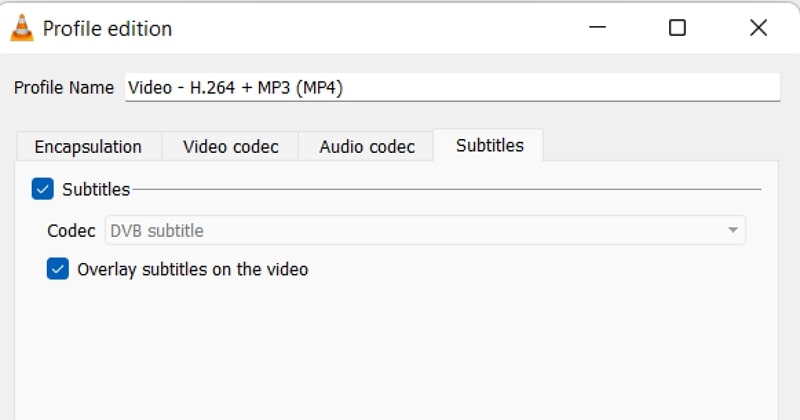
الجزء 3: أسرع طريقة لإضافة ترجمات على الإنترنت مجانًا 100٪
إلى جانب إضافة ترجمات في VLC ، تقدم HitPaw Add Subtitle to Video Online برنامجًا عبر الإنترنت لتنفيذ المهمة المطلوبة. يسمح لك بإضافة ترجمات باستخدام خيارات الأنماط المختلفة لتحسين مظهرها. يمكنك تحرير الترجمة يدويًا ، بما في ذلك لون النص والدقة والخلفية والمخطط التفصيلي وحتى لون النص. يمكنك التحكم في المدة الزمنية لأي جزء من النص وموضع الترجمة.
علاوة على ذلك ، يمكنك الاستفادة من الميزات الأخرى مثل تغيير حجم مقاطع الفيديو وعكسها بالإضافة إلى إضافة الموسيقى المفضلة لديك إليها. حتى هذه الأداة تعمل بشكل صحيح للعلامة التجارية لإضافة العلامات المائية أو إزالتها.
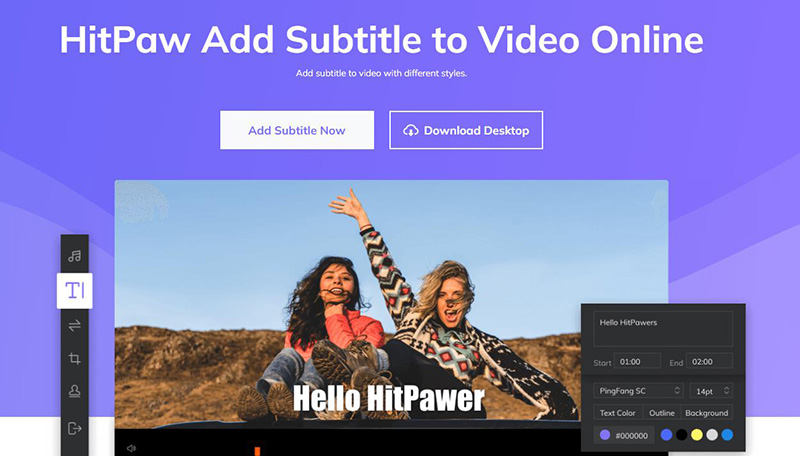
دعنا نتبع الخطوات الخاصة بكيفية إضافة ترجمات عبر الإنترنت باستخدام HitPaw Add Subtitle to Video Online:
الخطوة 01 أولاً ، افتح HitPaw Add Subtitle to Video Online على متصفحك. الآن ، انقر فوق "اختيار ملف" لتحميل الفيديو الذي تريد إضافة ترجمات إليه.
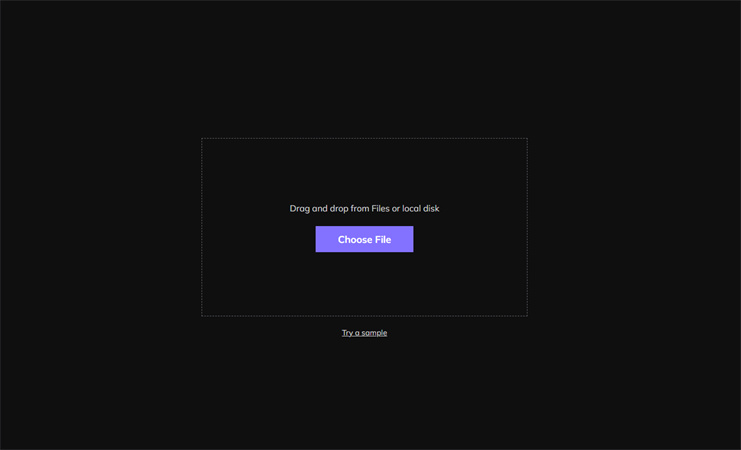
الخطوة 02 افتح القائمة المنسدلة "الملف الشخصي" من الواجهة الجديدة واختر "فيديو - H.264 + MP3". أيضًا ، تصفح وحدد مجلد الوجهة واضغط على "ابدأ".
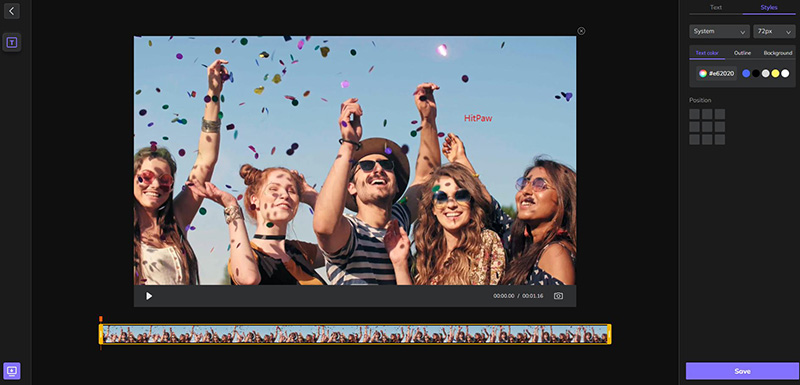
الخطوة 03 أخيرًا ، انقر فوق رمز "الإعدادات" أمام قسم الملف الشخصي ، وافتح "ترجمات ، وحدد" ترجمات "، ثم" تراكب الترجمات على الفيديو ". انقر فوق حفظ> ابدأ ، وانتظر اكتمال تشغيل الفيديو ، وتكون قد انتهيت!
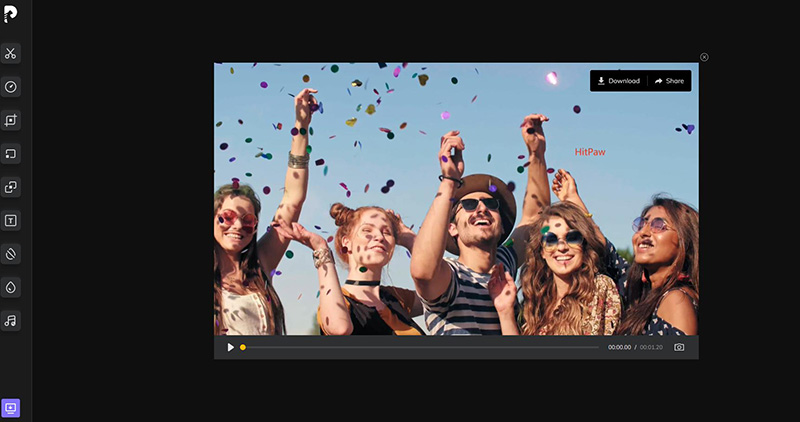
الجزء 4: أفضل محرر فيديو لإضافة ترجمات
على الرغم من أنه يمكنك إضافة ترجمات إلى مقاطع الفيديو في VLC والأدوات عبر الإنترنت ، إلا أن هذا البرنامج القوي الشامل ، HitPaw Edimakor يؤدي أيضًا هذه المهمة بشكل جيد للغاية. إنه لا يكون مفيدًا فقط لإنشاء مقاطع فيديو رائعة وتحريرها ولكنه أيضًا يحسن تجربة المشاهدة. فيما يلي بعض الميزات الأخرى:
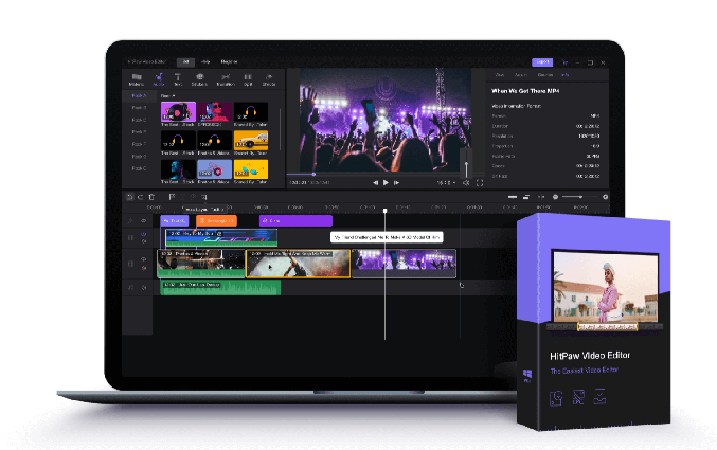
المزيد من ميزات HitPaw Edimakor:
- يحتفظ بجودة الفيديو أثناء المعالجة
- دعم عملية كتابة الترجمة يدويًا
- مساعدة في استخدام الخطوط النصية المتاحة
- استخدم إعدادات الترجمة ، بما في ذلك الجرأة والتعتيم وحجم الخط وما إلى ذلك
- قم بتوفير مرشحات وانتقالات وملصقات متنوعة
- قم بتغيير حدود النص وموضعه بسرعة
إليك إجراء خطوة بخطوة لإضافة ترجمات باستخدام HitPaw Edimakor:
الخطوة 01 بادئ ذي بدء ، تحتاج إلى تنزيل البرنامج وتثبيته ثم فتحه. الآن ، انقر فوق "ابدأ مشروع جديد" واسحب وأفلت الفيديو في قسم الوسائط.
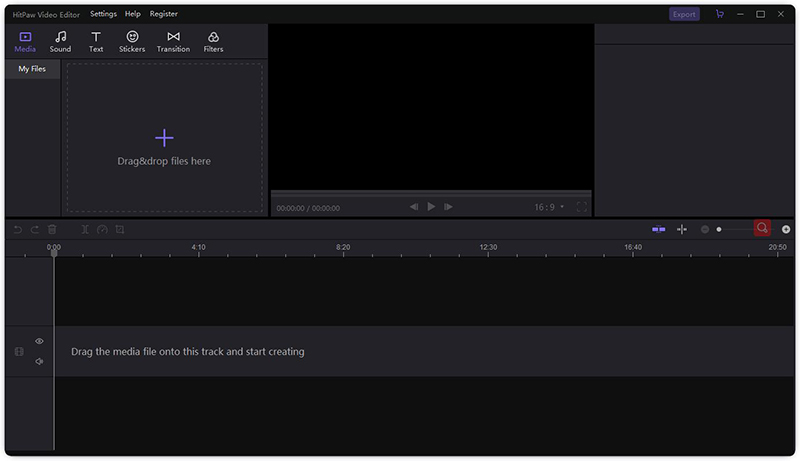
الخطوة 02 بعد ذلك ، اسحب الفيديو إلى قسم البث. افتح قسم "النص" واختر نمط النص. هنا ، اسحبه إلى الفيديو المتدفق وقم بالوضع الصحيح.
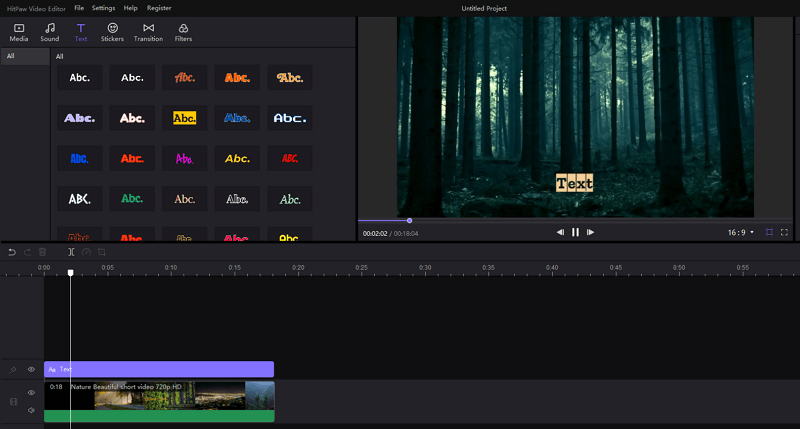
الخطوة 03 في الخطوة الأخيرة ، أضف الترجمات يدويًا في قسم الجانب الأيمن. بعد التعديل ، انقر على "تصدير". الآن ، اختر الجودة والإعدادات الأخرى وانقر على "تصدير" مرة أخرى. لقد انتهيت!

برنامج VLC Media Player مقابل HitPaw Edimakor
| جوانب المقارنة | VLC Media Player | Hitaw Video Editor |
|---|---|---|
| متطلبات النظام | البرمجيات مفتوحة المصدر | Windows & Mac |
| التوفر | مجاني تماما | مجاني ومدفوع |
| جودة الفيديو | 1080px | دقة 4K |
| ترجمات | الأساسي | الإعدادات المخصصة |
الخاتمة
للتغلب على مشكلة مشاهدة العروض بلغات متعددة ، تحتوي المقالة على توصيات بأفضل ثلاث طرق لمستخدمي Windows و Mac و Online. على سبيل المثال ، يساعدك VLC Media Player في إضافة ترجمات ولكن مع وجود قيود معينة مثل الترجمة في البث المباشر فقط. في المقابل ، يثبت HitPaw Edimakor أنه مثالي بسبب ميزاته الفريدة ، مثل حفظ مقاطع الفيديو بترجمات دائمة. حتى البرنامج يقدم نسخة عبر الإنترنت إذا كنت تفضل أداة قائمة على المتصفح على التثبيت. دعونا نحاول!
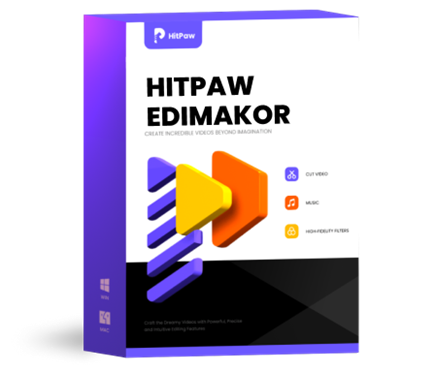




انضم إلى المناقشة وشارك بصوتك هنا
اترك تعليقا
قم بإنشاء تعليقك على مقالات HitPaw