MP4 إلى MOV - كيفية تحويل MP4 إلى MOV دون فقدان الجودة
هل تبحث عن محول مجاني من MP4 إلى MOV لتحويل الأمتداد .mp4 إلى .mov؟ ليس من غير المألوف بالنسبة للأشخاص الذين يعملون على تحرير الفيديو تحويل تنسيقات الفيديو، مثل تحويل MP4 إلى MOV. لذلك، إذا كنت أيضًا تبحث عن أداة أو طريقة لتحويل الفيديوهات من MP4 إلى MOV، فلا تذهب بعيدًا! يقدم هذا المقال كيفية تحويل الفيديوهات من MP4 إلى MOV. جميع الطرق الفعالة موجودة هنا.
الجزء 1. Mov ضد Mp4: ما هو الفرق
كمبتدئ في التكنولوجيا، قد ترغب في معرفة ما هي صيغ MP4 و MPV وما هي الفروق بين هاتين الصيغتين.
ببساطة، يعتبر MP4 تنسيق تخزين ملفات وسائط متعددة. يستخدم في الغالب لتخزين الصوت والفيديو، وأحيانًا يمكن استخدامه لأنواع أخرى من تنسيقات الملفات. مما لا شك فيه أن MP4 أكثر شعبية ويدعمها الكثير من البرامج والمواقع الإلكترونية. في حين أن MOV هو نوع آخر من صيغ الفيديو تم تطويره بواسطة شركة آبل ويستخدم بشكل متكرر بواسطة Quicktime و iPhone/iPad.
ستتعرف على الفروق بين .mov و .mp4 من الجدول أدناه، حيث يوضح لك نظرة واضحة على هاتين الصيغتين.
| تنسيق الفيديو | MP4 | MOV |
|---|---|---|
| وقت الإصدار | 2001 | 1998 |
| المطوّر | منظمة الأيزو (المنظمة الدولية لتوحيد المواصفات الدولية) | شركة آبل. |
| الامتداد | .mp4 | .mov |
| الأجهزة المدعومة | مدعوم على نطاق واسع من قبل المنصات والمواقع الإلكترونية | مدعومة من آبل |
| حجم الملف | ملفات MP4 أصغر حجمًا | ملفات MOV أكبر حجمًا |
| الترميز | فيديو | فيديو |
| البيانات الوصفية | MP4 يستخدم عناوين وترجمات ووصف | تستخدم الصمامات التي تعمل بمحرك العلامات والتعليقات التوضيحية |
| الفوائد | مدعوم على نطاق واسع في معظم الحالات. حجم ملف أصغر | آمن للاستخدام على أجهزة آبل |
| العيوب | لا يمكنك استخدام mp4 على أجهزة آبل | حجم ملف كبير. لا يمكنك استخدام MOV على أجهزة غير آبل |
الجزء 2. أفضل برنامج لتحويل MP4 إلى QuickTime MOV بجودة عالية
إذا لم تكن شخصًا تقنيًا، أو إذا كنت ترغب في توفير وقتك، فإننا نوصي باستخدام محول MP4 إلى MOV من خلال برنامج تحويل فيديو سريع، مثل HitPaw Univd (HitPaw Video Converter).
HitPaw Univd هو برنامج ممتاز لتحويل الفيديو، حيث يمكنك استيراد معظم تنسيقات الوسائط (تنسيقات الفيديو وتنسيقات الصوت) بما في ذلك MP4 إلى تنسيق MOV دون فقدان الجودة. يستحق التجربة بالتأكيد!
كيفية تحويل MP4 إلى MOV باستخدام HitPaw Univd:
-
الخطوة 1: ثبِّت تطبيقHitPaw Univd مجانًا على حاسوبك. قم بتشغيله وحدد "إضافة فيديو" لاستيراد ملفاتك.

-
الخطوة 2: انقر وافتح القائمة تحويل الكل إلى من الأسفل >> علامة تبويب الفيديو >> اختر تنسيق MOV من القائمة في الجزء الأيمن >> حدد الدقة التي تريدها.

-
الخطوة 3: انقر فوق "تحويل" لتحويل MP4 إلى MOV بنجاح. بعد ذلك، يمكنك العثور على ملف MOV المحول في الجزء المحول أو على جهاز الكمبيوتر.

الجزء 3. كيفية تحويل فيديوهات مجانًا MP4 إلى MOV على نظام ويندوز 10/11 و نظام ماك
هل تبحث عن محول MP4 إلى MOV مجاني لأداء المهمة؟ لا مشكلة؛ هناك بعض الطرق المجانية لتحويل .mp4 إلى .mov. تذكر أن الطرق المجانية لا تضمن العمل بنسبة 100% وأن معظمها لديه بعض القيود.
1. تحويل MP4 إلى MOV باستخدام VLC
VLC هو مشغل فيديو ومحول مجاني يسمح للمستخدمين باستيراد ملف فيديو أو صوت إلى VLC وتحويل الفيديو إلى بعض صيغ الملفات.
كيفية تحويل MP4 إلى MOV عبر VLC:
- الخطوة 1. افتح مشغل الوسائط VLC وانقر على القائمة > تحويل/احتفظ بالوسائط.
- الخطوة 2. في نافذة فتح الوسائط، انقر على "إضافة" لاستيراد ملف فيديو MP4. انقر على تحويل/حفظ.
- الخطوة 3. في القائمة المنسدلة لـ "الملف الشخصي"، حدد تنسيق الفيديو MOV. إذا لم تجد تنسيق MOV في القائمة المنسدلة، يمكنك إضافته عن طريق النقر على أيقونة "إنشاء ملف تعريف جديد" في قائمة "الملف الشخصي".
- الخطوة 4. في نافذة التحويل، في "الوجهة"، انتقل لتحديد مجلد الوجهة لملف الفيديو الجديد وانقر على "بدء" لتحويل ملف MP4 إلى MOV. انتظر حتى انتهاء عملية تحويل الملف.
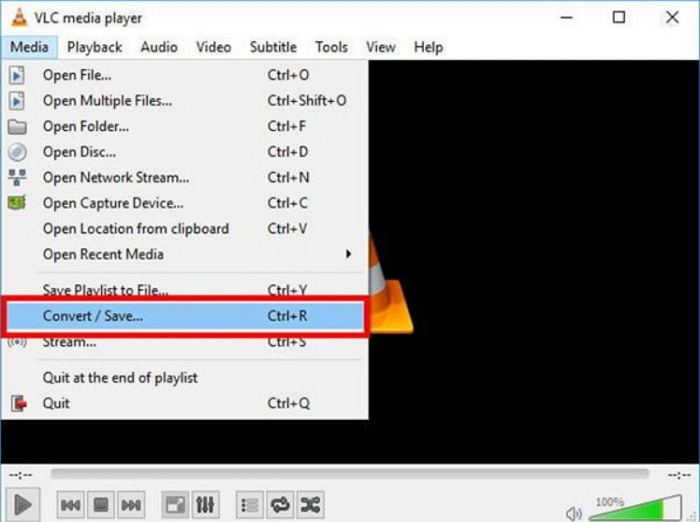
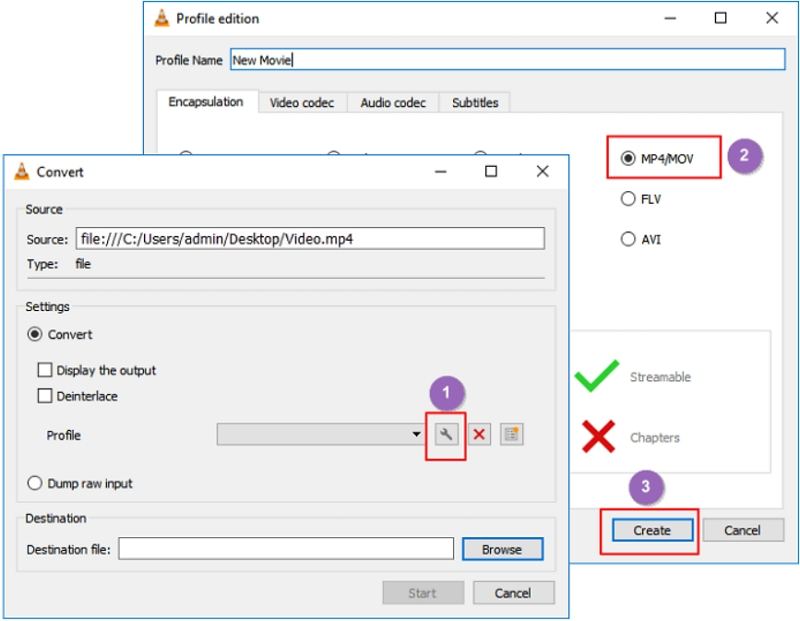
2. تحويل MP4 إلى MOV على نظام ماك باستخدام QuickTime Player
كيفية تحويل mp4 إلى mov على نظام ماك؟ QuickTime كمشغل وسائط افتراضي على ماك، يتضمن أيضًا ميزة "تصدير باسم" المفيدة التي تساعدك على تحويل ملفات الوسائط إلى تنسيق MOV.
كيفية تحويل MP4 إلى MOV باستخدام مشغل QuickTime:
- الخطوة 1. قم بتشغيل تطبيق مشغل QuickTime على جهاز ماك.
- الخطوة 2. حدد ملف MP4 الذي تريد تحويله، وانقر على "افتح".
- الخطوة 3. اختر ملف > تصدير باسم واختر خيارًا من قائمة تصدير.
- الخطوة 4. أدخل اسمًا لملفك الذي تم تصديره واختر موقعًا. انقر على "حفظ".
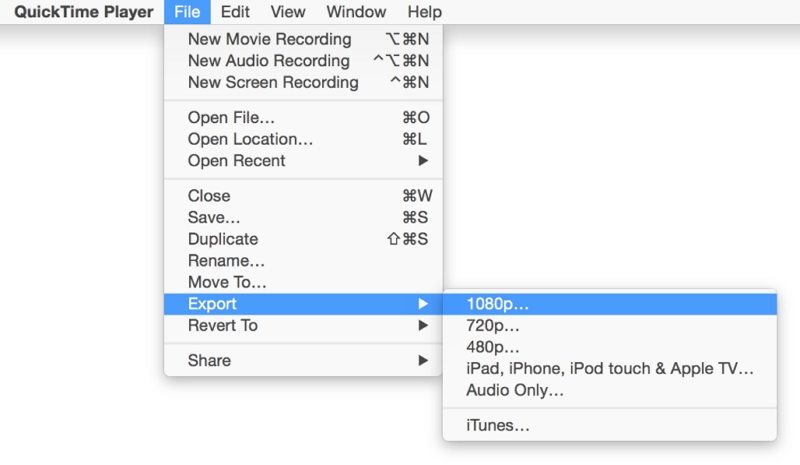
الجزء 4. كيفية تحويل MP4 إلى MOV مجانًا عبر الإنترنت
تحويل ملفات MP4 إلى ملفات MOV باستخدام برامج مثل HitPaw Univd هو واحد من تلك الطرق. إذا كنت لا ترغب في تثبيت البرنامج، أو إذا لم تعمل على هذا بشكل متكرر، كيف يمكنني تحويل MP4 إلى MOV؟ إذا كنت تسأل نفس السؤال، فمحول الفيديو عبر الإنترنت هو خيارك الأفضل.
فيما يلي أفضل خمسة محولات فيديو عبر الإنترنت يمكنك تجربتها:
1. HitPaw Online Video Converter
HitPaw Online Video Converter هو محول للفيديوهات عبر الإنترنت. يقدم خدمة تحويل مجانية بدون علامة مائية. سيتم إخراج الفيديو الذي تريد تحويله بجودة عالية ولا داعي للقلق بشأن الأمان.
خطوات لتحويل MP4 إلى MOV بواسطة برنامج HitPaw Online Video Converter
- الخطوة 1. انتقل إلى موقع HitPaw Online Video Converter.
- الخطوة 2. قم برفع الفيديو الذي تريد تحويله.
- الخطوة 3. اختر تنسيق MOV لتحويل الفيديو
- الخطوة 4. تنزيل وحفظ الفيديو MP4 المحول إلى MOV.
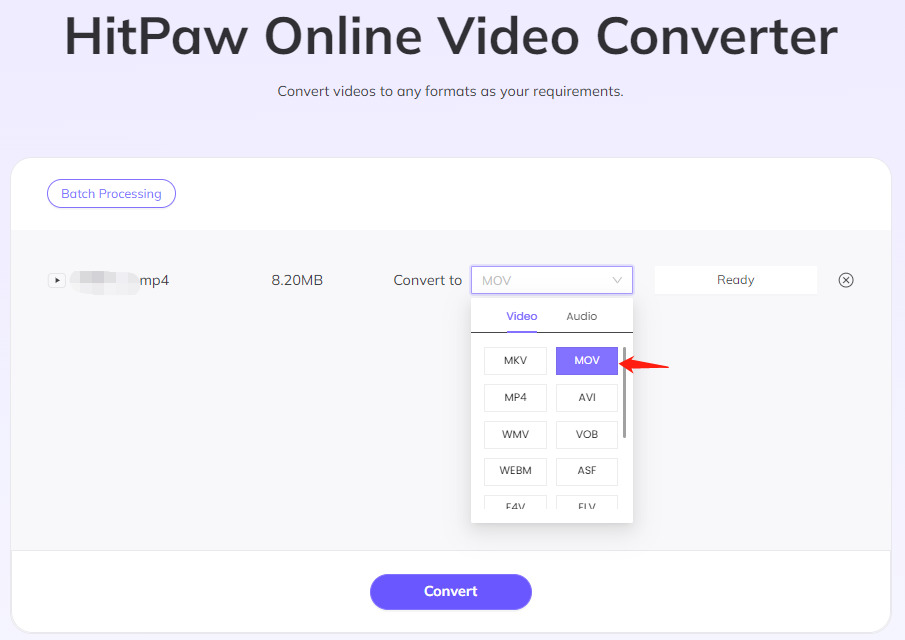
2. تحويل الملفات MP4 إلى .MOV باستخدام ConvertFiles
يعتبر ConvertFiles محول ملفات قويًا عبر الإنترنت حيث يدعم تحويل أكثر من 200 تنسيق ملف ببضع نقرات فقط! لا يقتصر استخدامه على تحويل مقاطع الفيديو فقط، بل يمكنه أيضًا تحويل الصور والعروض التقديمية والوثائق وملفات الصوت.
لتحويل الفيديوهات من MP4 إلى MOV عبر Convertfiles:
- الخطوة 1. انتقل إلى موقع ConvertFiles في متصفحك.
- الخطوة 2. انقر على "تصفح" وانتقل إلى ملفات MP4 للتحميل. ثم اختر MOV كتنسيق الإخراج.
- الخطوة 3: انقر فوق الزر "تحويل".
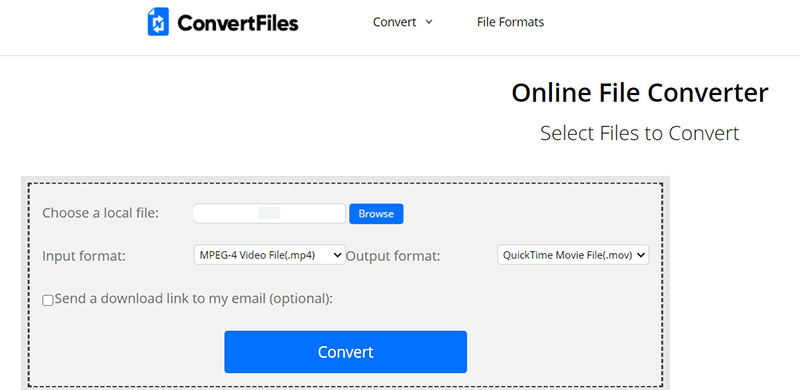
هذا كل شيء! إنه سهل جدًأ، أليس كذلك ؟
3. Freeconvert تحويل MP4 إلى MOV مجانًا
Freeconvert مشهورة بأنها تقدم خدمة مجانية لتحويل الصور ومقاطع الفيديو إلى تنسيقات أخرى. من الآمن رفع ملفاتك إلى الموقع وتحويلها إلى التنسيقات المدعومة. على الرغم من أنه محول عبر الإنترنت، إلا أن واجهة المستخدم سهلة لأنها تتيح لك اختيار المجال قبل البدء.
لتحويل الفيديوهات إلى MOV من MP4 على Freeconvert، جرب هذه الخطوات:
- الخطوة 1: ابحث عن https://www.freeconvert.com/ في متصفحك. سترى بعض أنواع المحولات.
- الخطوة 2: انقر على "تحويل ملفاتي إلى MOV".
- الخطوة 3: ستتم إعادة توجيهك إلى الشاشة لرفع ملفك، انقر فوق اختيار الملفات، ثم حدد ملفات MP4 للرفع.
- الخطوة 4: انقر على "تحويل إلى MOV".
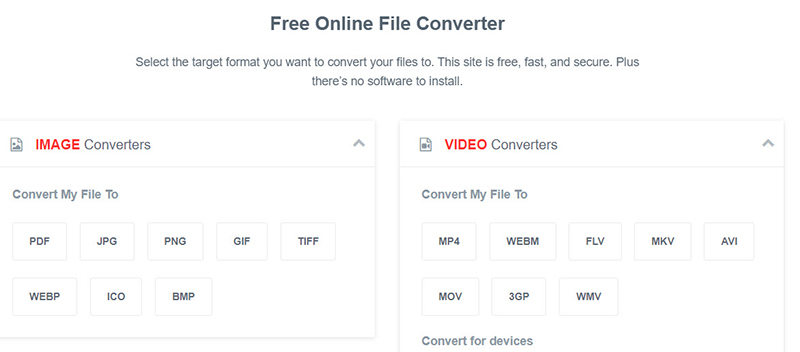
ثم يمكنك الانتظار حتى يتم التحويل. بمجرد الانتهاء، ستتمكن من تنزيل ملف MOV إلى جهاز الكمبيوتر.
4. Onlineeconverter لتحويل الفيديوهات من .MP4 إلى .MOV
كواحدة من أفضل محولات الفيديو عبر الإنترنت، تقوم onlineconverter.com بعمل رائع في تحويل الفيديو وتحويل الوحدات. الناس يحبون هذه الأداة عبر الإنترنت: إنها مجانية، لا تتحمل أي تكلفة؛ وسهلة الاستخدام؛ وأداة شاملة في حياتنا اليومية.
- الخطوة 1: انتقل إلى onlineconverter.com على جهازك.
- الخطوة 2: سترى هناك العديد من الخيارات: محول الوحدات، ومحول الفيديو، ومحول الصوت، إلخ. في قسم محول الفيديو، انقر على "تحويل إلى" واختر MOV، ثم انقر على "بدأ".
- الخطوة 3: إذا كان ملف MP4 الخاص بك محفوظًا على جهازك، انقر على "رفع الملف". إذا كان الفيديو من عنوان URL، فاختر "من عنوان URL" وأدخل الرابط.
- الخطوة 4: انقر على زر "تحويل".
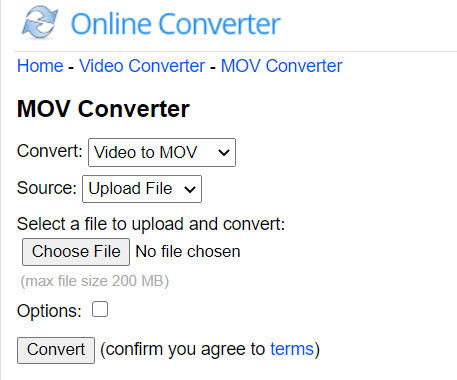
تَفضَّل. ستتلقى تنبيهًا عندما ينتهي العملية. قد يستغرق الأمر بعض الوقت إذا كان الفيديو طويلًا.
5. Convertio لتحويل الفيديوهات من MP4 إلى MOV
آمن وموثوق، كان Convertio دائمًا الخيار الأفضل عندما يفكر الأشخاص في تحويل الملفات، بما في ذلك الصور والملفات الصوتية ومقاطع الفيديو. ناهيك عن قدرته على معالجة التحويل بسرعة وبسرعة. لكن عيب هذه الأداة هو أنها تحد من حجم الملف الأقصى للمستخدمين الذين لا يقومون بتسجيل الدخول.
من السهل جدًا استخدام هذا المحول عبر الإنترنت:
- الخطوة 1: انتقل إلى https://convertio.co/ في متصفحك.
- الخطوة 2: يمكنك رفع الملفات من جهازك، أو من Dropbox، أو من Google Drive، أو عبر عنوان URL.
- الخطوة 3: بعد التحميل، انقر فوق المربع المجاور لـ.، ثم حدد فيديو > MOV. انقر على "تحويل".
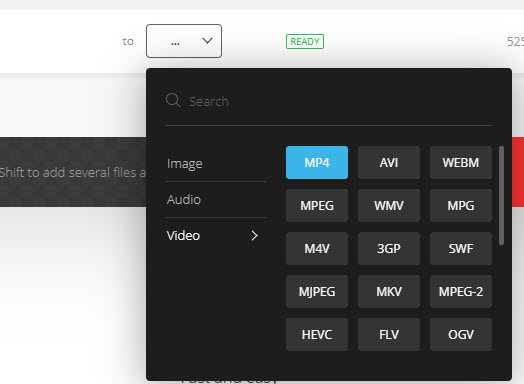
هذا كل شيء. إنه أسهل وأسرع بكثير مما كنت تتوقع. يمكنك تنزيل ملفات MOV المحولة بعد الانتهاء.
6. Cloudconvert لتحويل الفيديوهات من MP4 إلى MOV
بالمقارنة مع محولات الفيديو عبر الإنترنت أعلاه، يمكن أن يكون Cloudconverter عبر الإنترنت أكثر تقدمًا. صُمم لتحويل عالي الجودة، ويحمي أمان بياناتك وخصوصيتك. ألا يمكنك الانتظار لتجربته ؟ اتبع الخطوات التالية:
- الخطوة 1: انتقل إلى موقع Cloudconvert.
- الخطوة 2: في قسم اللافتات، تأكد من اختيار تحويل MP4 إلى MOV.
- الخطوة 3: انقر على "اختيار ملف" للرفع. ثم قم بتعديل إعدادات الفيديو كما تشاء، مثل الكوديك، والضبط المسبق، والارتفاع، والعرض، إلخ.
- الخطوة 4: انقر فوق الزر "تحويل" وستكون جاهزًا للبدء.
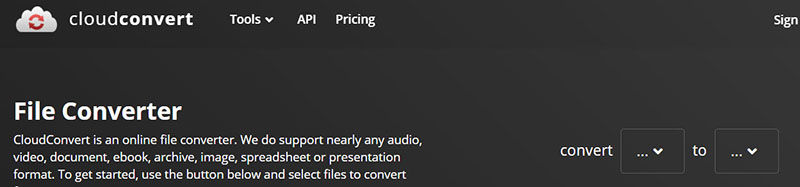
إنه أسهل وأسرع بكثير مما كنت تتوقع. يمكنك تنزيل ملفات MOV المحولة بعد الانتهاء.
أسئلة شائعة حول تحويل الفيديوهات من MP4 إلى MOV
س1. كيفية تحويل الفيديوهات MOV إلى MP4؟
ج1. إذا كنت مرتبكًا بشأن تحويل MOV إلى MP4، فيمكنك الاطلاع على الدليل الكامل لتحويل MOV الكبير إلى MP4.
س2. هل يفقد تحويل MP4 إلى MOV جودته ؟
ج2. يعتمد ذلك على الأدوات التي تستخدمها للتحويل. المحول الجيد يساعدك على التحويل دون فقدان الجودة أو الحفاظ على أفضل جودة، مثل HitPaw Univd.
الخُلاصة
يوضح لك هذا المقال كيف يعمل محول الفيديو من MP4 إلى MOV على نظامي التشغيل ويندوز وماك، بالإضافة إلى تلخيص أفضل 5 محولات مجانية عبر الإنترنت مع خطوات مفصلة لتحويل الفيديوهات MP4 إلى .mov. نأمل أن تساعدك المعلومات في التحويل من MP4 إلى MOV. إذا كنت ترغب في تحويل MP4 إلى MPV دون أي قيود، نوصيك بتنزيل HitPaw Univd (HitPaw Video Converter).





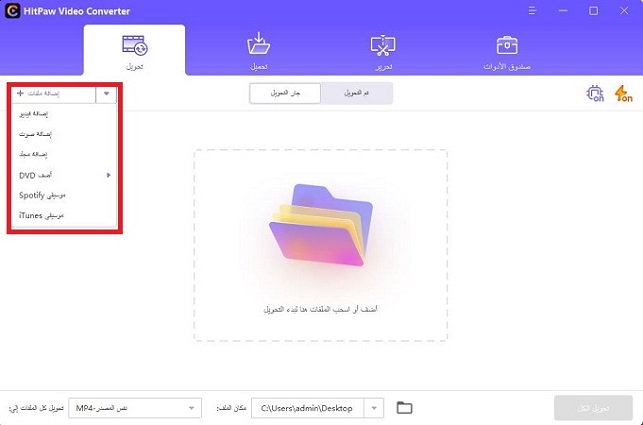
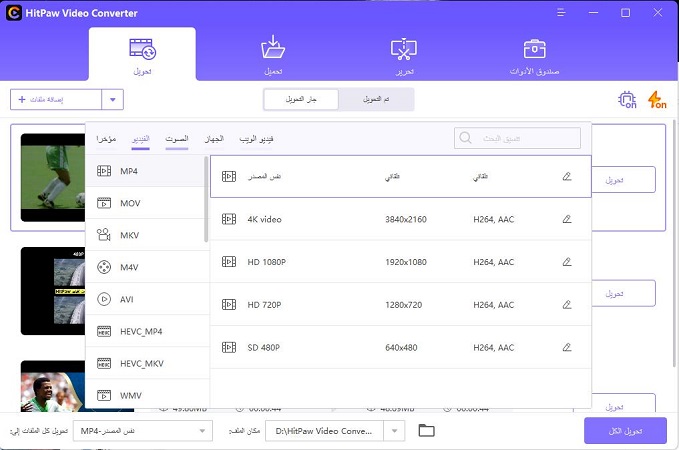
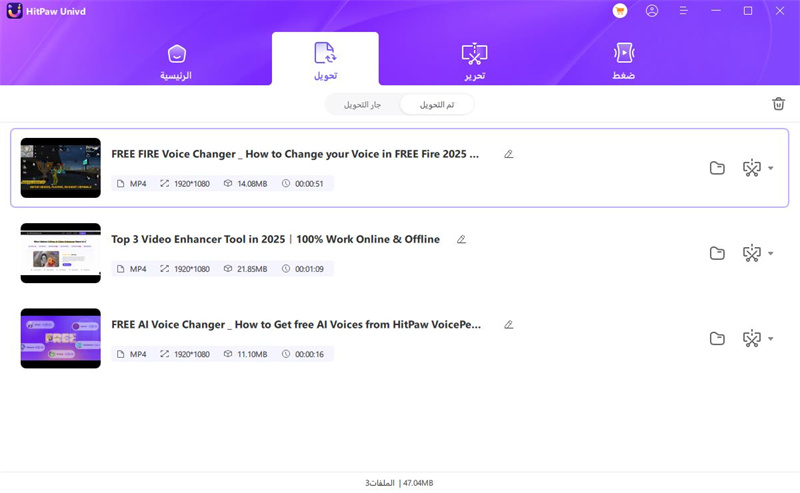

 HitPaw VoicePea
HitPaw VoicePea  HitPaw Video Object Remover
HitPaw Video Object Remover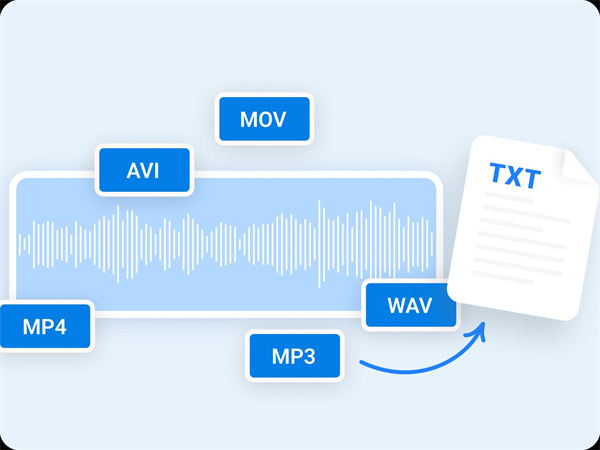
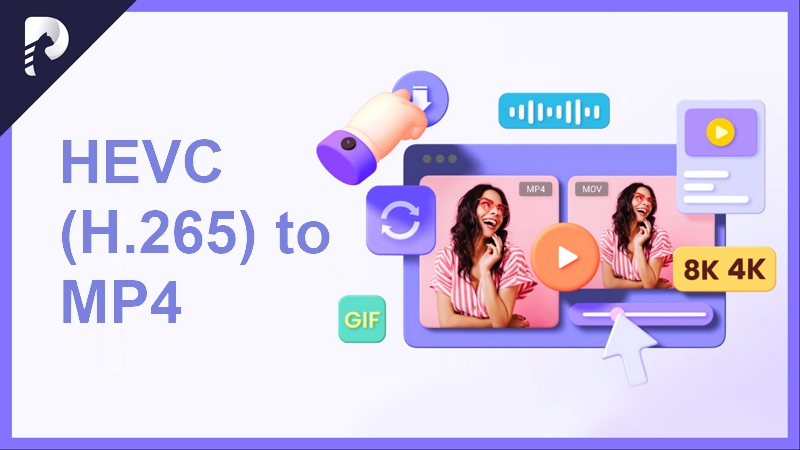
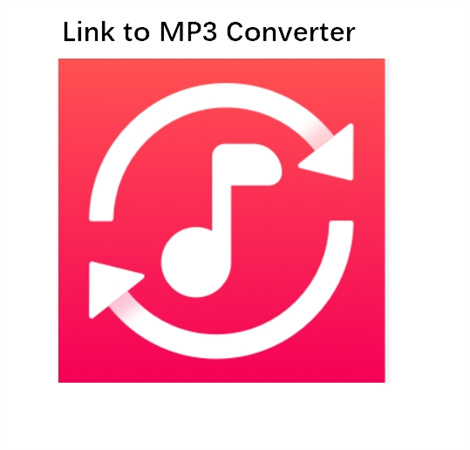


شارك هذه المقالة:
حدد تقييم المنتج:
محمد أمين
محرر HitPaw
أعمل بالقطعة منذ أكثر من خمس سنوات. دائمًا ما يثير إعجابي عندما أجد أشياء جديدة وأحدث المعارف. أعتقد أن الحياة لا حدود لها لكني لا أعرف حدودًا.
عرض كل المقالاتاترك تعليقا
إنشاء التعليقات الخاص بك لمقالات HitPaw