كيفية تشغيل ملفات MP4 ومشاهدتها بدقة أعلى
عندما نتحدث عن ملفات MP4، يجب أن تعمل هذه الملفات الصغيرة المزعجة عندما تقوم بالنقر المزدوج عليها، أليس كذلك؟ ولكن نعلم جيدًا أنه لا يحدث دائمًا ذلك. لا شيء يقتل خطط البث الخاصة بك مثل MP4 الذي لا يعمل على جهاز Windows 10 الخاص بك. نحن نفهم إحباطك، صدقنا.
لقد كنا هناك أيضًا، نحدق في تلك الرسالة الخطأ أو الشاشة السوداء حيث يجب أن يكون فيديونا، نتساءل عن الخطأ. لماذا لا يعمل هذا الشيء كما هو من المفترض أن يكون؟! نشعر بألمك، ثق بنا.
ولكن لا تدع مشاكل MP4 تجعلك تشعر بالإحباط! لدينا نصائح داخلية للتعامل بلطف مع تلك الملفات العنيدة وجعلها تتعاون مع جهاز Windows 10 الخاص بك في وقت قصير.
الجزء 1. لماذا لا يعمل ملف MP4 على Windows 10؟
ملفات MP4 شائعة جداً هذه الأيام. حجمها الصغير وتوافقها الواسع عبر الأجهزة يجعلها شكل فيديو شائع. ومع ذلك، في بعض الأحيان ترفض ملفات MP4 العمل بشكل صحيح على Windows 10.
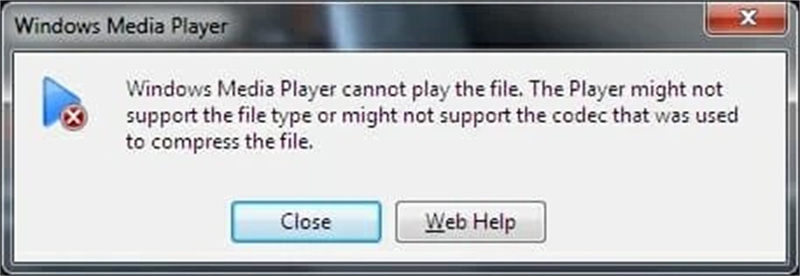
1. لا يعمل Windows Media Player MP4
هناك بعض العوامل الشائعة وراء عدم قدرة مشغل ويندوز ميديا على تشغيل ملفات MP4:
- نقص الرموز - يحتاج جهاز الكمبيوتر الخاص بك إلى الرموز الصحيحة (البرامج التي تقوم بترميز/فك ترميز الفيديو) لتشغيل ملفات الفيديو MP4. إذا كنت تفتقر إلى الرمز اللازم، فلن يتم تشغيل الفيديو.
- تلف الملفات - إذا تم تلف ملف فيديو MP4 أثناء التنزيل أو لأسباب أخرى، قد لا يكون Windows 10 قادرًا على تشغيله. ستحصل على أخطاء التشغيل.
- ويندوز 10 قديم - مع إصدارات ويندوز 10 الأقدم، قد تحدث مشكلات توافق مع مقاطع الفيديو MP4 الأحدث التي تم ترميزها برموز حديثة. تحديث ويندوز 10 يمكن أن يساعد.
- تعارض البرمجيات - تنشأ المشاكل أحيانًا بسبب التعارض بين مشغلات الوسائط وبرامج أخرى. إعادة تثبيت المشغلات أو تحديث البرامج قد يساعد.
الأخبار الجيدة هي أن مشاكل تشغيل MP4 يمكن حلاها بسهولة عادةً. سنغطي الحلول النموذجية لجعل MP4 تعمل بسلاسة في Windows 10 مرة أخرى قريبًا.
2. لا يعمل VLC MP4 على Windows 10
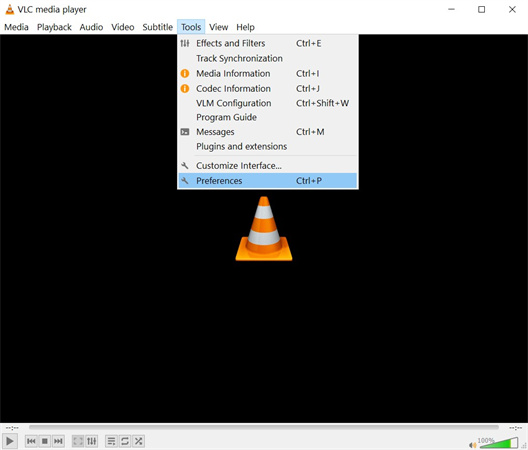
حسنًا، هذا ليس ممتعًا على الإطلاق - تشغيل VLC الموثوق به لمشاهدة ملف MP4 المفضل لديك، فقط لتجد... أنه لا يريد أن يكون لطيفًا أيضًا. وفيما يلي الأسباب الشائعة وراء عدم تشغيل MP4:
- تلف الملفات - إذا كان ملف فيديو MP4 قد تعرض للتلف أو الضرر بطريقة ما، فإن VLC قد يواجه صعوبة في تشغيله.
- تعارض البرمجيات - قد تكون هناك تعارضات أو مشاكل بين VLC وبرامج أخرى، مثل برامج الأمان أو مكافحات الفيروسات، والتي تتداخل مع قدرة VLC على تشغيل ملفات الفيديو MP4.
- إصدار قديم لـ VLC - قد تظهر مشاكل في بعض الأحيان إذا كانت تثبيتات VLC أو مكوناتها قديمة. يمكن أن يساعد تحديث VLC في حل مشاكل توافق MP4.
الجزء 2. الحلول: كيفية حل مشكلة عدم تشغيل ملف MP4
1. إعادة تثبيت Microsoft Live Essentials
هل تواجه مشكلات في تشغيل ملفات MP4 في Windows Movie Maker؟ قد يكون Microsoft Live Essentials هو السبب. إعادة تثبيت البرنامج يمكن أن يحل غالبًا تعارضات MP4.
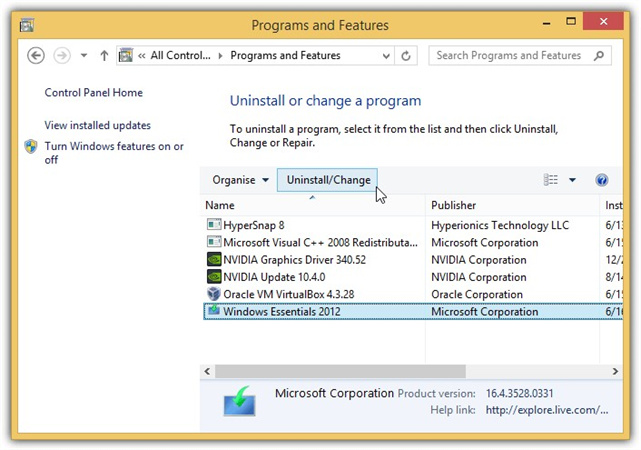
- 1.قم بإلغاء تثبيت Microsoft Live Essentials بشكل كامل باستخدام أداة إلغاء التثبيت المخصصة لإزالة جميع الملفات المرتبطة.
- 2.قم بتنزيل الإصدار الأحدث من Microsoft Live Essentials من موقع Microsoft الرسمي.
- 3.قم بتشغيل مثبت Live Essentials واتبع الإرشادات التي تظهر على الشاشة لتثبيت البرنامج من جديد على نظام Windows 10 الخاص بك.
- 4.أعد تشغيل الكمبيوتر بعد اكتمال التثبيت. سيتم تحديث المكونات ذات الصلة في Windows بعد إعادة التثبيت النظيف لـ Live Essentials.
- 5.حاول تشغيل ملفات MP4 في Windows Movie Maker مرة أخرى. يجب حل مشكلات التشغيل الآن بعد إعادة تثبيت Live Essentials بشكل نظيف.
2. تغيير امتداد الملف
في بعض الأحيان، قد لا تشتغل ملفات MP4 بسبب مشاكل بسيطة في ارتباط النوع. يمكن تغيير الامتداد إلى MP4V أن يجدد ارتباط نوع الملف.
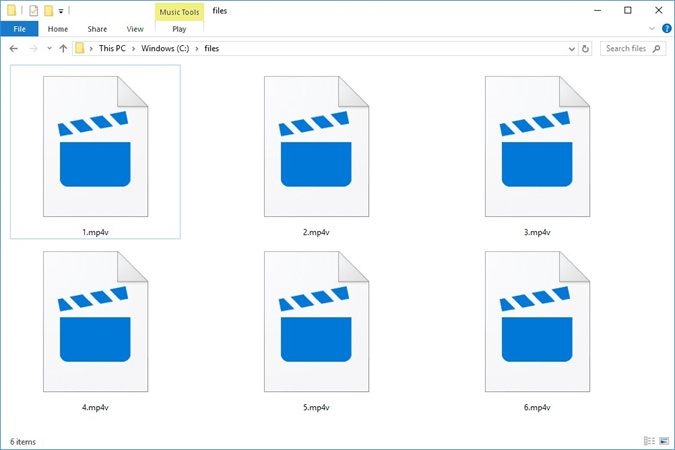
- 1.ابحث عن ملف MP4 الذي لا يعمل.
- 2.قم بتمكين امتدادات اسم الملف في إعدادات العرض.
- 3.اختياري: قم بعمل نسخة احتياطية من الملف.
- 4.انقر بزر الماوس الأيمن فوق الملف، ثم اختر "إعادة تسمية"، غيّر .mp4 إلى .mp4v.
- 5.انقر على نعم لتأكيد التغيير.
- 6.حاول تشغيل الملف بالاسم الجديد.
3. الانتقال إلى مشغل وسائط من طرف ثالث
قد يفتقر مشغلات الوسائط المدمجة في Windows إلى بعض الترميزات الخاصة بملفات MP4 معينة. يمكن أن يساعد استخدام مشغل بديل مع ترميزات مدمجة في حل هذه المشكلة.
- 1.قم بتنزيل وتثبيت مشغل وسائط من طرف ثالث.
- 2.افتح المشغل وحاول تشغيل ملف MP4.
- 3.يجب أن تسمح ترميزات المشغل بتشغيل ملفات MP4 دون الحاجة إلى تثبيت منفصل.
- 4.افكر في إلغاء تثبيت المشغل ثم إعادة تثبيته إذا استمرت المشكلة.
4. تثبيت الترميزات المطلوبة
غالبًا ما يكون الترميز الناقص هو السبب عندما لا تعمل ملفات MP4. تضيف حزم الترميز هذه الترميزات الضرورية.
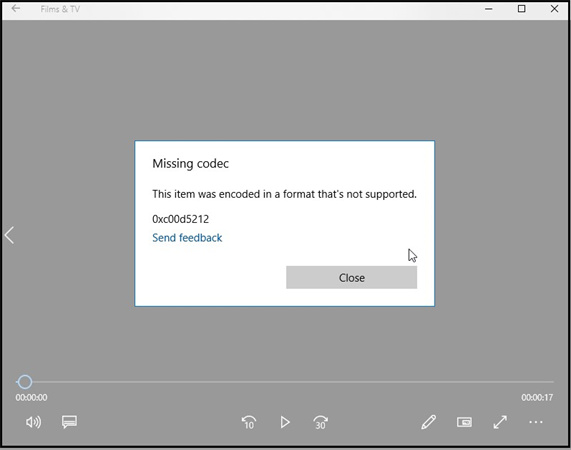
- 1.قم بتنزيل حزمة ترميز مثل K-Lite Codec Pack أو Shark007 Codec Pack.
- 2.قم بتثبيت برنامج حزمة الترميز وأعد تشغيل جهاز الكمبيوتر.
- 3.افتح مشغل الوسائط الخاص بك وحاول تشغيل ملف MP4 مرة أخرى.
- 4.تتيح الترميزات الإضافية التشغيل ضمن مشغلات مثل Windows Media Player.
- 5.إذا لم يعمل الملف بعد ذلك، تحقق مرة أخرى من وجود تعارضات أو تلف في المشغل.
الجزء 3. نصيحة احترافية: كيفية تشغيل ملفات MP4 بدقة أعلى؟
لقد غطينا الأساسيات لجعل ملفات MP4 المزعجة قابلة للتشغيل مرة أخرى على Windows 10. ولكن ماذا لو كنت ترغب في الارتقاء بالأمور وتشغيل ملفات MP4 الخاصة بك بدقة أعلى؟ هنا يأتي سحر HitPaw VikPea (الذي كان يعرف سابقًا باسم HitPaw Video Enhancer) المدعوم بالذكاء الاصطناعي في اللعب.
يستخدم HitPaw خوارزميات الذكاء الاصطناعي المتقدمة لإصلاح ملفات الفيديو التالفة وتحسين ملفات MP4 (بالإضافة إلى MOV و MKV وتنسيقات أخرى) لتحسين جودة التشغيل. نتحدث عن تحسين الدقة إلى 4K نقية أو حتى دقة 8K المذهلة. بالإضافة إلى خيارات لإزالة الضوضاء الخلفية وإصلاح الوهن وإضفاء الحياة الجديدة على مقاطع الفيديو القديمة المتلاشية.
فيما يلي بعض الميزات الرئيسية لـ HitPaw VikPea لتشغيل ملفات MP4 بدقة أعلى:
- تحسين دقة الفيديو بقوة الذكاء الاصطناعي حتى دقة 8K
- تعزيز جودة الفيديو دون فقد التفاصيل
- إصلاح ملفات MP4 التالفة أو التالفة أو المتعثرة
- إزالة الضوضاء الخلفية وفنون ضغط الفيديو
- إصلاح لقطات الفيديو الغير واضحة وتحسين وضوح الفيديو
إليك كيفية فتح ملف mp4 وتحسينه باستخدام HitPaw VikPea:
الخطوة 1: قم بتنزيل HitPaw VikPea من الموقع الرسمي وقم بتثبيته على نظام Windows 10 الخاص بك.
الخطوة 2: قم بفتح HitPaw بعد التثبيت وابحث عن وحدة "تحسين الفيديو" في واجهة البرنامج الرئيسية. ستجد هنا خيارات لإصلاح مشاكل شائعة مثل فقدان الصوت، تلف الشاشة، الوضوح المتدني وأكثر من ذلك.

الخطوة 3: قم بإدخال ملف الفيديو التالف الخاص بك عن طريق النقر لتصفح المجلدات أو سحب وإفلات الملف على شاشة الإصلاح. يمكنك إضافة ملفات فيديو متعددة للإصلاح الدفعي.

الخطوة 4: بعد تحميل الفيديو الخاص بك، انقر على زر "بدء الإصلاح" في الزاوية السفلية اليمنى. سيبدأ الذكاء الاصطناعي القوي في تحليل وإصلاح أي مشاكل في الضرر أو التلف.

الخطوة 5: عند الانتهاء من الإصلاح، سيظهر الفيديو المستعاد في قسم "كامل". انقر على "تحميل" أو "تصدير الكل" لحفظ الملفات المصلحة على جهاز الكمبيوتر الخاص بك.

الخطوة 2: أضف ملف MP4 الذي تريد تحسينه مباشرة إلى واجهة HitPaw عن طريق السحب والإفلات. يدعم HitPaw جميع التنسيقات الشائعة مثل MP4 و MOV و AVI.

الخطوة 3: من قائمة النماذج، اختر "تقليل الضوضاء العامة" لتحسين وإصلاح ملف MP4 الخاص بك، وإزالة الضوضاء والوضوح. سيقوم الذكاء الاصطناعي بتحسينه تلقائيًا.

الخطوة 4: انقر على "معاينة" لرؤية تشغيل ملف MP4 المحسن الخاص بك! تحقق من أي تحسينات إضافية مطلوبة.

الخطوة 5: عندما تكون راضيًا، قم بتصدير ملف MP4 المحسن من واجهة HitPaw. إذا كنت تستخدم الإصدار المجاني، قم بالترقية إلى الإصدار الكامل لحفظ التحسينات.
الجزء 4. أسئلة شائعة حول عدم تشغيل ملفات MP4 على ويندوز 10
س1. ما هو الكوديك الذي يحتاجه ملف MP4؟
ج1. معظم ملفات MP4 تستخدم كوديك الفيديو المتقدم مثل H.264 أو HEVC للضغط. يدعم ويندوز 10 تشغيل MP4 بتنسيق H.264 بشكل طبيعي، ولكن قد تحتاج إلى تثبيت كوديكات إضافية لتشغيل MP4 بتنسيق HEVC الأحدث.
س2. لماذا لا يتم دعم تنسيق MP4؟
ج2. إذا كنت تواجه أخطاء تشير إلى أن MP4 ليس تنسيقًا مدعومًا على ويندوز 10، فإن المشتبه به الأكثر احتمالًا هو نقص الكوديكات لترميز MP4 الخاص بك. يُحل ذلك عادةً عن طريق تثبيت حزمة كوديك محدثة.
س3. هل WMV أفضل من MP4؟
ج3. كل من WMV و MP4 يستخدمان ضغط الفقد الذي يمكن أن يقلل من الجودة في معدلات ضغط عالية. ومع ذلك، يُعتبر MP4 عمومًا أفضل لبث الفيديو عبر الإنترنت ومشاركته بفضل التوافق مع مجموعة واسعة من الأجهزة. يُستخدم WMV بشكل أساسي على منصات ويندوز.
الختام
مع تثبيت الكوديك الصحيح، يكون حلاً سهلاً تقريباً لمشكلات تشغيل ملفات MP4 إذا لم تعمل على ويندوز 10. يدعم ويندوز بشكل طبيعي تنسيق MP4، لذا يكون من المعتاد أن تحصل على تشغيل سلس لمقاطع الفيديو الخاصة بك بعد بضع تعديلات بسيطة في البرمجيات مثل تحديث مشغلات الوسائط والكوديكات والتشغيل.
للحصول على تجربة مشاهدة أفضل، نوصي بشدة باستخدام الذكاء الاصطناعي في HitPaw VikPea (الذي كان يعرف سابقًا باسم HitPaw Video Enhancer) للكشف عن الإمكانيات الكاملة لمجموعة MP4 الخاصة بك مع تعزيز التشغيل بجودة 4K/8K على ويندوز 10.












 HitPaw Univd
HitPaw Univd  HitPaw Edimakor
HitPaw Edimakor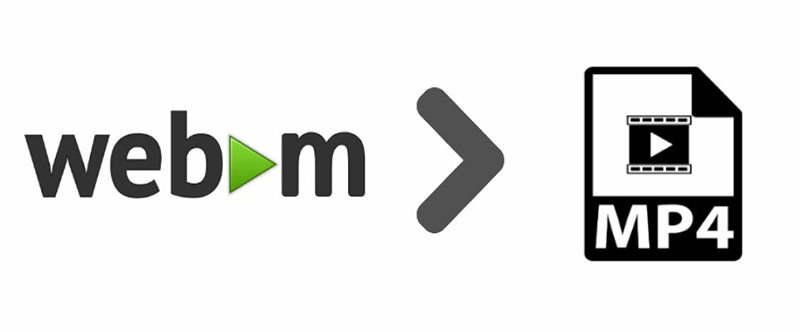




شارك هذه المقالة:
حدد تقييم المنتج:
محمد أمين
محرر HitPaw
أعمل بالقطعة منذ أكثر من خمس سنوات. دائمًا ما يثير إعجابي عندما أجد أشياء جديدة وأحدث المعارف. أعتقد أن الحياة لا حدود لها لكني لا أعرف حدودًا.
عرض كل المقالاتاترك تعليقا
إنشاء التعليقات الخاص بك لمقالات HitPaw