إتقان تصحيح الألوان في Final Cut Pro: دليل شامل
مرحبًا بك في الدليل الشامل لإتقان تصحيح الألوان في Final Cut Pro! سواء كُنت مبتدئًا تتطلع إلى تحسين مهاراتك في التعديل أو مُحترفًا مُتمرسًا يهدف إلى تحسين تقنياتك، فهذا المورد الشامل مُصمم لك. انغمس في عالم تصحيح الألوان في Final Cut Pro بينما نستكشف نصائح الخبراء وحيلهم واستراتيجياتهم لرفع مقاطع الفيديو الخاصة بك إلى المستوى التالي. استعد لإطلاق العنان لإبداعك وتحويل مشاريعك باستخدام المؤثرات البصرية المذهلة والجودة السينمائية.
الجزء 1. ما هو تصحيح الألوان في Final Cut Pro؟
تتضمن عملية تصحيح الألوان في Final Cut Pro التعديل الدقيق والتلاعب بالألوان والنغمات داخل لقطات الفيديو لتحقيق المظهر الجمالي أو المزاج المرئي المطلوب.
الغرض:
الهدف الأساسي من تصحيح الألوان في Final Cut Pro هو تحسين المظهر العام والشعور باللقطات، وإنشاء جو أو مزاج مُحدد، وضمان الاتساق عبر اللقطات المُختلفة، وتصحيح عيوب الألوان، وتزويد المُعدّلين بالحرية الإبداعية للتعبير عن رؤيتهم الفنية بشكل فعال.
الأدوات المتوفرة في Final Cut Pro لتصحيح الألوان
يوفر Final Cut Pro مجموعة شاملة من أدوات تصحيح الألوان، مما يُمكّن المُعدّلين من تحقيق تعديلات دقيقة وتأثيرات إبداعية. تتضمن بعض أدوات تصحيح الألوان في المقطع النهائي ما يلي:
- عجلات الألوان: تسمح بضبط الظلال، والنغمات المتوسطة، والإبرازات بشكل منفصل، مما يتيح التحكم الدقيق في التوازن اللوني للصورة.
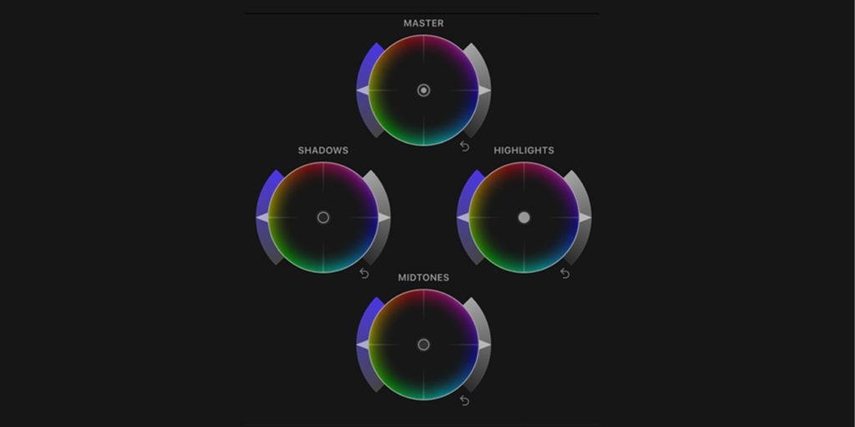
- مُنحنيات الألوان: توفر واجهة رسومية لضبط اللون والسطوع لنطاقات لونية مُحددة داخل الصورة.
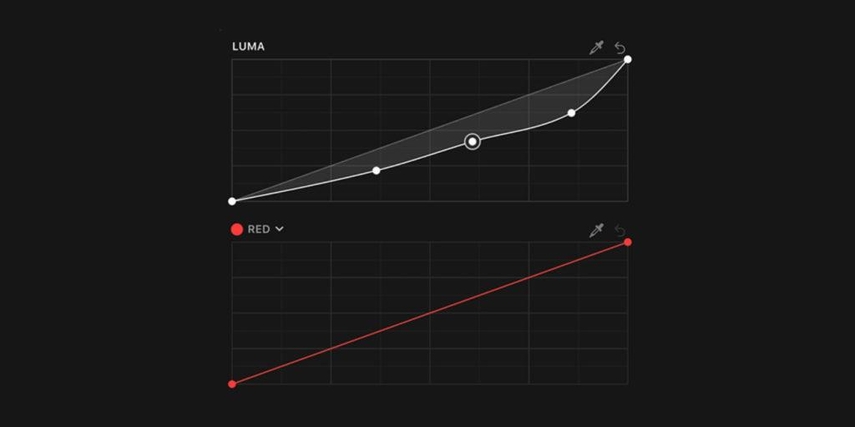
- أقنعة الألوان: يُتيح لك تطبيق تعديلات الألوان بشكل انتقائي على مناطق معينة من الإطار، مما يوفر تحكمًا تفصيليًا في تأثيرات التدرج.
- جداول البحث (LUTs): تسمح بتطبيق تحويلات الألوان المُحددة مُسبقًا أو المُخصصة لتحقيق مظهر أو أنماط مُحددة.
- لوحة الألوان: توفر واجهة مُبسطة لإجراء تعديلات أساسية على الألوان مثل التعريض والتشبع وتوازن الألوان.
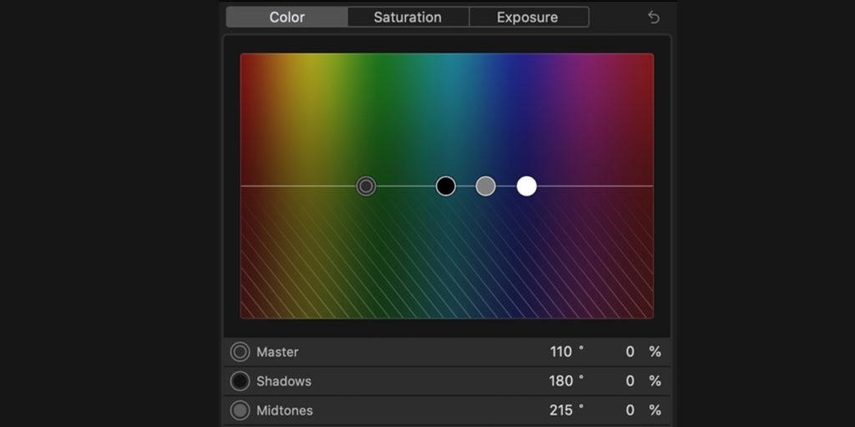
- تصحيح الألوان: يوفر أدوات لتصحيح الألوان الشائعة مثل أخطاء توازن اللون الأبيض، ومشكلات التعرض، وانحرافات الألوان.
فوائد استخدام Final Cut Pro لتصحيح الألوان
فيما يلي فوائد أدوات تصحيح الألوان في Final Cut Pro:
- التكامل السلس: يدمج Final Cut Pro تصحيح الألوان بسلاسة في سير عمل التعديل، مما يسمح بانتقال سلس بين عمليات التعديل والتصحيح.
- التشغيل في الوقت الفعلي: يُمكن للمُعدّلين مُعاينة تعديلات الألوان في الوقت الفعلي، مما يسهل اتخاذ القرار السريع والتكرار الفعال.
- مجموعة أدوات شاملة: يوفر Final Cut Pro مجموعة كبيره من أدوات تصحيح الألوان، بما في ذلك عجلات الألوان والمنحنيات والأقنعة وجداول البحث (LUT)، مما يوفر المرونة والتحكم في عملية التصحيح.
- تسريع وحدة معالجة الرسومات: من خلال الاستفادة من تسريع وحدة معالجة الرسومات، يوفر Final Cut Pro تصحيحًا عالي الأداء للألوان، حتى مع اللقطات عالية الدقة وتأثيرات التصحيح المُعقدة.
الجزء 2. دليل خطوة بخطوة لتصحيح اللون في Final Cut Pro
فيما يلي خطوات تصحيح الألوان النهائية:
أ. ادخال وتنظيم اللقطات لتصحيح الألوان
- ادخال لقطاتك إلى Final Cut Pro.
- نَظّم المقاطع في مكتبات وأحداث لتسهيل الوصول إليها.
ب. ضبط مستويات التعرض والتباين والتشبع
- استخدم عناصر التحكم في التعريض والتباين والتشبع لضبط سطوع الصورة الإجمالي والتباين وكثافة الألوان.
ج. تطبيق إعدادات الألوان المُسبقة وجداول البحث (LUTs)
- عليك بتطبيق إعدادات الألوان المُعدّة مُسبقًا أو إدخال جداول البحث المُخصصة لتحقيق مظهر أو أنماط محددة.
د. ضبط توازن الألوان ودرجة الحرارة بدقة
- استخدم عجلات الألوان أو منحنيات الألوان لضبط توازن الألوان ودرجة حرارتها في لقطاتك، وضبطها للحصول على درجات لون بشرة طبيعية وتناغم الألوان بشكل عام.
هـ. استخدام الأقنعة والإطارات الرئيسية لتعديلات الألوان الانتقائية
- إنشاء أقنعة لعزل مناطق مُعينة من الإطار لتحقيق تعديلات الألوان المستهدفة.
- استخدم الإطارات الرئيسية لتحريك تغييرات الألوان بمرور الوقت للحصول على تأثيرات ديناميكية.
و. تحسين لون البشرة والحصول على مظهر سينمائي
- استخدم تعديلات الألوان الانتقائية لتعزيز درجات لون البشرة وضمان مظهر طبيعي.
- جرّب تقنيات التباين والتشبع وتدرج الألوان لتحقيق مظهر سينمائي يتناسب مع جماليات مشروعك.
ج. استخراج اللقطات المُصنفة
- بمُجرد رضاك عن تصحيح الألوان، قم ب استخراج اللقطات باستخدام إعدادات الاخراج في Final Cut Pro، مع ضمان التوافق مع تنسيق الإخراج والدقة المطلوبين.
من خلال اتباع هذه التعليمات خطوة بخطوة، ستتمكن من تصحيح ألوان لقطاتك بفعالية في Final Cut Pro، مما يعزز جودتها المرئية ويحقق رؤيتك الإبداعية المرجوة.
الجزء 3. أفضل توصية: أداة تلوين الفيديو وتحسين الألوان
HitPaw VikPea (الذي كان يعرف سابقًا باسم HitPaw Video Enhancer)الخيار الأفضل لإصلاح الفيديو وتحسينه. بفضل خوارزميات الذكاء الاصطناعي المُتقدمة، فإنه يعزز جودة الفيديو بشكل فعال. يُقدم الإصدار الأحدث نماذج جديدة مثل Frame Interpolation وStabilize، مما يضمن نتائج لا مثيل لها. سواء كان الأمر يتعلق بتصحيح الألوان في Final Cut Pro، أو تلوين لقطات قديمة، أو تعزيز الألوان في مقاطع الفيديو الموجودة، فإن HitPaw VikPea يوفر تقنية مُتطورة للحصول على نتائج احترافية.
المميزات
- أداة التحسين بالذكاء الاصطناعي: قم بتعزيز ألوان الفيديو بسلاسة باستخدام نموذج التلوين وأضف الحيوية بسهولة إلى اللقطات بالأبيض والأسود باستخدام نموذج تحسين الألوان.
- دقة تصل إلى 8K: ارتقِ بتجربة المشاهدة عن طريق رفع مستوى مقاطع الفيديو إلى دقة مُذهلة تبلغ 8K، مما يضمن وضوحًا لا مثيل له وتصحيح الألوان النهائي.
- إصلاح الفيديو: إصلاح ملفات الفيديو التالفة بسهولة وبدقة وكفاءة، واستعادتها إلى جودتها الأصلية.
- تقنية الذكاء الاصطناعي الناضجة: استفد من خوارزميات الذكاء الاصطناعي المُتطورة التي تُقدم نتائج متفوقة، مدعومة بسنوات من البحث والتطوير.
- واجهة بسيطة: استمتع بواجهة سهلة الاستخدام مُصممة للتنقل بدون متاعب والتشغيل البديهي، مما يجعل تحسين الفيديو أمرًا سهلاً.
- مُعاينة خالية من العلامات المائية: عاين مقاطع الفيديو المُحسنة دون علامات مائية، مما يسمح لك بتقييم النتائج بوضوح وثقة.
الخطوات
1.ابدا بتنزيل وتثبيت HitPaw VikPea على حاسوبك.
a2. بمجرد التثبيت، يجب إدخال الفيديو الذي ترغب في تحسينه بالذكاء الاصطناعي إلى البرنامج. إما أن تقوم بسحب وإفلات الفيديو الأصلي إليه أو تحديده باستخدام زر اختيار ملف.
يدعم HitPaw VikPea أكثر من ثلاثين تنسيق إدخال، يتم استخدامها غالبًا، مثل MP4، وAVI، وMOV، وMKV، وM4V.

3. يحتوي مُحسِّن جودة الفيديو هذا على سبعة نماذج ذكاء اصطناعي: نموذج إزالة الضوضاء العام، ونموذج الرسوم المتحركة، ونموذج الوجه، ونموذج التلوين، ونموذج تحسين اللون، ونموذج استيفاء الإطار، ونموذج التثبيت.
(ملاحظة: لتنزيل النماذج من مكتبة النماذج، انقر فوق الزر "إضافة نموذج" إذا لم تكن مرئية بالكامل على الشاشة الرئيسية.)

4. بعد تحميل الفيديو، انقر فوق خيار المعاينة لبدء مُعالجته. قد يستغرق الأمر بضع ثوانٍ حتى يحدث هذا. بمجرد أن تكون راضيًا عن الفيديو المحسن، انقر على خيار التصدير لحفظه.

بعد اتباع هذه الخطوات يُمكنك تحسين ألوان مقاطع الفيديو.
اعرف المزيد عن HitPaw VikPea
الخلاصة
وفي الختام، يُعد إتقان تصحيح الألوان في Final Cut Pro أمرًا أساسيًا لتحقيق مقاطع فيديو ذات جودة احترافية. بفضل مجموعة أدواتها الشاملة والتكامل السلس، توفر أدوات تصحيح الألوان في Final Cut مرونة لا مثيل لها لتحسين لقطاتك. HitPaw VikPea (الذي كان يعرف سابقًا باسم HitPaw Video Enhancer)أحد التوصيات الرائدة لتحسين جودة الفيديو بشكل أكبر. بفضل تقنية الذكاء الاصطناعي المتقدمة والواجهة سهلة الاستخدام والمُعاينة الخالية من العلامات المائية، يُمكّنك HitPaw VikPea من رفع مقاطع الفيديو إلى المستوى التالي. لا ترضى بأي شيء أقل من الاستثنائي؛ أطلق العنان للإمكانات الكاملة للقطات الخاصة بك باستخدام HitPaw VikPea اليوم.






 HitPaw Univd
HitPaw Univd  HitPaw Watermark Remover
HitPaw Watermark Remover  HitPaw Video Object Remover
HitPaw Video Object Remover






شارك هذه المقالة:
حدد تقييم المنتج :
محمد أمين
محرر HitPaw
أعمل بالقطعة منذ أكثر من خمس سنوات. دائمًا ما يثير إعجابي عندما أجد أشياء جديدة وأحدث المعارف. أعتقد أن الحياة لا حدود لها لكني لا أعرف حدودًا.
عرض كل المقالاتاترك تعليقا
إنشاء التعليقات الخاص بك لمقالات HitPaw