خذ الدليل لتغيير ألوان الصورة باستخدام الأداة عبر الإنترنت والكمبيوتر
هل أنت متعب من أن تكون عالقًا مع نفس اللون في صورك؟ تعلم كيفية تغيير لون الصورة يمكن أن يكون محدِّثًا للعبة! سواء كنت تضيف لمسة من الأناقة إلى منشور على وسائل التواصل الاجتماعي أو تقوم بتجديد موقع ويب، فإن تغيير ألوان الصور يفتح عالمًا من الإمكانيات.
لحسن الحظ، هناك أدوات سهلة الاستخدام متاحة عبر الإنترنت وعلى جهاز الكمبيوتر الخاص بك لتجعل هذه العملية سهلة. من البرامج القوية مثل فوتوشوب والمصمم إلى منصات الإنترنت المجانية مثل كانفا، هناك حلاً للجميع.
في هذا الدليل، سنرشدك خطوة بخطوة لتغيير لون صورك بسهولة والسماح لإبداعك بالتدفق بحرية، ومن بينها، أكثر ما نوصي به هو HitPaw FotorPea لتغيير لون خلفية صورك بنقرة واحدة.
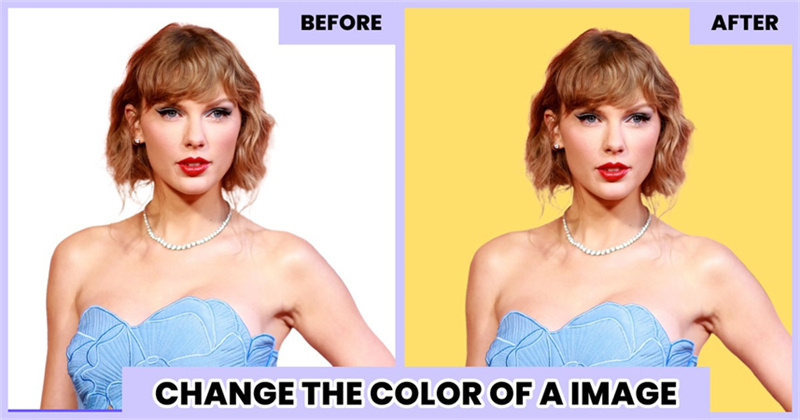
الجزء الأول: لماذا تغيير لون الصورة
تغيير لون الصورة يمكن أن يعزز بشكل كبير جاذبيتها البصرية. تلعب الألوان دورًا حيويًا في جذب الانتباه ونقل المشاعر بفعالية. إليك لماذا قد يفكر أحدهم في تغيير ألوان الصورة:
- تصحيح الأخطاء: إصلاح الألوان غير الدقيقة أو المشوهة.
- تعزيز الجمالية: جعل الصورة أكثر جاذبية بصرياً.
- العلامة التجارية: مواءمة الألوان مع هوية العلامة التجارية أو الموضوع.
- إيجاد الأجواء: تغيير الألوان لاستحضار مشاعر أو أجواء محددة.
- تسليط الضوء على العناصر: توضيح بعض الأجسام أو التفاصيل.
- الاتساق: الحفاظ على نظام ألوان متسق عبر عدة صور.
اختيار نظام الألوان المناسب أمر بالغ الأهمية لتحقيق التأثير المرغوب. يتضمن ذلك فهم علم الألوان واعتبار الرسالة المقصودة أو الغرض من الصورة. من خلال تغيير ألوان الصور بشكل فعال، يمكن للشخص أن يجذب الجماهير وينقل الرسائل بقوة أكبر.
الجزء الثاني: كيفية تغيير لون الصورة باستخدام فوتوشوب
تغيير لون الصورة في فوتوشوب سهل باستخدام طبقة التعديل للصبغة/التشبع. اتبع هذه الخطوات البسيطة للبدء:
1. إنشاء قناع الطبقة
انتقل إلى قائمة التحديد واختر نطاق الألوان - سيفتح هذا نافذة نطاق الألوان.
2. أخذ عينة للون المستهدف الخاص بك
داخل نافذة نطاق الألوان، استخدم أداة اللقطة المتوسطة (التي تحمل علامة +). انقر على الألوان التي تريد تغييرها في الصورة. انقر على درجات مختلفة من اللون لزيادة تحديدك.
3. تنقية التحديد الخاص بك
قم بتعديل مُنزلق الضبابية لتنقية تحديدك أكثر. بمجرد الرضا، انقر فوق موافق لإغلاق القائمة. افتح قائمة الطبقة، واختر طبقة التعديل الجديدة، ثم الصبغة/التشبع.
4. حفظ الطبقة الخاصة بك
تأكد من عدم تحديد خيار استخدام الطبقة السابقة لإنشاء قناع الاقتصاص. انقر فوق موافق لحفظ طبقة الصبغة/التشبع التعديلية مع قناعك.
5. تغيير الألوان الخاصة بك
حدد طبقة الصبغة/التشبع المقنعة الخاصة بك. في قائمة الخصائص، اختر اللون الذي تريد تحريره من القائمة المنسدلة الثانية (مثل الأزرق، الأحمر، السماوي).
ضبط مُنزلق الصبغة والتشبع للحصول على المظهر المطلوب. قد تحتاج إلى ضبط أكثر من مجموعة واحدة من الألوان لالتقاط الطيف الكامل الموجود في الصورة. على سبيل المثال، إذا قمت بضبط الأزرق، قد تحتاج أيضًا إلى ضبط السماوي لأجزاء السماء الفاتحة.
بمجرد تحقيقك للمظهر اللوني المطلوب، يمكنك حفظ الصور ة في التنسيق المفضل لديك لمشاركتها. بالإضافة إلى ذلك، يمكنك متابعة تنقيح صورتك عن طريق تحسينها أو إعادة لمسها بشكل أكبر قبل عرضها. باستخدام هذه الخطوات البسيطة، يمكنك بسهولة تغيير ألوان صورك في فوتوشوب لتناسب تفضيلاتك أو متطلبات مشروعك.
الجزء الثالث: كيفية تغيير لون الصورة باستخدام Illustrator
في برنامج Adobe Illustrator، يمكن تغيير لون الصورة بسهولة باستخدام أداة Recolor Artwork. توفر هذه الميزة مجموعة من الخيارات لتحويل نظام ألوان رسوماتك بسهولة. دعنا نتعرف على العملية:
1. فتح Recolor Artwork
حدد رسوماتك وانتقل إلى لوحة الخصائص. ابحث عن الخيار "RECOLOR" في الأسفل وانقر عليه للمتابعة.
2. تغيير الألوان بشكل محدد
تعرض لوحة Recolor Artwork شرائط الألوان الممتدة التي تمثل الدرجات المستخدمة في رسوماتك. لتعديل لون محدد، انقر ببساطة على المربع المقابل واختر لونًا جديدًا من اللوحة.
3. تغيير الألوان عشوائيًا
اختر التعديلات اللونية العشوائية من خلال تحديد الخيار الأول تحت مربع اللون الحالي. سيقوم Illustrator بتبديل الألوان داخل رسوماتك للحصول على مظهر جديد.
4. تغيير الإضاءة، والتشبع، والسطوع عشوائيًا
إذا كنت تفضل التعديلات العشوائية على الإضاءة والتشبع والسطوع، اختر الخيار التالي لتحول ديناميكي.
5. العثور على اللون المحدد
استخدم الخيار على اليمين لتحديد أماكن استخدام الألوان المحددة داخل رسوماتك. سيقوم Illustrator بتحديد هذه المناطق، مما يبسط عملية التحرير الخاصة بك.6. قواعد الانسجام
استكشف الأنسجام اللوني بناءً على لون واحد من رسوماتك أو أي لون آخر تختاره. احصل على وصول إلى هذه الميزة في أعلى لوحة Recolor Artwork لأنظمة ألوان متجانسة.7. اللعب بالألوان في الدائرة اللونية
للتجربة اللونية اليدوية، انتقل إلى الدائرة اللونية بالنقر على خيار التحرير بجوار "assign" في لو حة Recolor Artwork. هنا، يمكنك ضبط الألوان لتتناسب مع الجماليات التي ترغب فيها.
تُبسط أداة Recolor Artwork في Illustrator مهمة تعديل الألوان، مما توفر خيارات متعددة للدقة والإبداع على حد سواء. سواء كنت تقوم بتنقيح الألوان يدويًا أو استكشاف لوحات ألوان متناسقة، فإن هذه الأداة تمكّنك من تحقيق نتائج مذهلة بسهولة.
الجزء الرابع: أدوات عبر الإنترنت لتغيير ألوان الصورة
تغيير لون الصورة يمكن أن يغير تأثيرها البصري بشكل كبير. تقدم Canva حلاً بسيطًا وفعالًا لهذه المهمة. مع واجهة Canva البديهية والعملية السهلة، يصبح تغيير ألوان الصورة أمرًا سهلًا، مما يجعلها خيارًا مثاليًا للتحرير السريع.
كيفية استخدام Canva لتغيير لون الصورة:
الخطوة 1: استيراد الصورة الخاصة بك
قم بزيارة Canva وقم بتحميل الصورة التي ترغب في تعديلها، أو استكشاف مكتبة العناصر في Canva للرسومات المناسبة.
الخطوة 2: الدوتون
حدد الصورة التي قمت بتحميلها، انقر فوق "تحرير الصورة" من القائمة العلوية، ثم انتقل إلى الأثر واختر الدوتون.
الخطوة 3: تغيير اللون
في قائمة الدوتون، اختر إعدادًا مسبقًا وقم بضبط الضوء والظلال إلى الدرجة التي ترغب فيها - استخدم المنقط للظلال الدقيقة.
الإيجابيات
- واجهة سهلة الاستخدام
- مجموعة من الإعدادات المتاحة
- تكامل سلس مع ميزات تصميم Canva
السلبيات
- إمكانيات تحرير متقدمة محدودة
- قد تتطلب بعض الميزات اشتراكًا
الجزء الخامس: نصائح إضافية لتلوين الصور بسهولة
عندما يتعلق الأمر بتغيير لون الصورة بسهولة، يبرز HitPaw FotorPea كأداة موثوقة بواجهتها السهلة الاستخدام وخوارزمياتها المتقدمة للذكاء الصناعي. سواء كنت تبحث عن إعادة إحياء الصور القديمة الأبيض والأسود أو إضافة لمسة من اللون إلى صورك، فإن HitPaw FotorPea تقدم حلاً سلسًا.
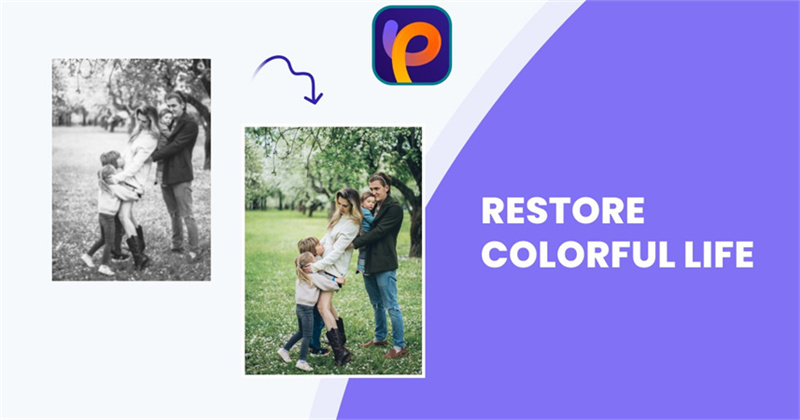
الفوائد الرئيسية لاستخدام HitPaw FotorPea:
- واجهة بديهية تجعل العملية بأكملها سريعة وسهلة.
- خطوات بسيطة لتحويل صورك بألوان زاهية وألوان طبيعية.
- يستخدم HitPaw FotorPea خوارزميات ذكاء صناعي متقدمة لضمان نتائج تلوين دقيقة.
- إزالة الخلفية الإضافية ووظيفة إنشاء الذكاء الاصطناعي لإنشاء صور مذهلة.
الخطوة 1: تنزيل وتثبيت
قم بزيارة الموقع الرسمي لـ HitPaw FotorPea وقم بتنزيل حزمة البرامج. قم بتثبيتها على جهازك للبدء.الخطوة 2: تحميل الصورة الأصلية
افتح البرنامج وقم بتحميل الصورة التي ترغب في تلوينها. يمكنك إما النقر فوق "اختيار ملف" أو سحب وإفلات الصورة إلى الواجهة.
الخطو ة 3: اختر نموذج التلوين
اختر "نموذج التلوين" من النماذج الذكية المتاحة. تم تصميم هذا النموذج خصيصًا لإعادة إحياء الصور السوداء والبيضاء بألوان زاهية.
الخطوة 4: معاينة التأثير
انقر فوق زر "معاينة" لمعالجة الصورة بالنموذج المحدد. بمجرد اكتمال عملية التلوين، قم بمعاينة التأثير وإجراء أي تعديلات إذا لزم الأمر.الخطوة 5: تصدير الصورة المحسنة
إذا كنت راضيًا عن النتيجة، انقر فوق زر "تصدير" لحفظ الصورة الملونة على جهازك.
مع HitPaw FotorPea، لم يكن تغيير لون الصورة أسهل من ذلك. جربه اليوم وأعط صورك دفعة جديدة بسهولة.
أفكار وختامية
في ختام الأمر، معرفة كيفية تغيير ألوان الصورة أمر مفيد للغاية في الوقت الحالي. فهو يساعد في إنشاء الفن، والعلامات التجارية، أو حتى جعل الأشياء تبدو أجمل. يمكنك استخدام العديد من الأدوات، مثل Photoshop، Illustrator، Canva.
باستخدام هذه الأدوات، يمكنك أن تصبح حقًا إبداعيًا وتستمتع بالتلاعب بالألوان في صورك. مع HitPaw FotorPea، يمكنك بسهولة جلب الألوان إلى الصور الأبيض والأسود. لذا انطلق، جرب، وشاهد الأشياء الرائعة التي يمكنك تحقيقها!

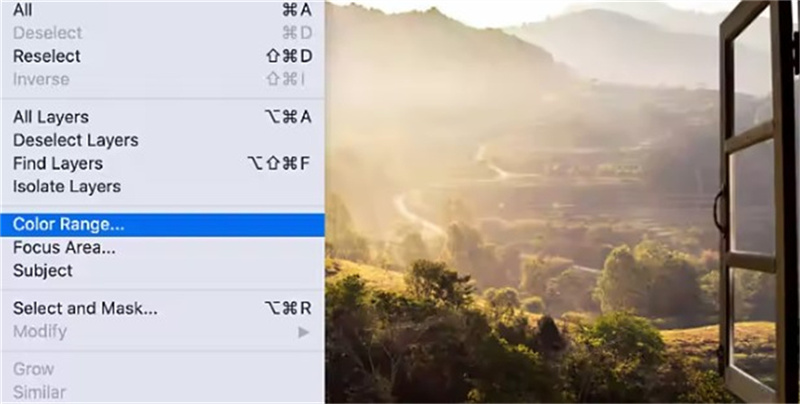
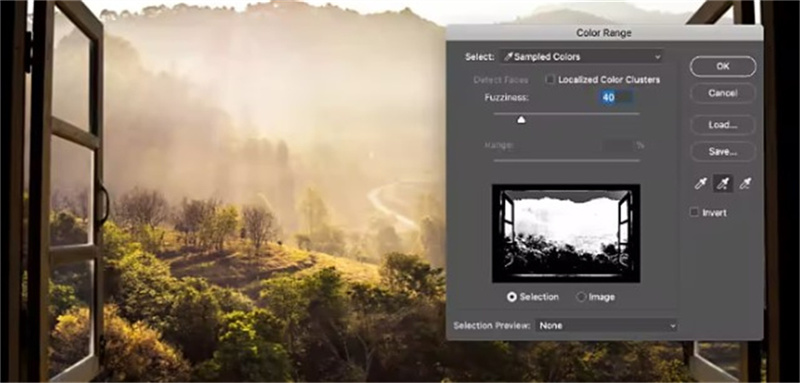
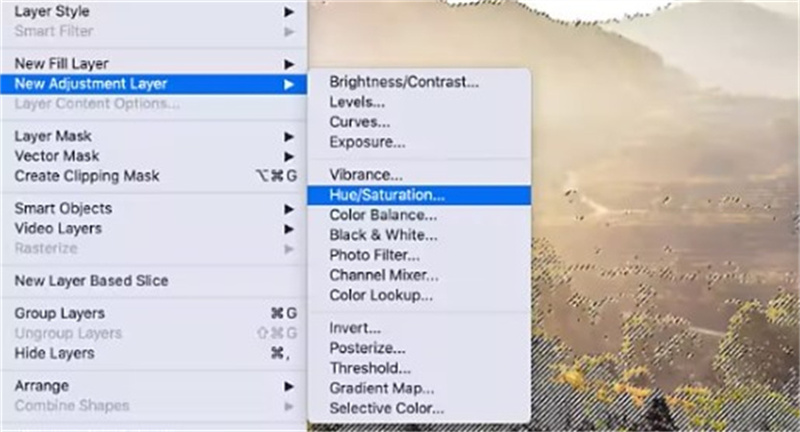
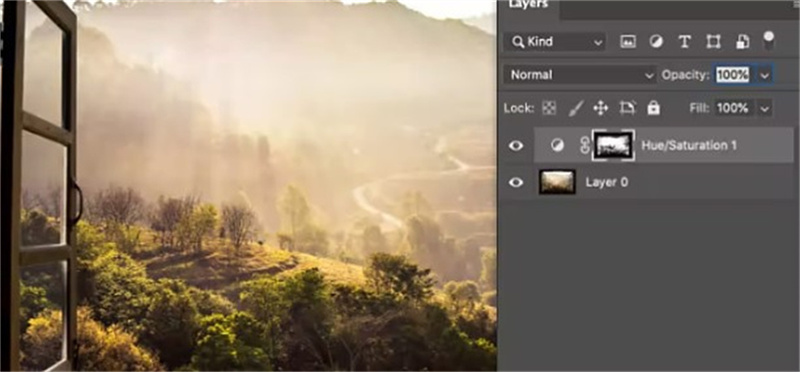

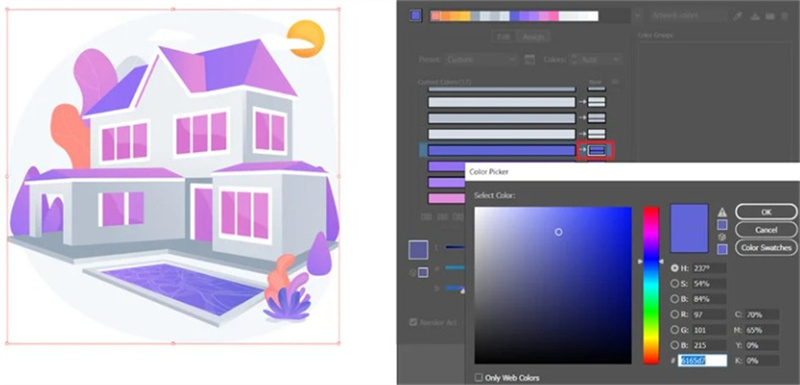
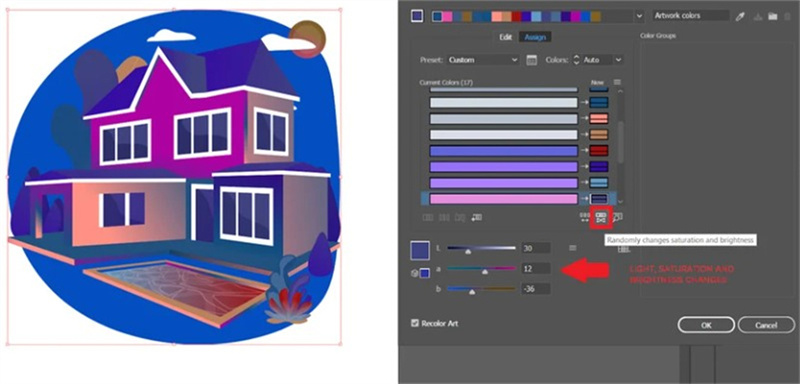
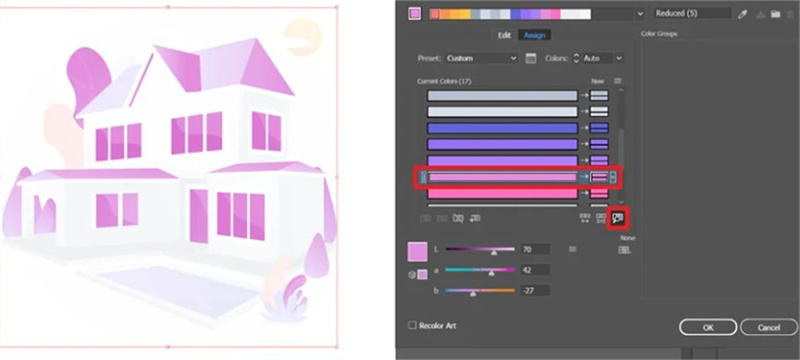
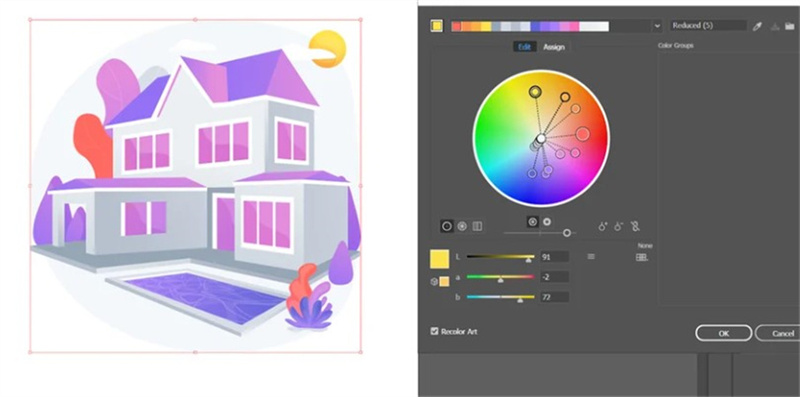
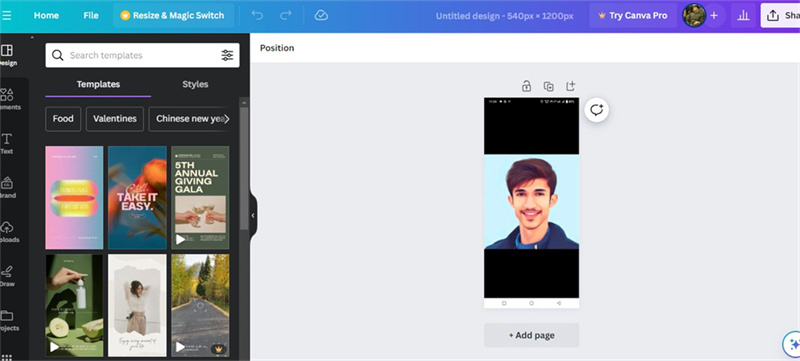
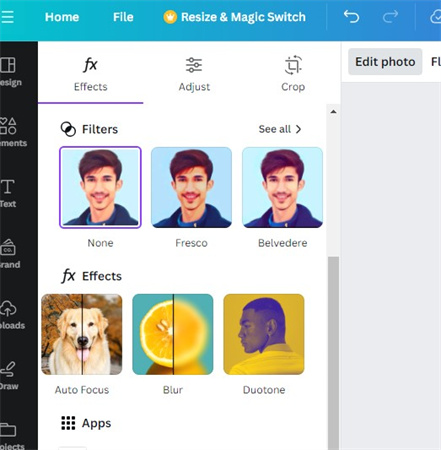
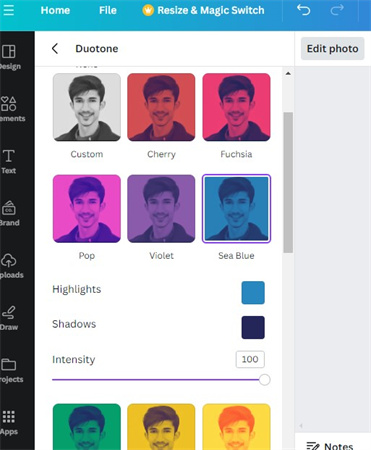





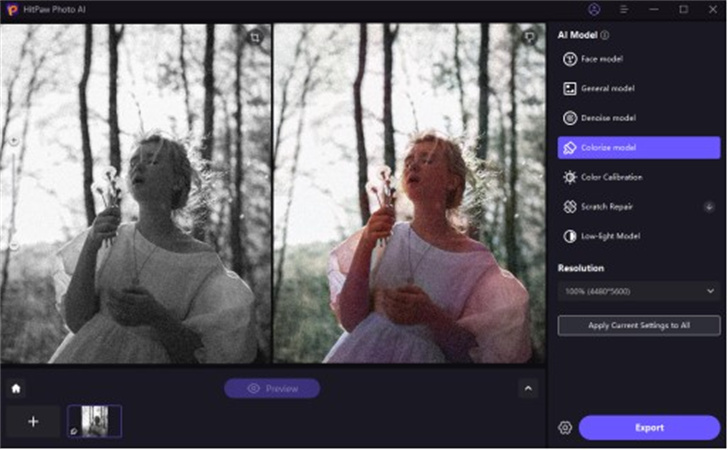

 HitPaw Univd
HitPaw Univd  HitPaw VikPea
HitPaw VikPea
شارك هذه المقالة:
حدد تقييم المنتج:
محمد أمين
محرر HitPaw
أعمل بالقطعة منذ أكثر من خمس سنوات. دائمًا ما يثير إعجابي عندما أجد أشياء جديدة وأحدث المعارف. أعتقد أن الحياة لا حدود لها لكني لا أعرف حدودًا.
عرض كل المقالاتاترك تعليقا
إنشاء التعليقات الخاص بك لمقالات HitPaw