كيف يمكنني تسجيل فيديو من الشاشة على الكمبيوتر / ماك / آيفون / أندرويد؟
قد يكون هناك العديد من الأسباب التي تدفع المستخدمين إلى التقاط فيديو لالتقاط الشاشة على أجهزتهم. قد يرغبون في تسجيل بعض البرامج التعليمية أو بعض الطرق ثم مشاهدتها لاحقًا. مهما كان السبب، يبدو أن التقاط شاشة الفيديو أمر مهم بالنسبة للأشخاص. إذا كنت أحد المستخدمين الذين يبحثون عن طرق لالتقاط الشاشة، فإن هذه المقالة ستساعدك بالتأكيد. اقرأ أدناه لمعرفة المزيد.
الجزء 1. أسهل طريقة لالتقاط الفيديو بجودة عالية
أسهل طريقة لفحص التقاط الفيديو هي استخدام أداة يمكنها مساعدتك في تحقيق ذلك دون أي مشكلة أو متاعب. HitPaw Screen Recorder هو أفضل تطبيق في السوق يمكن استخدامه لالتقاط فيديو على الشاشة. يسمح للمستخدمين بتسجيل الفيديو من كاميرا الويب أو الكمبيوتر أو أجهزة iOS.
- حل بنقرة واحدة لالتقاط الفيديو من الشاشة بجودة عالية
- قم بتسجيل الشاشة بأكملها أو جزء منها حسب احتياجاتك
- التقاط مقاطع فيديو على Facebook ومقاطع فيديو على Zoom ومقاطع فيديو YouTube وما إلى ذلك.
- قم بتسجيل فيديو الشاشة وكذلك الكاميرا في وقت واحد
- التقاط مقاطع فيديو للشاشة والبث المباشر في نفس الوقت
- يتضمن مفاتيح التشغيل السريع للتنقل بشكل أسهل وأسرع
- دقة تلقائية عالية الجودة (1280 × 720 بكسل عالية الدقة)
- لا توجد علامة مائية أو حدود زمنية أو إعلانات
اتبع الخطوات التالية لمعرفة كيفية التقاط فيديو الشاشة باستخدام هذه الأداة.
الخطوة 01 قم بتنزيل الأداة وتشغيلها على جهاز الكمبيوتر الخاص بك. على الواجهة الرئيسية، انقر فوق خيار الشاشة لتسجيل شاشتك.

الخطوة 02 يمكن للمستخدمين تحديد ملء الشاشة أو تحديد المنطقة المطلوبة، وفقًا لمتطلباتهم، لتسجيل الشاشة. يمكن للمستخدمين النقر على أيقونة الترس لتخصيص التسجيل قبل التقاط الشاشة.

الخطوة 03 لمعرفة كيفية التقاط الفيديو، انقر فوق خيار التسجيل وابدأ التسجيل. انقر فوق خيار الإيقاف لإنهاء التسجيل.

من خلال 3 خطوات سهلة، يمكنك التقاط فيديو للشاشة على أنظمة Windows/Mac وتصوير شاشة الايفون بجودة عالية. يمكنك تضمين الفيديو والصوت عند تسجيل شاشتك أيضًا.
الجزء 2. التقط فيديو الشاشة مجانًا على نظام التشغيل Windows 11/10 باستخدام Game Bar
يُعرف Game Bar أيضًا باسم Xbox Game Bar، وهو تطبيق مدمج على نظام التشغيل Windows يمكن للمستخدمين استخدامه كبرنامج فيديو لالتقاط الشاشة. يمكن استخدام الأداة للتسجيل حتى إذا كان المستخدمون لا يلعبون أي لعبة. اتبع الخطوات التالية لمعرفة كيفية التقاط فيديو لشاشة Windows.
-
إذا كنت من مستخدمي Windows 10، فانتقل إلى الإعدادات وانقر فوق الألعاب. هنا، انقر فوق Xbox Game Bar وقم بتشغيل خيار تمكين Xbox Game Bar.
-
إذا كنت من مستخدمي Windows 11، فاتبع نفس الخطوات. لاستخدام وحدة تحكم Xbox 360 أو وحدة تحكم Xbox، قم بتشغيل مفتاح التبديل لفتح Xbox Game Bar باستخدام هذا الزر كخيار وحدة تحكم.
-
الآن افتح الفيديو الذي تريد تسجيله. استخدم تركيبة المفاتيح Win + G للوصول إلى Game Bar. اضغط على شعار الكاميرا لالتقاط لقطة شاشة عادية. انقر فوق خيار "بدء التسجيل" لالتقاط شاشة فيديو Windows.
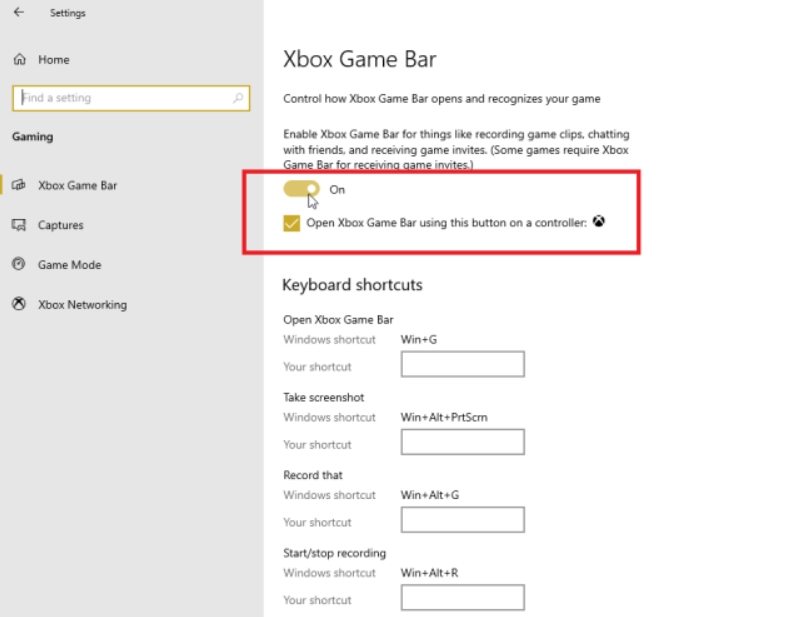
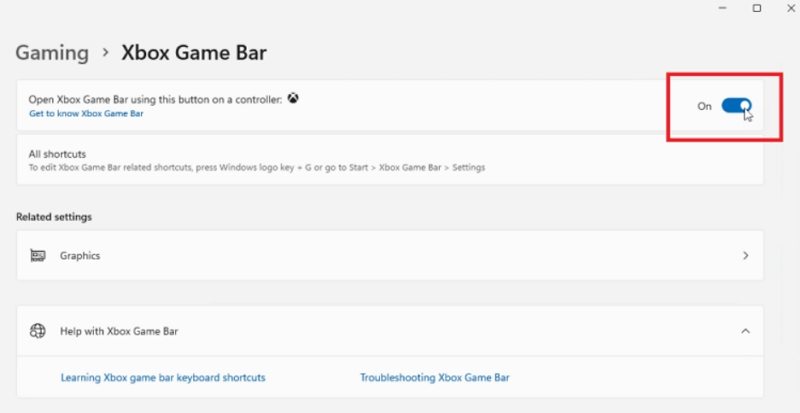
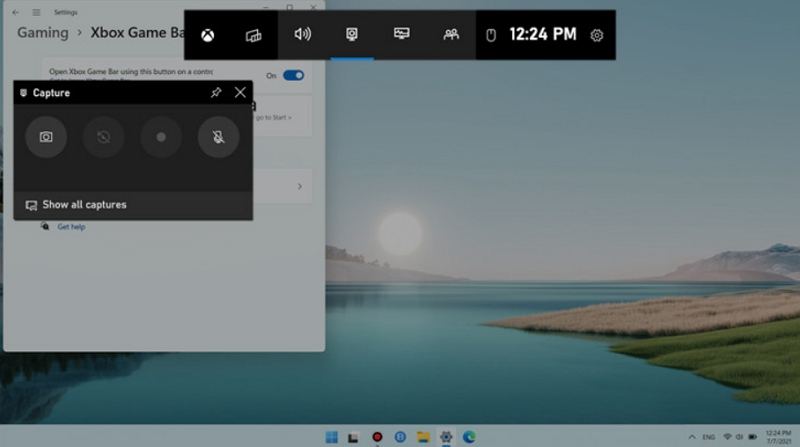
يمكنك تسجيل دقة تصل إلى 1080 بكسل باستخدام Game Bar على كل من نظامي التشغيل Windows 10 وWindows 11. إذا كنت بحاجة إلى تسجيل دقة تصل إلى 4K، فجرّب HitPaw Screen Recorder.
الجزء 3. التقاط فيديو الشاشة مجانًا على جهاز Mac باستخدام اختصارات لوحة المفاتيح
الآن بعد أن تعلمت طريقة التقاط شاشة الفيديو على نظام Windows، فقد حان الوقت لنتعلم كيفية التقاط الشاشة على جهاز Mac. إنه أمر سهل للغاية عندما يتعلق الأمر بنظام Mac. يأتي نظام التشغيل macOS مزودًا بشريط أدوات داخلي لالتقاط الشاشة. اتبع الخطوات التالية لمعرفة المزيد.
-
ابدأ باستخدام مجموعة المفاتيح Command + Shift + 5 على لوحة المفاتيح لفتح شريط أدوات لقطة الشاشة.
-
لتسجيل الشاشة، حدد ما تريد تسجيله وحدد منطقة التسجيل.
-
انقر فوق "خيارات" لتحديد تفضيلات الفيديو الخاص بك - مثل ميكروفون الصوت، وموقع حفظه، والمؤقت إذا لزم الأمر.
-
اضغط على زر التسجيل على شريط التحكم إذا كنت مستعدًا أو انقر في أي مكان على الشاشة إذا كنت تقوم بتسجيل النافذة بأكملها.
-
انقر فوق الخيار Stop (إيقاف) أو اضغط على control + Command + esc في الوقت نفسه لإيقاف تسجيل الشاشة في شريط القائمة.
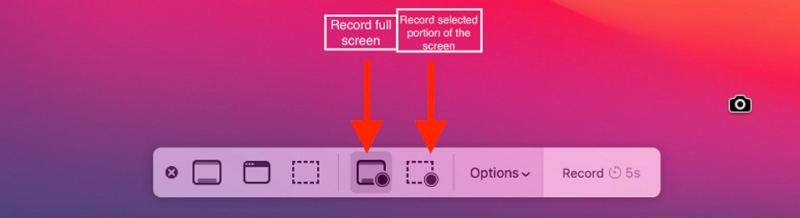
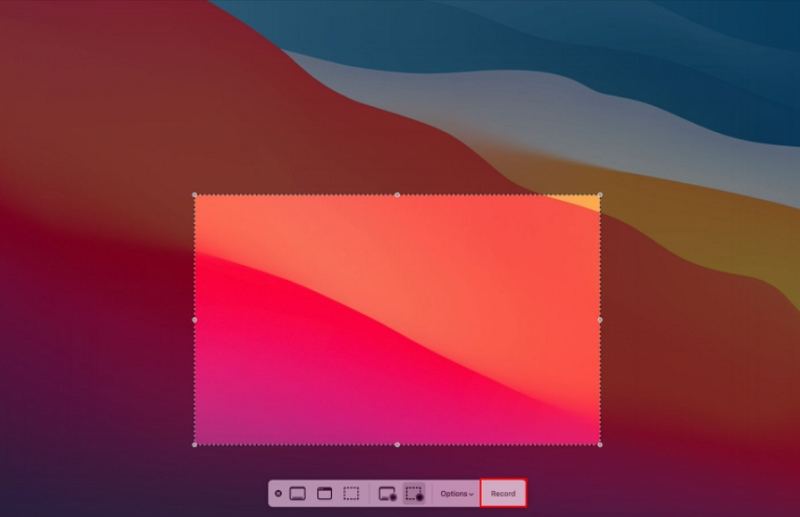
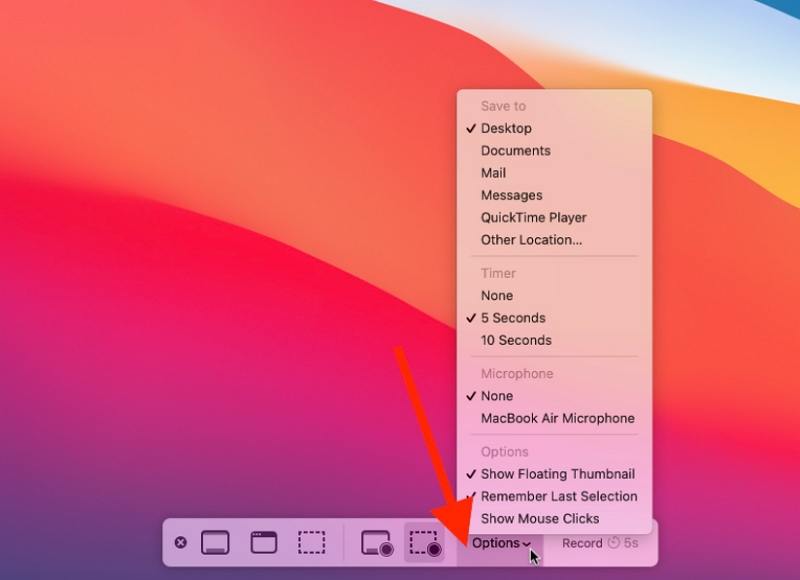
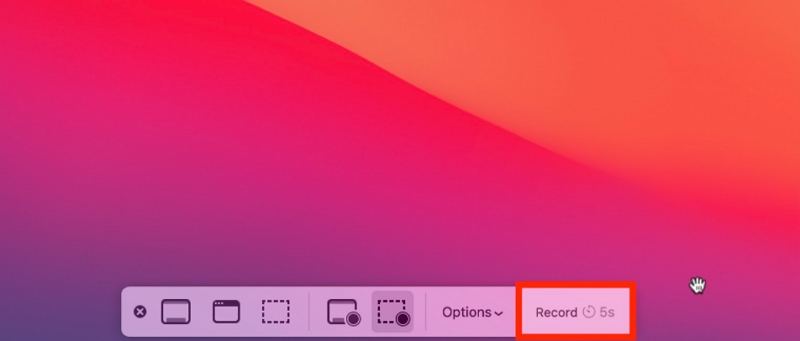
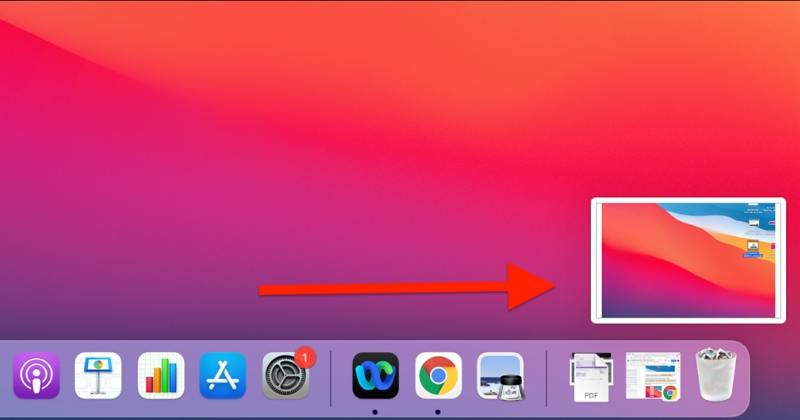
سيتم حفظ الفيديو الخاص بك كفيلم QuickTime على سطح المكتب الخاص بك. إذا كنت تريد معاينة الفيديو، فاضغط على مفتاح المسافة بلوحة المفاتيح.
الجزء 4. كيفية التقاط فيديو على شاشة iPhone وiPad؟
الآن بعد أن تعلمت التقاط فيديو لشاشة Mac وWindows، فقد حان الوقت لنتعلم كيفية التقاط فيديو لشاشة iPhone وiPad. عملية بسيطة جدا. اتبع الخطوات التالية لمعرفة كيفية التقاط فيديو لشاشة iPad.
-
افتح مركز التحكم على جهاز iPhone الخاص بك.
-
اضغط لفترة طويلة على خيار تسجيل الشاشة. حرر الزر بمجرد ظهور القائمة على الشاشة.
-
اضغط على خيار الميكروفون لتشغيل الصوت الخارجي.
-
انقر فوق "بدء التسجيل" لبدء التسجيل.
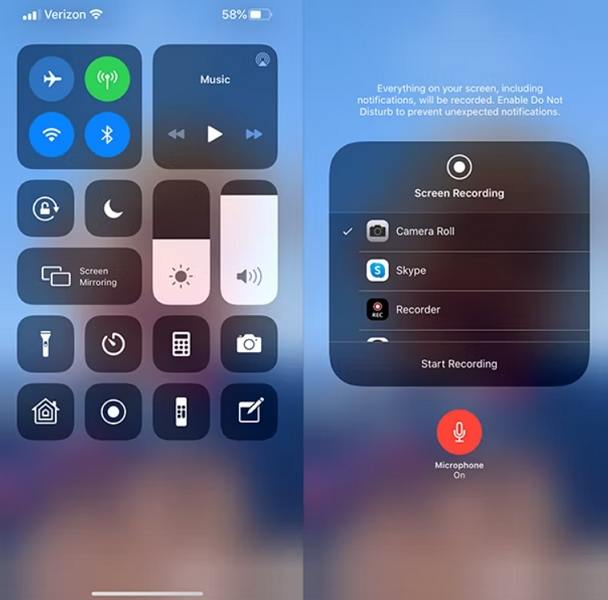
الجزء 5. كيفية التقاط الفيديو على هاتف أندرويد؟
شاشة التسجيل على Android مشابهة أيضًا. اتبع الخطوات التالية لمعرفة كيفية التقاط فيديو على شاشة هاتف Android.
-
من أعلى الشاشة، اسحب لأسفل مرتين.
-
انقر فوق خيار تسجيل الشاشة.
-
قد يحتاج المستخدمون إلى التمرير سريعًا لليمين للعثور عليه.
-
إذا لم يكن الخيار موجودًا، فانقر فوق "تحرير" واسحب خيار "تسجيل الشاشة" إلى "الإعدادات السريعة".
-
حدد ما تريد تسجيله ثم انقر فوق ابدأ.
-
لإنهاء التسجيل، اسحب لأسفل وانقر فوق إشعار مسجل الشاشة.
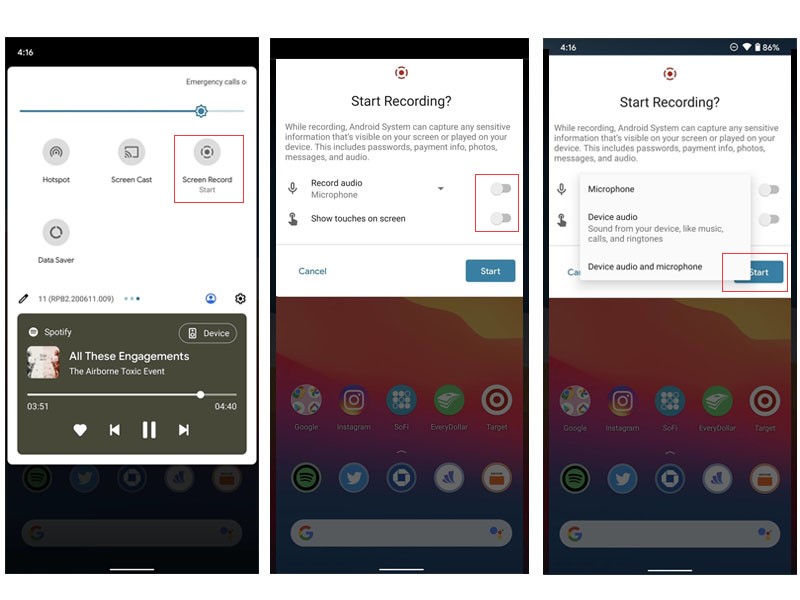
الجزء 6. ما هو البرنامج الجيد لالتقاط شاشة الفيديو؟
يجب أن يتمتع برنامج التقاط شاشة الفيديو الجيد بالصفات التالية:
- قم بتسجيل منطقة معينة أو الشاشة بأكملها أو نافذة واحدة
- سهلة الاستخدام
- دعم الميكروفون ونظام الصوت
- السماح للمستخدمين بالتعليق على اللقطات المسجلة
- لديك ميزات التصدير والتحرير المضمنة
- تسجيل مقاطع الفيديو من مصادر خارجية
خاتمة
بشكل عام، لقد ألقينا نظرة على الطرق المختلفة التي يمكن استخدامها لالتقاط شاشة الفيديو على أجهزة مختلفة. من بين الجميع، HitPaw Screen Recorder هو أفضل تطبيق في السوق يمكن استخدامه لتحقيق ذلك.





 HitPaw Edimakor
HitPaw Edimakor

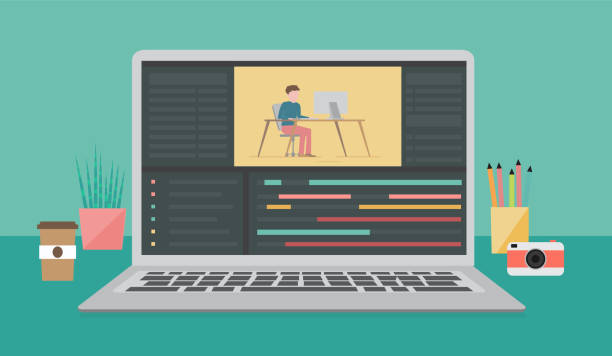


شارك هذه المقالة:
حدد تقييم المنتج:
محمد أمين
محرر HitPaw
أعمل بالقطعة منذ أكثر من خمس سنوات. دائمًا ما يثير إعجابي عندما أجد أشياء جديدة وأحدث المعارف. أعتقد أن الحياة لا حدود لها لكني لا أعرف حدودًا.
عرض كل المقالاتاترك تعليقا
إنشاء التعليقات الخاص بك لمقالات HitPaw