كيفية إصلاح استمرار انقطاع الصوت في إصدار Premiere Pro
يعد Premiere Pro برنامجاً شائعاً، وتختار العديد من دور الإنتاج الكبرى محرر الفيديو هذا لإنشاء كميات هائلة من المحتوى، ولكن، مثل أدوات تحرير الفيديو الأخرى، فإن Premiere Pro لديه بعض أوجه القصور.
على سبيل المثال، قد تواجه مشكلة "استمرار قطع الصوت في بريميير برو" بعد استيراد المشروع إلى الجدول الزمني لبرنامج Premiere Pro.
ومع ذلك، سيكون من المفيد ألا تصاب بالذعر من هذا الموقف حيث يمكنك تجنب هذا الخوف من خلال قراءة هذه المقالة حتى النهاية.
الجزء 1: كيفية إصلاح استمرار قطع Premiere Pro بعد التصدير
إذا كانت لديك مشكلة في "استمرار انقطاع الصوت في Premiere Pro"، يمكنك استعراض الحلول أدناه.
1. تحقق من مستوى الصوت
يمكنك إصلاح مشكلة "انقطاع الصوت في تصدير Premiere Pro" عن طريق التحقق من مستوى الصوت. نظرًا لأن Premiere Pro يحتوي على مجموعة متنوعة من عناصر التحكم في مستوى الصوت، فإن مشكلة بسيطة في قسم مستوى الصوت يمكن أن تمنعك من رؤية كيف يبدو صوت الفيديو الخاص بك.
إليك كيفية التحقق من مستوى الصوت.
-
1
للبدء، ستحتاج إلى تحميل مقطع فيديو إلى المخطط الزمني لـ Premiere Pro والتحقق من أنه يمكنك سماع الصوت في الفيديو الخاص بك.
-
2
انتقل إلى علامة التبويب الصوت، ثم ضع علامة على الخيار المجاور لوحدة التحكم في الصوت الرئيسية. بعد ذلك، تأكد من أن مستوى صوت Premiere Pro لهذا الفيديو مرتفع بما فيه الكفاية؛ في كل مرة تقوم فيها بتشغيل الفيديو، يجب أن يتحرك شريط الصوت الأخضر تلقائيًا.
-
3
اجعل رمز مستوى الصوت في المقطع مسموعًا بمجرد التحقق منه.
2. إفراغ ذاكرة التخزين المؤقت للوسائط
إذا كان وحدة تخزين Premiere Pro لا يزال قيد التشغيل، لكن مشكلة الصوت في Premiere Pro لا تزال قائمة، يمكنك اختيار مسح ذاكرة التخزين المؤقت لوسائط Premiere Pro.
تخزن ذاكرة التخزين المؤقت للوسائط الملفات المؤقتة التي استخدمتها لتحرير مقاطع الفيديو في Premiere Pro. من خلال مسح ذاكرة التخزين المؤقت للوسائط، يمكنك حل العديد من المشاكل.
إليك كيفية القيام بذلك.
-
1
قم بتشغيل Premiere Pro وانتقل إلى أيقونة "التفضيلات". ثم اضغط على ذاكرة التخزين المؤقت للوسائط.
-
2
اضغط على أيقونة حذف لبدء حذف الملفات المؤقتة من Premiere Pro.
-

3. تحقق من إعدادات تشغيل الفيديو والعرض
لنفترض أن بعض الحلول المذكورة أعلاه لم تتحسن وما زلت تواجه مشكلة "عدم تصدير الصوت في Premiere Pro 2022". في هذه الحالة، تحتاج إلى التحقق من إعدادات تشغيل الفيديو والعرض.
إليك كيفية القيام بذلك.
-
1
قم بتشغيل Premiere Pro وحدد علامة التبويب عام بعد النقر على أيقونات إعدادات المشروع والملف.
-
2
ستحتاج إلى التحقق من العرض المحدد ضمن تشغيل الفيديو والعرض. في حالة وجود أيقونة برنامج Mercury Playback Engine فقط، يمكنك تغييرها إلى تسريع محرك تشغيل Mercury Playback Engine GPU.

-
3
يمكن أن تحتوي الأقواس على (OpenCL) أو (CUDA) أو (Metal). جميع الخيارات صحيحة، ويمكنك تحديد أحدها. عرض تسلسل المشروع الحالي

4. تقديم تسلسل المشروع الحالي
يمكنك تجنب مشكلة "استمرار انقطاع الصوت في Premiere Pro" عن طريق عرض تسلسل المشروع الحالي أثناء تحرير الفيديو.
يساعدك ذلك على معالجة الفيديو مسبقًا، مما يسمح ل Premiere بتشغيل ملفات الفيديو والصوت بسهولة.
-
1
انتقل إلى أيقونة التسلسل بعد تشغيل Premiere pro واستيراد المشروع.
-
2
اضغط على أيقونة Render In to Out، والتي ستساعدك على عرض المشروع. بمجرد عرض المشروع، يمكنك تحرير الفيديو الخاص بك بسهولة، وربما لن تواجه مشكلة في الاستماع إلى الصوت في الفيديو الخاص بك.

الجزء 2: المشاكل الشائعة الأخرى في Premiere Pro
بالإضافة إلى مشكلة انقطاع تصدير Premiere Pro، قد تواجه المشاكل التالية غير المرغوب فيها عند استخدام Premiere Pro.
1. شاشة الوسائط غير المتصلة بالإنترنت
يمكن أن يحدث هذا لأي شخص، ولا يجب أن تقلق بشأنه. يختار Premiere Pro إنشاء ذاكرة تخزين مؤقت وروابط للقطات عند استيرادها إلى المشروع. في كل مرة تفتح فيها هذا المشروع، يساعدك Premiere Pro في العثور على الفيديو الذي قمت بتحريره سابقًا.
لكن في بعض الأحيان لا يساعدك Premiere Pro في الوصول إلى الفيديو حيث تم وضعه آخر مرة.
2. أخطاء الذاكرة المنخفضة
قد تضطر إلى التعامل مع مشكلة التحذير من انخفاض الذاكرة في Premiere. يمكن أن يحدث هذا عندما تنخفض الذاكرة المخصصة لـ Premiere Pro بسبب مشاكل مختلفة.
يجب عليك نقل تخزين الذاكرة التي يتطلبها Premiere Pro؛ وإلا فلن تتمكن من تحرير مقاطع الفيديو في Premiere Pro بشكل صحيح.
3. أحجام المقاطع غير الصحيحة
هناك مشكلة أخرى قد تواجهها عند تحرير مقطع فيديو على Premiere وهي عندما لا تطابق حجم المقطع في الخط الزمني دون قصد.
يمكن أن تحدث المشكلة لأنك تعمل بأحجام وسائط مختلفة على Premiere Pro. لذلك ستحتاج إلى تقييم الموقف من خلال معرفة أحجام مقاطع الفيديو المختلفة.
على سبيل المثال، إذا كان لديك 5 مقاطع بدقة 4K و20 مقطعًا بدقة 1080 بكسل، فيمكنك تقليل تسلسلات 4K وإنشاء خط زمني بدقة 4K دون أي مشاكل.
الجزء 3: محرر فيديو ممتاز آخر لتصدير مقاطع الفيديو بصوت عالي الجودة
بعد أن أصبت بخيبة أمل بسبب مشكلة "" مع الفيديو الذي يتم تصديره من صوت Premiere Pro، ربما فكرت في الحصول على خدمات محرر فيديو يمكنه أن يوفر لك خدمات أكثر موثوقية.
لحسن الحظ، لديك HitPaw Edimakor بين يديك، والذي ربما لم يكن مشهورًا مثل Premiere Pro خلال السنوات العشر الماضية أو نحو ذلك، لكن HitPaw Edimakor لا يعاني من العديد من أوجه القصور.
إذا كنت تتحدث عن ميزات HitPaw Edimakor، فلا يوجد نقص في الأمثلة التي يمكنك من خلالها جعل الفيديو الخاص بك يبدو جيدًا. لن يكون لديك أي شكاوى بمساعدة محرر الفيديو هذا الذي لا تشوبه شائبة.
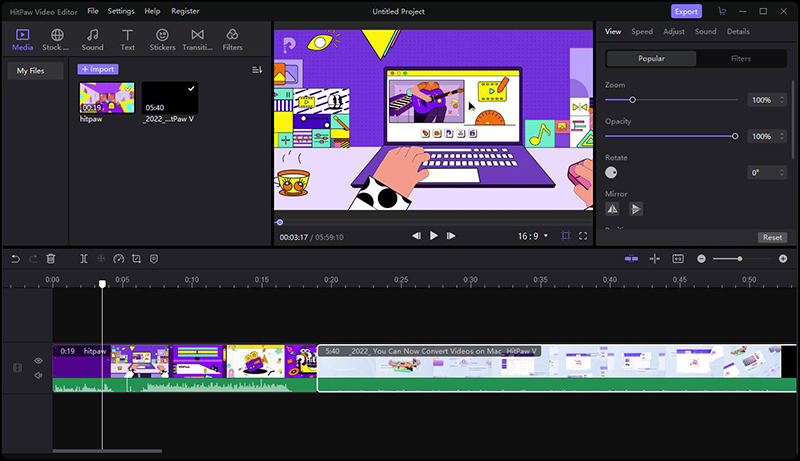
الميزات الرئيسية لبرنامج HitPaw Edimakor:
- هناك شيء واحد مؤكد، لن تواجه مشاكل صوتية تزيل المشاكل عند استيراد الوسائط إلى خطه الزمني.
- ما يميز HitPaw Video Editor هو واجهة المستخدم الرائعة والميزات المتقدمة.
- كما أنك لن تواجه أي مشاكل مع صوت الفيديو الخاص بك عندما تنوي تصديره.
- لن تواجه أي مشاكل في استيراد وتصدير ملفات الفيديو المتأخرة.
- يمكنك تطبيق فلاتر وتأثيرات وتقنيات أخرى مذهلة على الفيديو الخاص بك.
- يساعدك على إزالة ضوضاء الخلفية من الفيديو.
- يساعدك على إجراء تغييرات أساسية على مقاطع الفيديو الخاصة بك، مثل الاقتصاص أو التدوير أو تغيير الحجم.
- تصدير فيديو 4K أو تصدير الصوت بجودة عالية.
خاتمة
إن المعاناة من مشكلة "قص الصوت بعد تصدير Premiere Pro" يمكن أن تحبط أي شخص، خاصةً عندما تكون قد بذلت جهدًا كبيرًا في تحرير الفيديو. لحسن الحظ، يمكنك حل المشكلة التي تواجهها من خلال قراءة هذا المقال، حيث كتبنا عن أكثر الحلول فعالية. من المهم أن نلاحظ أننا أوصينا أيضًا ب HitPaw Edimakor، الذي لا يخلق مشاكل صوتية عند استيراد أو تصدير ملفات الفيديو. إنها أكثر أدوات تحرير الفيديو الموصى بها، ويجب ألا تتجاهلها. أخبرنا إذا كان لديك أي أسئلة.

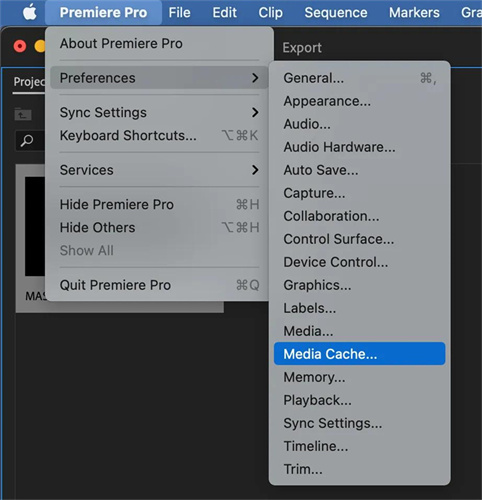
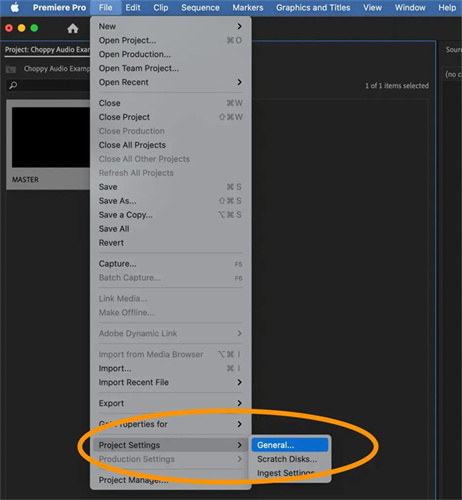
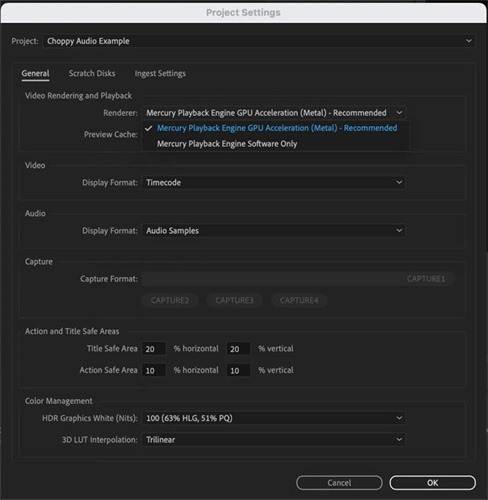
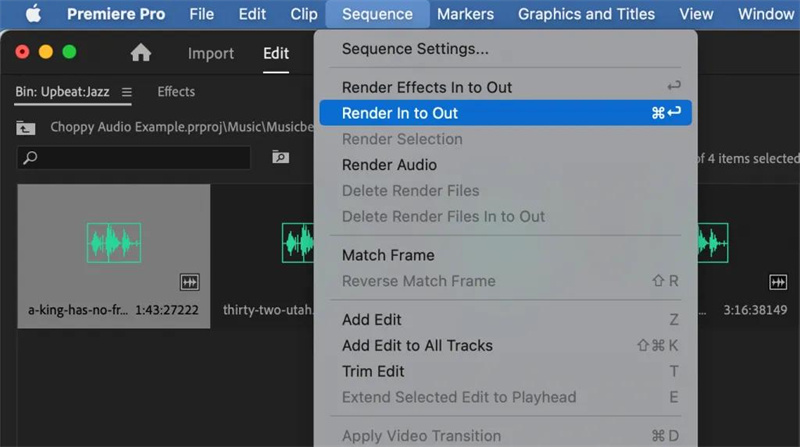




 HitPaw Edimakor
HitPaw Edimakor

شارك هذه المقالة:
حدد تقييم المنتج:
محمد أمين
محرر HitPaw
أعمل بالقطعة منذ أكثر من خمس سنوات. دائمًا ما يثير إعجابي عندما أجد أشياء جديدة وأحدث المعارف. أعتقد أن الحياة لا حدود لها لكني لا أعرف حدودًا.
عرض كل المقالاتاترك تعليقا
إنشاء التعليقات الخاص بك لمقالات HitPaw