كيفية إضافة نص في Premiere Pro في عام 2025 [الدليل الكامل]
بينما يقترح الموضوع كيفية إضافة نص في Premiere Pro، فإن هذا الدليل يتجاوز نطاقه من خلال اقتراح بديل أفضل مدعوم بالذكاء الاصطناعي لإنشاء ترجمات لمقاطع الفيديو تلقائيًا ومزامنتها بدقة.
على الرغم من أن إضافة نص إلى Premiere Pro هي مجرد واحدة من الميزات العديدة، وأن التطبيق يقوم أيضًا بإنشاء ترجمات تلقائيًا، إلا أن الجانب السلبي هو أنه يجب عليك المرور عبر منحنى تعليمي حاد لفهم الخيارات. علاوة على ذلك، يأتي البرنامج باشتراك مدفوع وهو كثيف الاستخدام للموارد. لهذا السبب، أنت بحاجة إلى تطبيق تابع لجهة خارجية يكون سهلاً على أجهزة الكمبيوتر الخاص بك ويقوم بالمهمة على الفور تقريبًا. استمر في القراءة لتتعلم كل شيء عن إضافة نص في Premiere Pro وإنشاء التسميات التوضيحية تلقائيًا بطريقة مناسبة.
الجزء 1: الدليل الكامل لإضافة نص في العرض الأول بسهولة
يتيح لك Adobe Premiere Pro، أحد تطبيقات ما بعد الإنتاج القياسية الصناعية المستخدمة على نطاق واسع، إضافة نص إلى مقاطع الفيديو أثناء التحرير. مع أخذ ذلك في الاعتبار، ستتعلم في هذا القسم كيفية إضافة نص إلى Premiere Pro، ويتم عرض التعليمات خطوة بخطوة أدناه:
ملاحظة:يفترض هذا الدليل أن لديك بالفعل مشروعًا مفتوحًا في Premiere Pro، وقمت بإنشاء تسلسل، وإضافة ملف الوسائط المصدر إلى المخطط الزمني. بمجرد وصولك إلى هذه المرحلة، تابع الخطوات التالية لتضمين النص في Premiere Pro.
-
الخطوة 1: أدخل مربع نص وقم بتحرير المحتوى
انقر فوق أداة الكتابة من مربع الأدوات الموجود على يسار المخطط الزمني أو اضغط على T على لوحة المفاتيح. انقر في أي مكان داخل شاشة البرنامج (نافذة المعاينة في المنطقة العلوية اليمنى) واكتب النص في مربع النص.

-
الخطوة 2: تنسيق النص ومحاذاته
حدد النص في مربع النص، وقم بتوسيع شجرة النص في لوحة Effects Controls في المنطقة العلوية اليسرى، واستخدم الخيارات المتاحة لتغيير وجه الخط وحجمه ومحاذاته ولونه وما إلى ذلك، وفقًا لتفضيلاتك والموضوع المطابق والتباين.

ملاحظة:إذا لم يكن لوحة تحكم التأثيرات مرئية، انتقل إلى قائمة "النافذة" وانقر على "لوحة تحكم التأثيرات" من القائمة.
انقر لتحديد أداة التحديد من شريط الأدوات أو اضغط على V على لوحة المفاتيح. اسحب مربع النص الموجود في شاشة البرنامج إلى الموضع المفضل لديك.

-
الخطوة 3: تحديد مدة ظهور النص
اسحب المقبض الأيسر أو الأيمن للمسار النصي في الجدول الزمني إلى اليمين أو اليسار لزيادة أو تقليل مدة ظهور النص.

كرر الخطوات السابقة لإضافة النص في برنامج بريمير برو عدد المرات التي ترغب فيها. بدلاً من ذلك، يمكنك الضغط على مفتاح "Alt" وسحب المسار النصي لإنشاء نسخة مكررة منه وتحرير المحتوى حسب الحاجة قبل تصدير الفيديو.
الجزء 2: طريقة أسهل لإضافة النصوص والترجمات إلى الفيديو مع بديل بريمير.
على الرغم من أن إضافة نص في Premiere Pro أمر سهل، فماذا لو كنت تريد تضمين التسميات التوضيحية لمقاطع الفيديو الخاصة بك؟ على الرغم من أن Premiere Pro لديه خيار التسميات التوضيحية التلقائية، فهو أحد الميزات غير الشائعة وقد لا يعمل دائمًا كما هو متوقع. هذا هو المكان الذي يسمى بديل مخصص وأفضل HitPaw Edimakor يأتي دور.
HitPaw Edimakor هو تطبيق Mac وWindows يستخدم خوارزميات الذكاء الاصطناعي المتقدمة لأتمتة المهام المعقدة جدًا عند القيام بها يدويًا. يشتمل البرنامج على محرر فيديو يعتمد على الجدول الزمني،خطاب إلى نص و النص إلى الكلام المحولات، ومولد فيديو يعمل بالذكاء الاصطناعي، ومسجل الشاشة، والعديد من الميزات الأخرى، مما يجعله مركزًا متكاملاً لمرحلة ما بعد الإنتاج للمخرجات المتوافقة مع معايير الصناعة.
إن إضافة نص وإنشاء ترجمات تلقائية لمقاطع الفيديو هي مسألة بضع نقرات باستخدام HitPaw Edimakor، ويمكنك معرفة الإجراءات من الخطوات الواردة أدناه:
-
الخطوة 1: استيراد الفيديو وإضافة النص
بعد فتح HitPaw Edimakor، انقر فوق إنشاء فيديو. انقر فوق "استيراد الملفات" داخل Media Bin، وقم باستيراد الفيديو المصدر إلى البرنامج، واسحبه إلى المخطط الزمني في الأسفل.


انقر فوق أداة النص من الأعلى، واختر فئة من الجزء الأيمن، وانقر لتحديد نمط نص من مربع تحديد النص، واسحبه إلى المخطط الزمني، ثم قم بإفلاته فوق مسار الفيديو. بعد ذلك، حدد مسار النص، وقم بتحرير محتواه، واضبط التنسيق من جزء الخصائص الموجود على اليمين. بمجرد الانتهاء من ذلك، قم بتحريك مربع النص في نافذة المعاينة لإعادة وضعه في الموقع المفضل لديك.

-
الخطوة 2: إنشاء ترجمات تلقائية للفيديو
انقر فوق أداة الترجمة من الأعلى، ثم انقر لتحديد مسار الفيديو في المخطط الزمني، وتأكد من تحديد زر الراديو "المقطع المحدد" في مربع الترجمة التلقائية. انقر فوق "الترجمة التلقائية" وانتظر حتى يقوم HitPaw Edimakor بإنشاء ترجمات للفيديو تلقائيًا وإضافتها إلى الجدول الزمني في مزامنة مثالية.

بشكل اختياري، انقر لتحديد أي مقطع تسمية توضيحية في المخطط الزمني واستخدم الخيارات الموجودة في لوحة الخصائص الموجودة على اليمين لتنسيق النص. يمكنك أيضًا تغيير المحتوى إذا لزم الأمر، وسحب مربع النص في نافذة المعاينة لوضع الترجمة في موقعك المفضل.

-
الخطوة 3: معاينة وتصدير الفيديو
انقر فوق الزر "تشغيل" الموجود أسفل نافذة المعاينة في المنتصف وراجع الفيديو لمعرفة ما إذا كان كل شيء يظهر كما هو متوقع.
بمجرد أن تجد المقطع مقبولًا، انقر فوق تصدير من المنطقة العلوية اليمنى لواجهة HitPaw Video Editor، واستخدم الخيارات الموجودة في مربع التصدير لتحديد تفضيلات الإخراج، وتصدير الفيديو النهائي إلى جهاز الكمبيوتر الخاص بك.

أخبار جيدة
تقدم HitPaw خصمًا ثابتًا بنسبة 30% على Edimakor لفترة محدودة. سارع الآن للحصول على نسختك من HitPaw Edimakor، ولا تنس استخدام رمز VE30OFFCT أثناء الدفع للاستفادة من الخصم.
خاتمة
إن إضافة نص في Premiere Pro ليس بالأمر المعقد طالما أنك محرر فيديو محترف. إذا لم تكن كذلك، فيجب عليك المرور بمنحنى تعليمي حاد قبل استخدام التطبيق للحصول على نتيجة مثالية. من ناحية أخرى، يقدم HitPaw Edimakor واجهة بديهية ويقوم بأتمتة بعض المهام الأكثر تعقيدا من خلال استغلال قوى الذكاء الاصطناعي. لذلك، إذا كنت جديدًا في هذا المجال، فإن استخدام HitPaw Edimakor سيكون خيارًا مناسبًا بدلاً من تعلم كيفية إضافة نص في Premiere من البداية.

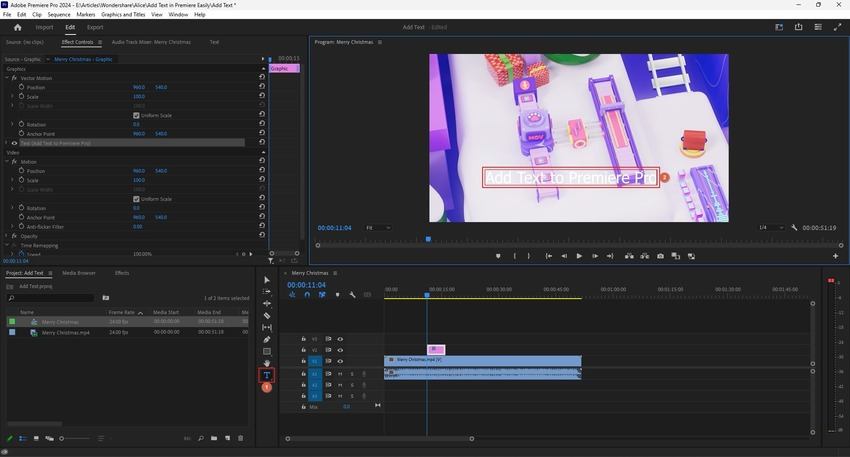
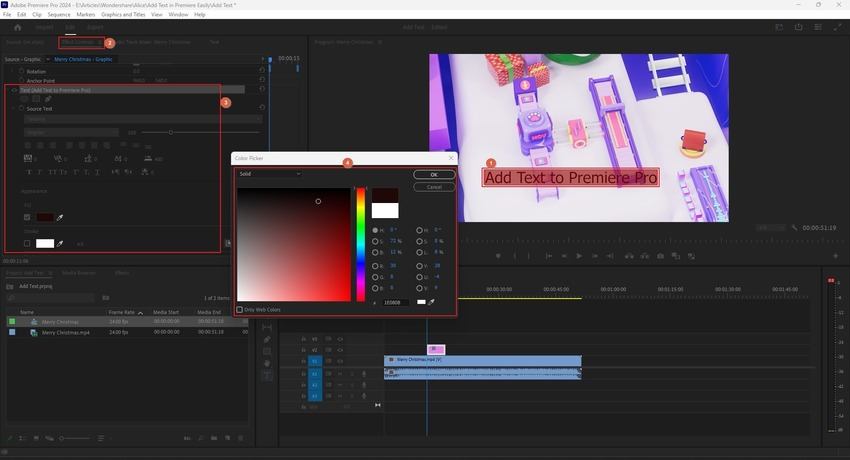
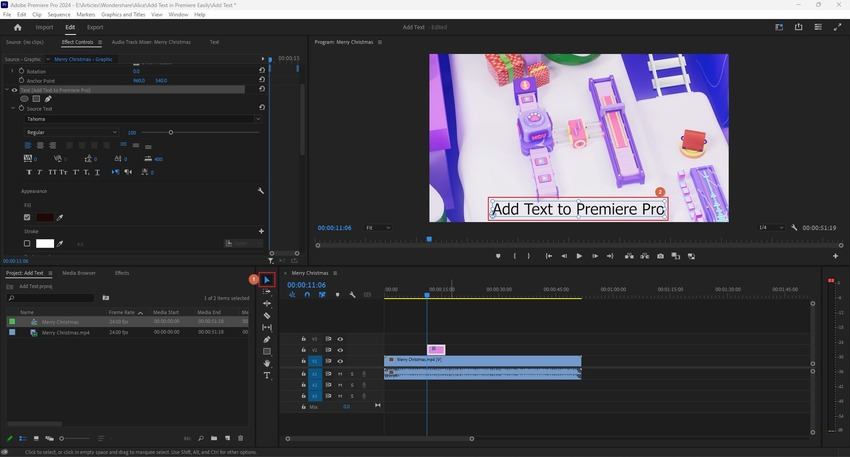
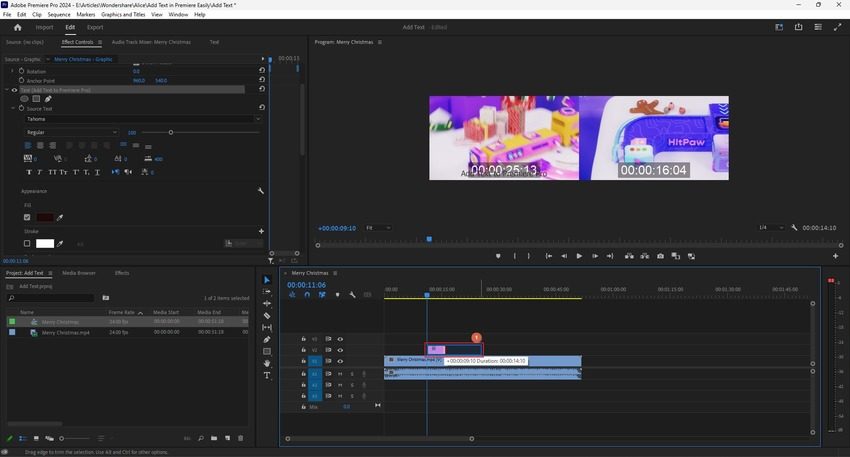




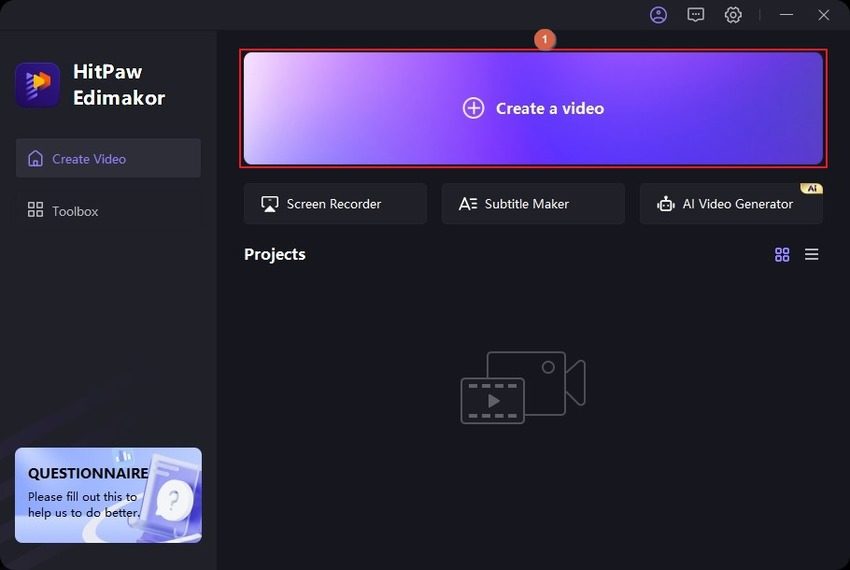
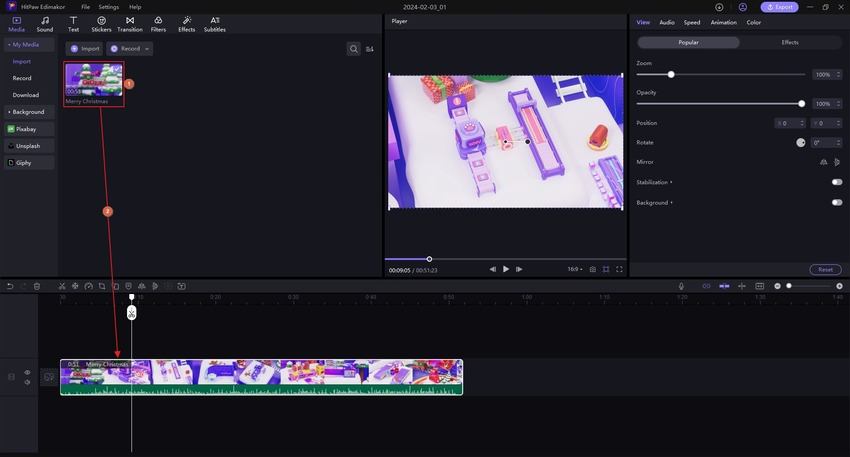
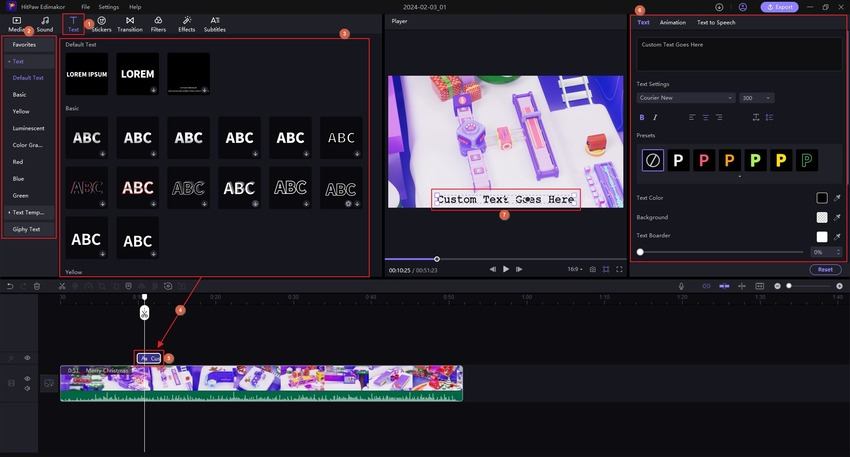

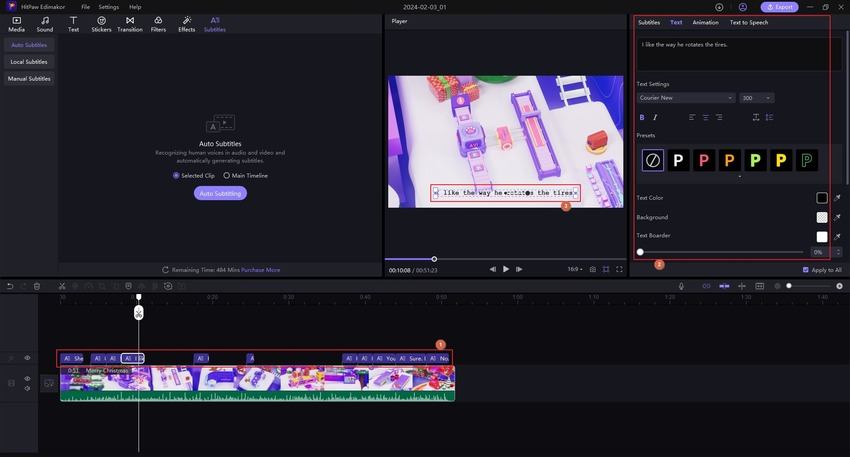
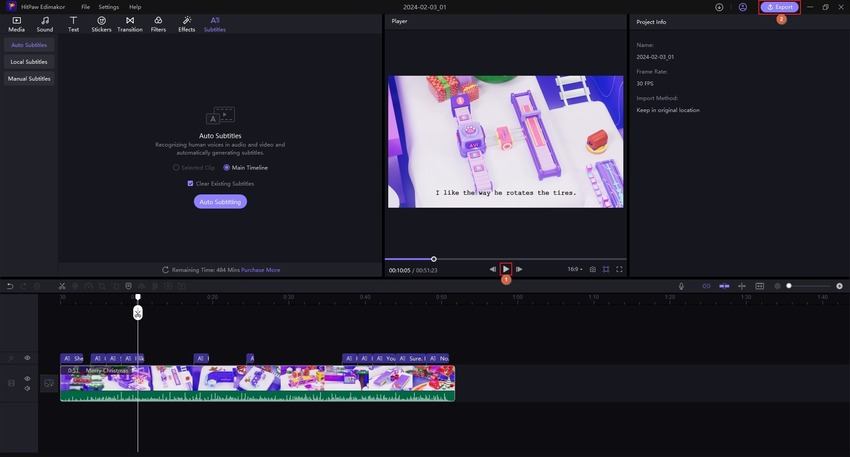
 HitPaw Edimakor
HitPaw Edimakor
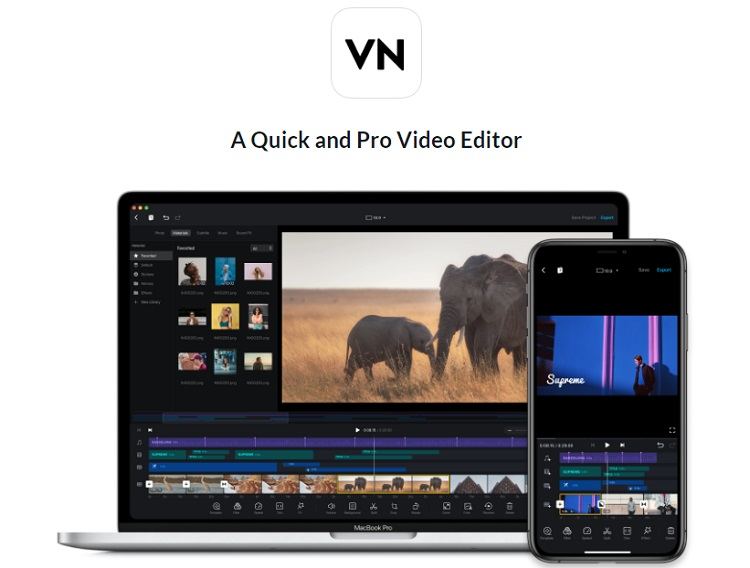
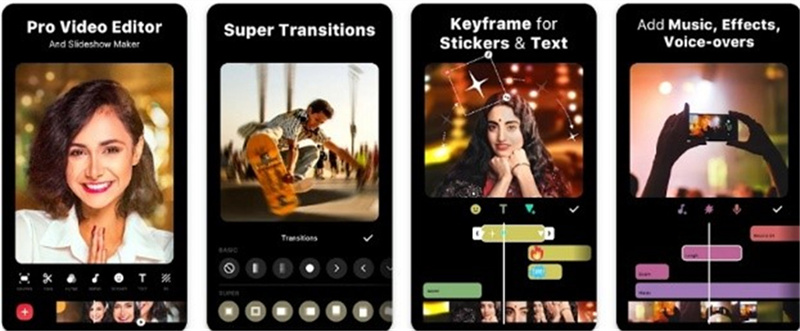


شارك هذه المقالة:
حدد تقييم المنتج:
محمد أمين
محرر HitPaw
أعمل بالقطعة منذ أكثر من خمس سنوات. دائمًا ما يثير إعجابي عندما أجد أشياء جديدة وأحدث المعارف. أعتقد أن الحياة لا حدود لها لكني لا أعرف حدودًا.
عرض كل المقالاتاترك تعليقا
إنشاء التعليقات الخاص بك لمقالات HitPaw