5 طرق سريعة وسهلة لدمج مقاطع الفيديو على نظامي التشغيل Windows وMac
كيف يمكنك دمج مقاطع الفيديو معًا وإنشاء فيديو رائع لمشاركته مع الأصدقاء من أجل المتعة؟ إن دمج مقطعي فيديو ليس بالأمر السهل خاصة عندما تكون مقاطع الفيديو الخاصة بك ذات تنسيقات ونسبة عرض إلى ارتفاع ودقة مختلفة. إذا لم تتعلم تحرير الفيديو مطلقًا، فلا تقلق، فقد تم إعداد دليل تفصيلي هنا. اتبع هذا الدليل، وأراهن أنه يمكنك تعلم كيفية القيام بذلك في 5 دقائق.
الجزء 1. كيفية دمج مقاطع الفيديو على نظام التشغيل Windows 11/10/8
أقدم هنا 3 برامج تستخدم بشكل شائع لدمج مقاطع الفيديو في نظام التشغيل Windows 11/10/8 للتوصية. كلهم أحرار وقادرون. اقرأ أدناه وأنا متأكد من أنك ستجد ما تفضله.
1. دمج مقاطع الفيديو مع HitPaw Edimakor
لغرض دمج الفيديو، أود أن أوصي HitPaw Edimakor، محرر فيديو ذو تقييم عالي في السوق. بفضل ميزة الاستخدام السهل والوظائف المتنوعة، مهما كنت محترفًا أو حتى مبتدئًا، يمكنك استخدامه بشكل مريح.
على عكس برامج تحرير الفيديو الأخرى التي من شأنها أن تجعل عملية بسيطة تصبح معقدة للغاية، فإن القطع والدمج والاقتصاص أمر سهل للغاية في HitPaw Edimakor. أنت لا تصدق ذلك؟ فقط اقرأ للأمام. لدمج مقطعين فيديو معًا، عليك اتباع الخطوات التالية:
يبدأ: للبدء، تحتاج أولاً إلى تنزيل HitPaw Edimakor وتثبيته على جهاز الكمبيوتر الخاص بك.
الاستيراد: بعد الإعداد السريع، يمكنك الآن البدء. اسحب مقاطع الفيديو الخاصة بك إلى الوسائط > ملفاتي لاستيرادها. يمكنك أيضًا إضافة المزيد من مقاطع الفيديو بالنقر فوق الزر ""+"" أو حذف مقاطع الفيديو غير الضرورية.
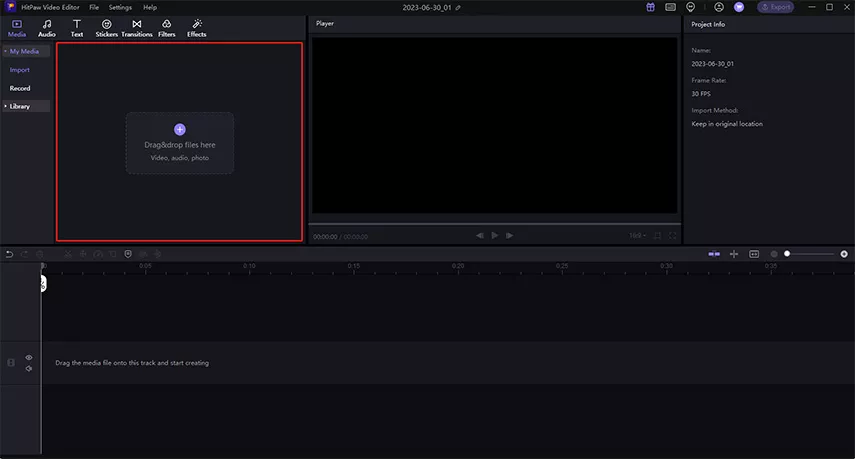
دمج: قم بسحب وإسقاط ملف الفيديو الخاص بك على المسار. لاختيار ترتيب هذه المقاطع واختياره، يمكنك النقر عليها وسحبها إلى الموضع المناسب ضمن المخطط الزمني. يمكنك الانتهاء من الدمج الخاص بك بمجرد ترتيب الطلب بشكل جيد.
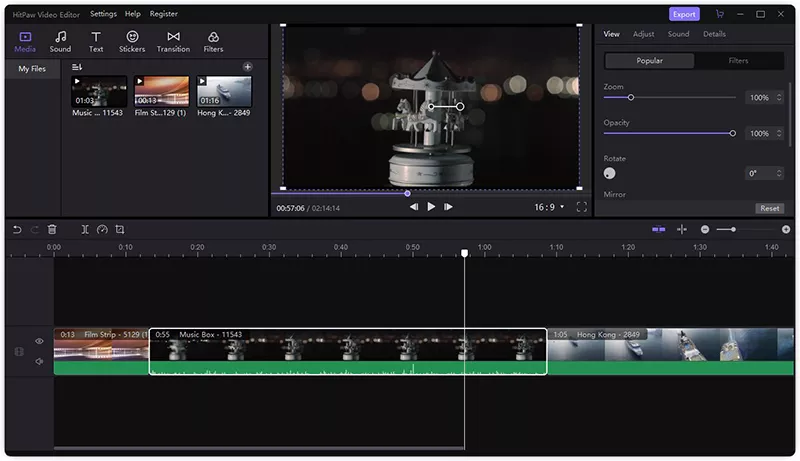
معاينة: انقر فوق زر التشغيل لمعاينة أعمالك. إذا كنت ترغب في زيادة تجميلها، فيمكنك إضافة بعض عوامل التصفية والانتقال والنص التي يوفرها HitPaw مجانًا لجعل الفيديو الخاص بك مميزًا.
تصدير: بمجرد أن تصبح راضيًا عن الفيديو الخاص بك، انقر فوق الزر "تصدير" ذو اللون الأرجواني لإخراج أعمالك. في قائمة التصدير، يتم تخصيص كل هذه الخيارات مثل مكان الملف والتنسيق والدقة. الامر يرجع لك.
2. دمج مقاطع الفيديو مع Windows Movie Maker
يعد Windows Movie Maker أداة فيديو قوية يتم تضمينها مجانًا في نظام Windows. وهو يدعم بعض وظائف تحرير الفيديو الأساسية. إذا كنت تريد فقط قص مقاطع الفيديو أو تجميعها معًا، فقد يكون هو الخيار الذي يساعدك. دعني أوضح لك كيفية القيام بذلك:
- انقر على "الصفحة الرئيسية" > "إضافة مقاطع فيديو وصور" لاستيراد مقاطعك.
- تحتاج إلى وضعها بالترتيب الصحيح لجعلها فيديو مدمجًا. اسحب لضبط ترتيب الفيديو الخاص بك، وانقر فوق تشغيل للمعاينة إذا كان هناك خطأ ما.
- احفظ الفيديو الخاص بك إذا كنت تعتقد أنه مثالي.
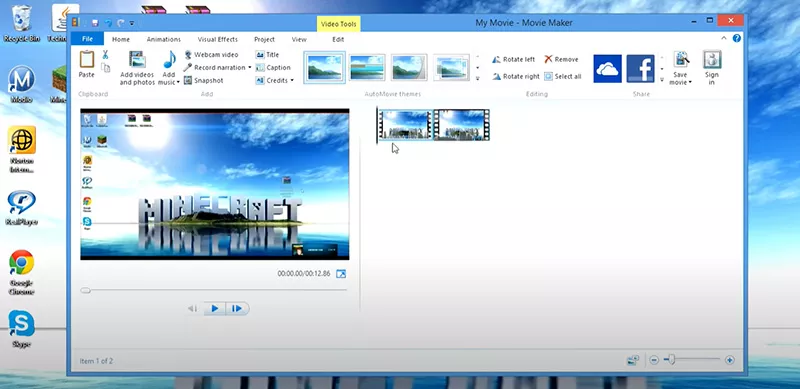
3. انضم إلى مقاطع الفيديو باستخدام Windows 10 Photo
إذا كنت تستخدم نظام التشغيل Windows 10، فهذا يعني أن لديك محررًا أحدث لا يحتاج إلى تنزيله. يمكن لتطبيق الصور في نظام التشغيل Windows 10 الآن أن يعمل أكثر من مجرد ألبوم صور، ولكنه أيضًا محرر فيديو لإضافة مقاطع الفيديو معًا. هذه هي خطوات دمج مقطعي فيديو معًا من خلال Windows 10 Photo:
- ابدأ تشغيل تطبيق الصور الخاص بك، ويمكنك العثور عليه في قائمة البداية أو من خلال البحث عنه
- انقر فوق فيديو جديد > مشروع فيديو جديد
- انقر فوق الزر "إضافة" في مكتبة المشاريع للاستيراد. عند الانتهاء من الاستيراد، انقر فوق الزر "وضع في لوحة العمل" لدمج مقاطع الفيديو معًا.
- وبعد ذلك، يمكنك تقسيم مقاطع الفيديو أو قصها باستخدام أزرار الوظائف الموضحة في القائمة. بمجرد الانتهاء من ذلك، سيساعدك زر "إنهاء الفيديو" الموجود في الزاوية اليمنى العليا في الحصول على الفيديو.
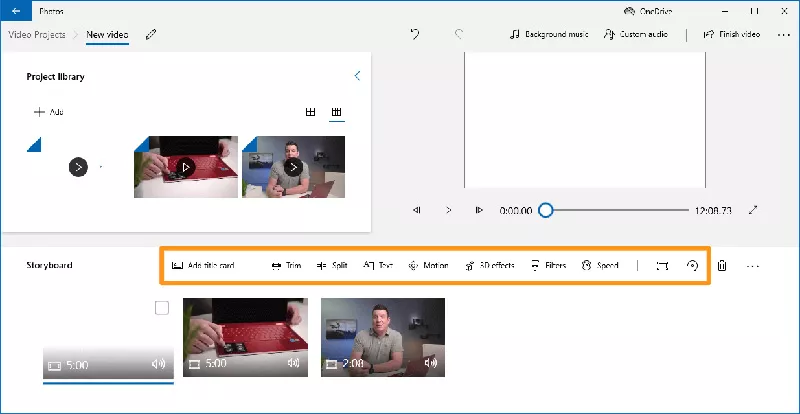
الجزء 2. كيفية دمج مقاطع فيديو متعددة في مقطع فيديو واحد على جهاز Mac
إذا كنت تريد تحرير مقاطع الفيديو على جهاز Mac، فلا تقلق لأنني أقوم أيضًا بإعداد الأدوات لك. إليك عمليتا الدمج الشهيرتان على نظام Mac لدمج مقاطع فيديو متعددة مع دليل تعليمي خطوة بخطوة.
1. استخدم QuickTime لدمج مقاطع الفيديو على نظام Mac
QuickTime هو برنامج متعدد الوظائف في نظام Mac. يستخدمه معظم الأشخاص فقط كمشغل فيديو، ولكنه يتمتع ببعض القدرة الأساسية على الدمج لتجميع مقطعي فيديو معًا بسرعة. فكيف نفعل ذلك؟ دعونا نتحقق ونرى.
- قم أولاً بفتح أحد مقاطع الفيديو الخاصة بـ QuickTime.
- ثم قم بسحب وإسقاط مقطع فيديو آخر تريد دمجه مباشرة في مشغل QuickTime، وستجد أنه تم إصلاحهما معًا تلقائيًا!
- انقر فوق "تم" في شريط التحرير الذي يظهر ثم قم بالخروج، وسيمنحك QuickTime خيارًا لاختيار مكان حفظ هذه الملفات.
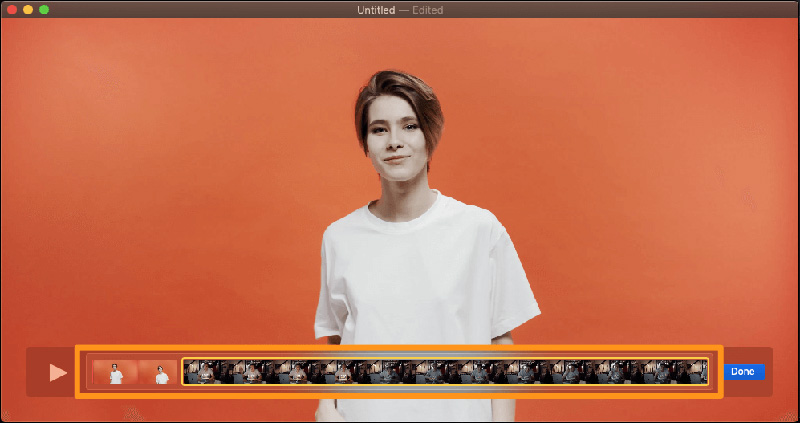
لدى QuickTime عيب يتمثل في أنه يمكنه فقط إجراء مجموعات بسيطة، بدون أي انتقال، أو إضافة مرشح في عملية الدمج.
2. استخدم iMovie لدمج مقاطع الفيديو على نظام Mac
iMovie هي أداة الفيديو الأكثر أهمية في نظام التشغيل macOS. لقد ظل على قمة أفضل برامج تحرير الفيديو المجانية لنظام التشغيل Mac لسنوات. يجب أن لا تفوت. إليك كيفية استخدامه لدمج مقاطع الفيديو:
- افتح iMovie وقم بإنشاء مشروع جديد، حدد "فيلم" من القائمة.
- انقر على زر الاستيراد لاستيراد مقاطع الفيديو.
- قم بترتيب مقاطع الفيديو الخاصة بك على المخطط الزمني للتأكد من إمكانية تشغيلها بشكل جيد وتصديرها.
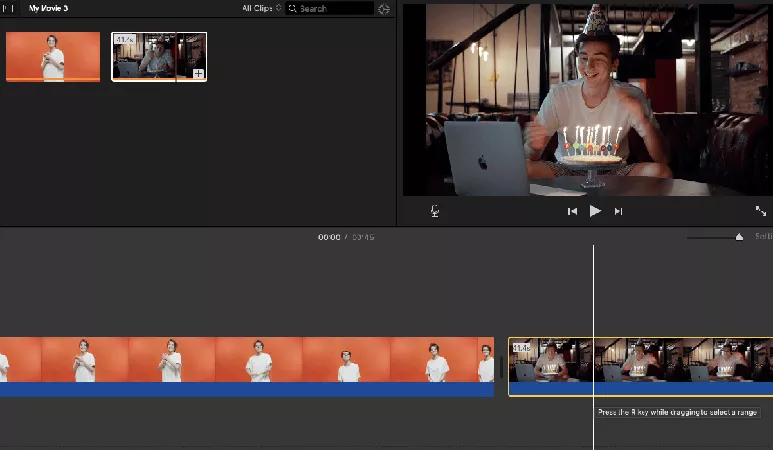
خاتمة
في عصر مقاطع الفيديو هذا، يبدو أن تحرير الفيديو هو مهارة أساسية للجميع. بعد رؤية برامج تحرير الفيديو هذه، هل اخترت محرر الفيديو المفضل لديك لدمج الفيديو؟ أنصح بشدةHitPaw Edimakor للاستخدام. بفضل الفلتر المتضمن والانتقالات وتنسيق الإخراج المتنوع، يمكنه تلبية حاجتك لإنشاء مقاطع فيديو قصيرة على وسائل التواصل الاجتماعي المختلفة أو مشاركتها مع الأصدقاء من أجل المتعة. لا تنسى أنأضف موسيقى خلفية إلى الفيديو الخاص بك. دعونا نجرب ذلك الآن ونصنع مقاطع الفيديو الرائعة الخاصة بك.





 HitPaw Edimakor
HitPaw Edimakor
شارك هذه المقالة:
حدد تقييم المنتج:
محمد أمين
محرر HitPaw
أعمل بالقطعة منذ أكثر من خمس سنوات. دائمًا ما يثير إعجابي عندما أجد أشياء جديدة وأحدث المعارف. أعتقد أن الحياة لا حدود لها لكني لا أعرف حدودًا.
عرض كل المقالاتاترك تعليقا
إنشاء التعليقات الخاص بك لمقالات HitPaw