كيفية تسجيل الشاشة باستخدام Camtasia
تعد Camtasia واحدة من أشهر أدوات برامج تسجيل الشاشة المتاحة لنظام التشغيل Windows والتي يمكن أن تمكنك من التسجيل والتحرير والمشاركة أيضًا. تابع القراءة واعثر على مزيد من المعلومات حول هذه الأداة.
بغض النظر عما إذا كنت ترغب في التقاط شاشة سطح المكتب لعمل دروس أو مقاطع فيديو تدريبية أو عروض تقديمية، فأنت بحاجة إلى مسجل شاشة مختص مثل مسجل Camtasia. إذا كنت تخطط لاستخدام هذا البرنامج الرائع لتسجيل الشاشة ولكنك لا تعرف كيفية القيام بذلك، فلا داعي لمزيد من البحث.
تقدم هذه المقالة جميع المعلومات ذات الصلة حول التقاط تسجيل شاشتك باستخدام Camtasia. بالإضافة إلى ذلك، سوف نناقش بديلًا مثاليًا لمسجل الشاشة Camtasia الذي يوفر الكثير من الميزات والوظائف المذهلة للمستخدمين.
دعنا نتعمق.
الجزء 1: كيف أسجل شاشتي في Camtasia
دعونا نقدم تحليلاً مفصلاً لمسجل الشاشة Camtasia بما في ذلك ميزاته وإيجابياته وسلبياته وكيفية التقاط شاشة سطح المكتب.
ما هو مسجل Camtasia
تم تطوير برنامج Camtasia بواسطة TechSmith ، وهو برنامج مختص لإنشاء مقاطع الفيديو وتسجيلها. يأتي مزودًا بواجهة مستخدم نظيفة وبسيطة، مما يجعله أداة مثالية لبدء تسجيل مقاطع الفيديو حتى لو كان لديك القليل من الخبرة.
يتميز Camtasia عن غيره عندما يتعلق الأمر بالقوالب المضمنة وخلفيات الحركة وتأثيرات المؤشر المذهلة وإعدادات التصدير القابلة للتخصيص وشاشة تسجيل Camtasia وكاميرا الويب والدعم الفني الاحترافي. على مر السنين، أثبتت نفسها كمسجل شاشة للمبتدئين. عند التثبيت، يحصل المستخدمون على فترة تجريبية مدتها 30 يومًا ولكن بعد ذلك، يتعين عليهم ترقيتها.
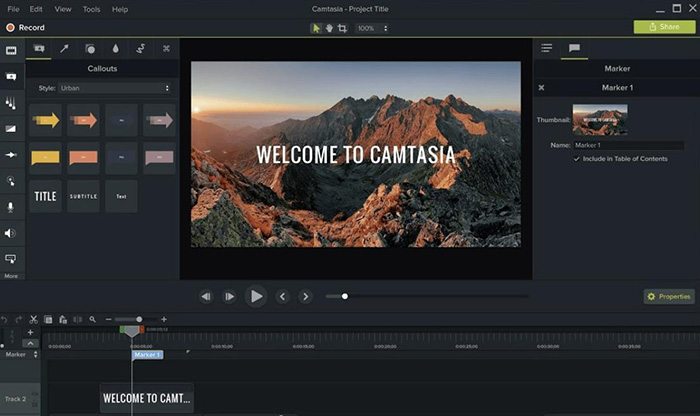
1) مميزات مسجل Camtasia
تتضمن بعض الميزات المميزة لـ Camtasia ما يلي:
- يسجل شاشتك مع الصوت بنقرة واحدة.
- يمكن للمستخدمين تسجيل الألعاب.
- يلتقط كاميرا الويب والأجهزة الخارجية الأخرى.
- يوفر تأثيرات مؤشر مثيرة للتحرير في الوقت الفعلي.
- تعديلات الفيديو الأساسية لتحرير مقاطع فيديو Camtasua.
- أدوات تنظيف الصوت المتقدمة لتحسين التسجيلات الصوتية.
- خدمة عملاء قوية.
- يدعم العديد من صيغ الفيديو.
- البرامج التعليمية المضمنة.
2) خطوات لتسجيل الشاشة مع Camtasia
تحقق بنفسك من كيفية تسجيل الشاشة عبر Camtasia.
- في البداية، قم بتثبيت وتشغيل Camtasia على جهاز الكمبيوتر الخاص بك.
الآن، اضغط على خيار التسجيل في الزاوية العلوية اليسرى لفتح المسجل. (نظرًا لأن Camtasia هو أيضًا محرر كامل الميزات).

الآن، قم بتخصيص الإعدادات كما تريد بدءًا من تحديد منطقة الشاشة التي تريد التقاطها. ثم اختر ما إذا كنت تريد تطبيق أي تأثيرات. ثم اضغط على " Record Screen " لبدء التقاط شاشتك.

عند الانتهاء من التسجيل، انقر فوق إيقاف. اختر خيار الحذف إذا كنت تريد التسجيل مجددا.

أخيرًا، يمكنك قص المحتوى الزائد، وهي وظيفة تسمى trimming.

3) سلبيات استخدام مسجل الشاشة Camtasia
المزيد من الأعطال والأخطاء المتكررة التي يمكن أن تدمر اليوم بالنسبة لك.
- المزيد من الأعطال والأخطاء المتكررة التي يمكن أن تدمر اليوم بالنسبة لك.
- لا يوجد تتبع للإطار الرئيسي.
- القليل من ميزات التخصيص أو معدومة.
- خطأ أثناء تصدير الملفات.
- غالي جدا. متاح في دفعة لمرة واحدة مقابل 249.99 دولارًا.
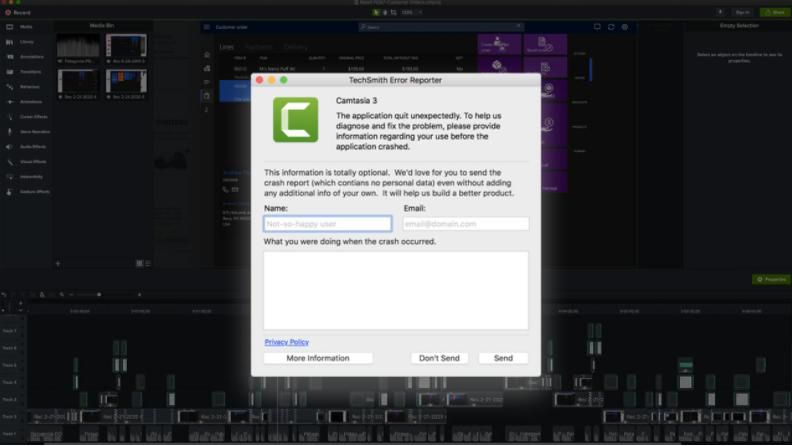
بالاعتماد على ميزاته وعيوبه، يعتبر الخبراء أن Camtasia هو برنامج جيد للتسجيل الأساسي. ولكن إذا كنت ترغب في إنشاء مقاطع فيديو تدريبية احترافية بسرعة وكفاءة، فستحتاج إلى برنامج كفء مثل HitPaw Screen Recorder.
الجزء 2: أفضل بدائل Camtasia - HitPaw Screen Recorder
عندما يتعلق الأمر بأكثر الأدوات شمولاً وتوسعاً لالتقاط الشاشة، فإن HitPaw Screen Recorder يقف منفصلاً. بصرف النظر عن تقديم جميع ميزات التسجيل التي يوفرها Camtasia ، يتيح HitPaw أيضًا للمستخدمين إضافة لمسة احترافية إلى مقاطع الفيديو باستخدام الكثير من التأثيرات والفلاتر.
لقد تحسنت سهولة استخدامه بشكل كبير على مر السنين والآن، يعد إنشاء مقاطع فيديو تدريبية احترافية مجرد نزهة في الحديقة حتى للمستخدمين غير التقنيين. باستخدام HitPaw Screen Recorder ، يمكنك التقاط منطقة معينة أو شاشة كاملة، والرسم في الوقت الفعلي أثناء التسجيل لإبراز التفاصيل المهمة، وتعليق الفيديو المسجل حسب الحاجة.
علاوة على ذلك، فإن HitPaw متوافق مع جميع الأجهزة الخارجية، مما يسمح للمستخدمين بالتقاط كل من كاميرا الويب والكاميرا في نفس الوقت بالصوت. قم بتخصيص مفاتيح الاختصار لتسجيل الشاشة واستخدام الوظائف الأخرى بسرعة كبيرة. كل هذه الميزات تجعل HitPaw Screen Recorder هو معيار السوق في عام 2021.
ميزات HitPaw Screen Recorder
يتميز HitPaw Screen Recorder بالكثير من المميزات، وسنعرض لك العديد منها أدناه.
- يلتقط الشاشة بجودة عالية
- يسجل كاميرا الويب والأجهزة الخارجية الأخرى
- صورة في وضع الصورة لالتقاط الشاشة والكاميرا في وقت واحد
- يسجل ألعاب سطح المكتب دون تأخير
- الرسم في الوقت الحقيقي أثناء التسجيل
- يقوم بمعاينة ما تقوم بتسجيله في الوقت الفعلي
- التسجيل المجدول
- يمكن ضبط منطقة التسجيل حسب الحاجة
- يظهر مؤشر الماوس
- يدعم جميع أنواع الميكروفونات الخارجية
- واجهة مستخدم سهلة الاستخدام
- يدعم فيديو 4K
- يخصص خيار تصدير الفيديو
خطوات تسجيل الشاشة باستخدام HitPaw Screen Recorder
يعد استخدام HitPaw Screen Recorder سهلاً قدر الإمكان. إليك كيفية التقاط شاشة سطح المكتب:
- انقر فوق الزر " Download " أدناه لتثبيته على سطح المكتب لديك. بمجرد التثبيت، قم بتشغيل HitPaw Screen Recorder على جهاز الكمبيوتر الخاص بك.
على واجهته الرئيسية، انقر فوق تسجيل الشاشة للبدء.

- اضبط المربع لتحديد مساحة الشاشة التي تريد التقاطها.
- يمكن للمستخدمين تخصيص الإعدادات إذا لزم الأمر باستخدام أيقونة القائمة المنسدلة.
الآن، اضغط على أيقونة Record لبدء التسجيل. استخدم نفس الزر لإيقاف التسجيل مؤقتًا. عند الانتهاء، انقر فوق "Stop" لإنهاء التسجيل.

تتيح لك أيقونة الرسم بجوار "PIP" إبراز التفاصيل المهمة.

سينقلك البرنامج إلى واجهة التحرير بمجرد النقر فوق "Stop". قم بقص الفيديو لإزالة الأجزاء غير الضرورية.

هذا هو مدى بساطة وسهولة تسجيل أي شيء على شاشتك عبر HitPaw Screen Recorder. لا عجب، إنه حل مثالي لكل من المبتدئين والمحترفين لإنشاء مقاطع فيديو تدريبية دون أي إجراء مطول أو خبير تقني.
خاتمة
توضح هذه المقالة أن مسجل الشاشة Camtasia هو برنامج فعال لتسجيل سطح المكتب الخاص بك مع الصوت. ومع ذلك، لا يختاره الكثير من الناس بسبب واجهته المعقدة في التكنولوجيا وميزات التسجيل المحدودة.
استخدام HitPaw Screen Recorder لتسجيل شاشتك هي الطريقة الأسهل والأكثر فعالية. إنه حل شامل من أجل تسجيل الألعاب وكاميرا الويب وشاشات سطح المكتب بجودة فائقة. قم بتنزيل الإصدار المتميز وتنشيطه للوصول إلى جميع الميزات.



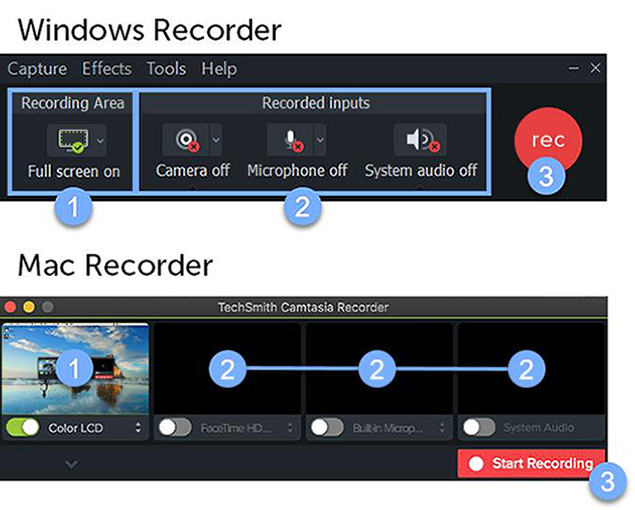


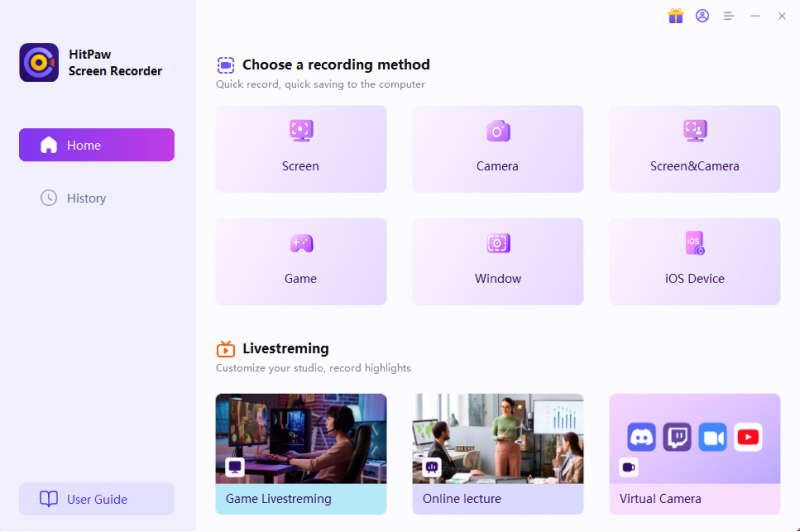
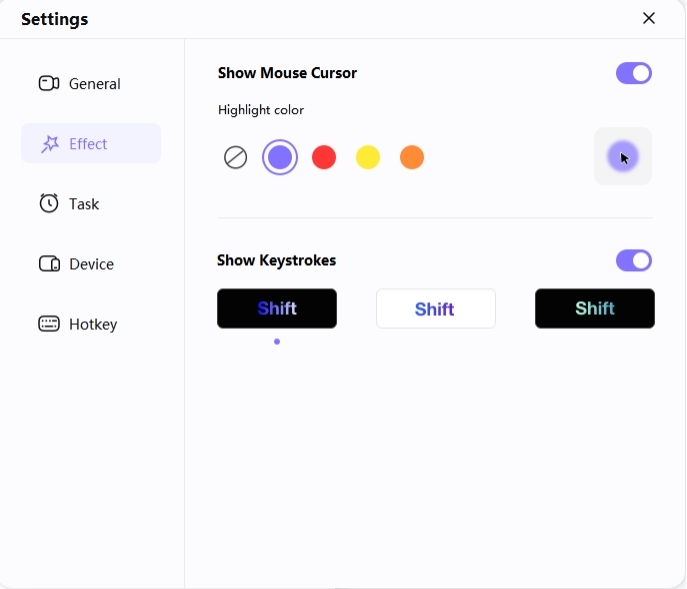






انضم إلى المناقشة وشارك بصوتك هنا
اترك تعليقا
قم بإنشاء تعليقك على مقالات HitPaw