مراجعات حول برنامج Du Recorder 2025: كل ما يجب أن تعرفه
في هذه المقالة سنذكر أشهر تطبيقات تسجيل الشاشة،برنامج DU Recorder . حيث أصبح تسجيل شيء ما على سطح المكتب أو الشاشة مهمة سهلة. تتيح لك الميزات المدمجة القيام بذلك على أنظمة التشغيل Windows 10 و Mac OS X / 11 و Android 10 و iPhone بسهولة. ومن السهل أيضا تسجيل الشاشة كالمحترفين. هذا هو السبب في أنك بحاجة إلى أداة أكثر قوة. اقرأ هذا المنشور حتى تتمكن من معرفة ما إذا كان برنامج DU Screen Recorder يستحق استخدامه.
الجزء 1: مراجعة برنامج Du Recorder
يعد DU Screen Recorder، المعروف أيضًا باسم Du Recorder، أداة مفيدة لتصوير كل شيء على شاشتك. أصدر المطور تطبيقًا لكل من iOS و Android وmacOS وWindows. دعونا نرى ميزات مسجل الشاشة Du Recorder:
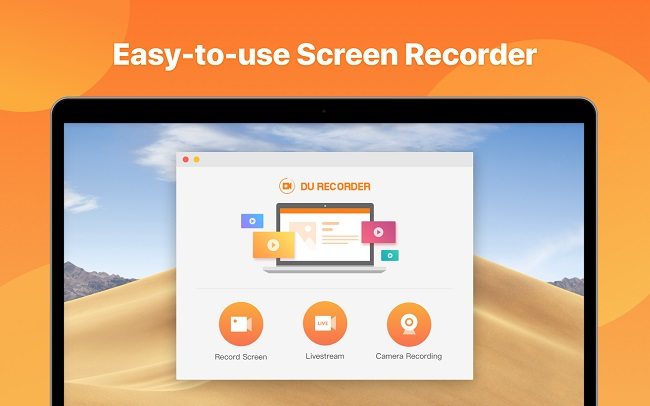
- تسجيل الشاشة والألعاب والفيديو مع الصوت.
- بث مباشر لشاشتك إلى YouTube و Twitch و Facebook.
- إنتاج مقاطع فيديو عالية الجودة.
- يقدم محرر فيديو بسيطًا لتنقيح تسجيلات الشاشة.
تحويل تسجيلات الشاشة إلى صور متحركة بتنسيق GIF.
- متوفر لأنظمة Windows XP / Vista / 7/8 / 8.1 / 10 ، Mac OS X / 11 ، iPhone و Android.
مراجعة موجزة لمسجل شاشة DU
إيجابيات
- يمكن لـ Du Recorder تسجيل الشاشة حتى 60 إطارًا في الثانية.
- بمجرد تثبيت التطبيق، سيظهر المساعد الافتراضي على أي شاشة.
- ميزة البث المباشر سهلة الاستخدام.
- تنزيل الميزات الأساسية واستخدامها مجانًا.
سلبيات
- يفرض عليك التطبيق مشاهدة الإعلانات المزعجة لفتح واستعمال بعض الميزات مجانًا.
- سيضيف التطبيق علامة مائية إلى تسجيلات الشاشة التي تلتقطها.
- للتخلص من الإعلانات أو العلامة المائية أو الحصول على الميزات الكاملة، عليك أن تدفع ثمنها.
- لا يمكن تعديل اللغة.
الجزء 2: كيفية استخدام مسجل الشاشة Du Recorder
نظرًا لأن DU Screen Recorder متاح لكل من الهاتف المحمول والكمبيوتر، فإننا نشارك معك كيفية استخدامه بشكل منفصل.
كيفية استخدام DU Screen Recorder على iPhone و Android
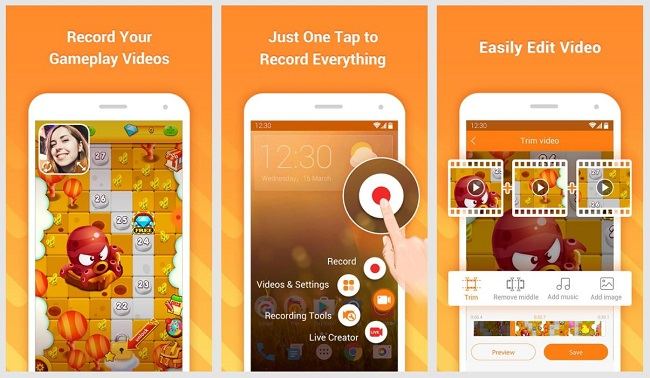
- الخطوة 1: قم بتثبيت DU Screen Recorder من App Store أو Play Store. فهو مجاني للتنزيل.
- الخطوة 2: ثم ستجد زر المساعد الافتراضي على شاشة Android.
- بالنسبة إلى iPhone، سيتم دمجه في مركز التحكم. يمكنك ضبط جودة الفيديو وخيارات أخرى في التطبيق.
- الخطوة 3: أدخل إلى الشاشة التي تريد تسجيلها، مثل لعبة فيديو. اضغط على المساعد الافتراضي على Android، واضغط على زر التسجيل بعدها. على iPhone، انتقل إلى مركز التحكم، واضغط على أيقونة تسجيل الشاشة، واختر Du Recorder.
- الخطوة 4: بعد التسجيل، انقر فوق المساعد الافتراضي واضغط على أيقونة Stop في Android. بالنسبة إلى iPhone، انتقل إلى مركز التحكم، وانقر فوق رمز تسجيل الشاشة واضغط على إيقاف التسجيل.
كيفية استخدام Du Recorder على الكمبيوتر
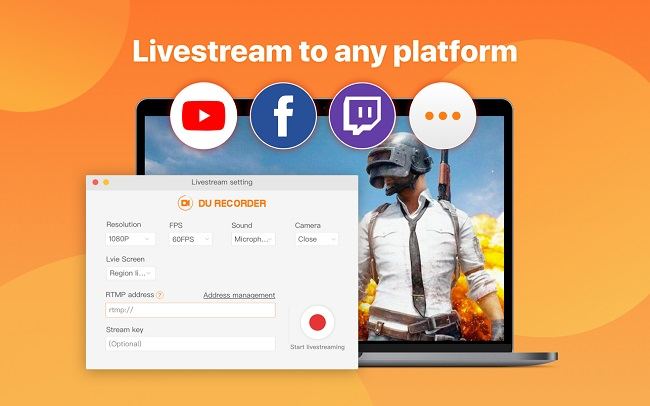
- الخطوة 1: قم بعملية تحميل برنامج Du Recorder للكمبيوتر.( يمكنك تحميل Du Recorder للكمبيوتر من الموقع الرسمي).

- الخطوة 2: بمجرد أن تكون جاهزًا لتسجيل شاشتك، افتح واجهة المستخدم، واختر تسجيل الشاشة وانقر على زر بدء التسجيل في الزاوية اليمنى العليا.
- الخطوة 3: عندما تريد إيقاف التسجيل، انقر فوق الزر إيقاف التسجيل واحفظه في مكان مناسب.
ملاحظة : في الماضي، كان استعمال محاكي نظام الأندرويد ضروريًا من أجل استخدام Du Recorder على جهاز الكمبيوتر. الآن، يمكنك تنزيل ملف Du Recorder وتثبيته مباشرة.
الجزء 3: أفضل بديل لمسجل شاشة DU على جهاز الكمبيوتر- HitPaw Screen Recorder
لا يمكن إنكار أن Du Recorder هو أداة قوية، لكنها ليست مثالية. العلامة المائية، على سبيل المثال، يصعب إزالتها. علاوة على ذلك، يستغرق الأمر بعض الوقت لتقديم التسجيلات. إذا لم تعجبك، فإن HitPaw Screen Recorder هو بديل جيد.
الميزات الرئيسية: HitPaw Screen Recorder للكمبيوتر
- سجل الشاشة في طلقة واحدة دون صعوبة.
- سجل كل شيء على شاشتك وجهازك الخارجي.
- دعم تسجيل شاشة الإسقاط على iPhone و iPad.
- تحسين ,تنقية جودة التسجيل تلقائيًا.
- دعم 16 لغة من ضمنها العربية.
باختصار، إنه أسهل طريقة لتسجيل الألعاب وتسجيل الشاشة ومقاطع الفيديو التعليمية والمزيد على سطح المكتب.
كيفية تسجيل الشاشة HitPaw Screen Recorder؟
- الخطوة 1: تخصيص خيارات التسجيل.
- الخطوة 2: في برنامج HitPaw Screen Recorder حدد وضع التسجيل، ثم انقر فوق زر بدء التسجيل.
- الخطوة 3: حدد النافذة المراد تسجيلها.
- الخطوة 4: عند إنهاء تسجيل الشاشة، يمكنك اختيار تنزيل الفيديو أو تحرير الفيديو قبل تنزيله على حاسوبك.

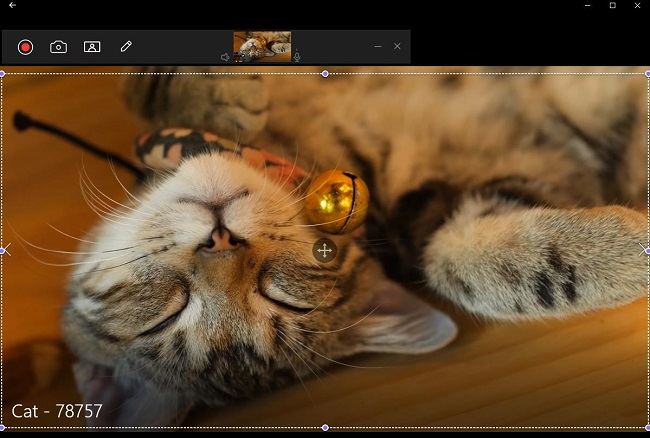

استنتاج
لقد تحدثنا في هذه المقالة عن أحد أكثر تطبيقات تسجيل الشاشة شيوعًا، DU Screen Recorder. يتيح لك تسجيل الشاشة على iPhone و Android و Windows و Mac. على الرغم من أن ميزة البث المباشر غير مستقرة، إلا أنها تعمل مع YouTube و Twitch و Facebook. بالطبع، هذه ليست الطريقة الوحيدة لتسجيل شاشتك.فهناك برنامج أفضل منه نوصي باستخدامه وهو مسجل شاشة HitPaw Screen Recorder، يدعم HitPaw Screen Recorder تسجيل الشاشة باستخدام iPhone و iPad.
ولمزيد من الأسئلة والمعلومات؟ يرجى تعليقنا أو مراسلتنا.
ربما يعجبك أيضا
هل مسجل شاشة Du Recorder آمن؟
نعم، من الآمن استخدام مسجل شاشة DU. إذا كنت قلقًا بشأن أمان التطبيق، فجرب أفضل بديل له HitPaw Screen Recorder.
ما هي المدة التي يمكن أن يسجلها Du Recorder؟
ليس لـ Du Recorder حدًا لطول التسجيل في كل من الإصدارات المجانية والمدفوعة. يعتمد ذلك عادةً على المساحة المتبقية على جهازك المحمول أو القرص الصلب.
هل يمكن أن يكتشف Snapchat مسجل Du Recorder؟
لا، لا يستطيع Snapchat اكتشاف تطبيقات تسجيل الشاشة التابعة لجهات خارجية، مثل Du Recorder.يمكنه فقط اكتشاف ما إذا كان الآخرون يقومون بتصوير لقطاتك باستخدام الاختصارات أو برنامج لقطة شاشة مدمج في نظام التشغيل.
لماذا لا يوجد صوت في فيديو Du Recorder؟
إذ لم تجد صوت في الفيديو المخرج من برنامج Du Recorder للكمبيوتر، فعليك بتشغيل وتفعيل الميكروفون في البداية قبل التسجيل.
كيفية تثبيت Du Recorder apk على جهازك؟
التثبيت سهل، ما عليك سوى اتباع هذه الخطوات لتثبيت Du Recorder على هاتفك الذكي أو جهازك اللوحي الذي يعمل بنظام Android:
- قم بتنزيل ملف APK Du Recorder من جوجل بلاي.
- نصب التطبيق بعد تحميله.
- بمجرد التثبيت، حدد موقع التطبيق وقم بتشغيله.
هل يمكن لبرنامج Du Recorder تسجيل مكالمات الفيديو؟
نعم، يمكن لبرنامج Du Recorder تسجيل مكالمات الفيديو.حيث لا يمكنك تسجيل مكالمات الفيديو فحسب، بل يمكنك تسجيل أي أنشطة أخرى على الشاشة باستخدام تطبيق Du Recorder.

ربما يعجبك أيضا


انضم إلى المناقشة وشارك بصوتك هنا
اترك تعليقا
قم بإنشاء ملاحظتك لمحرر HitPaw Edimakor