كل ما يخص HitPaw Screen Recorder: أفضل مراجعة عن التطبيق
يعد تسجيل الشاشة أحد أهم الوظائف التي يجب عليك تثبيتها على هاتفك الذكي. إذا كنت تبحث عن تسجيل شاشة رائع لجهاز الكمبيوتر الخاص بك، فإن HitPaw Screen Recorder يعد خيارًا ممتازًا. إنه تطبيق متعدد الأغراض قد يساعدك بعدة طرق. ستتعرف على المزيد حول هذه الأداة وكيفية استخدامها في هذا المنشور.
الملخص
الملخص
في المقالة، ستتعرف على ماهية HitPaw Screen Recorder، وكيفية تنزيل هذا البرنامج واستخدامه، والميزات الرئيسية، والمراجعات عبر الإنترنت وكل ما قد تحتاج إلى معرفته عنه.

1. ما هوHitPaw Screen Recorder ؟
HitPaw Screen Recorder هي أداة لسطح المكتب تساعد المستخدمين على تسجيل الشاشة وكاميرا الويب بسهولة. الوظيفة الموصى بها في الوقت الحاضر هي أن هذا البرنامج يساعد في تسجيل الشاشة مع الكاميرا بسهولة. لا توجد خطوات معقدة، يمكنك تسجيل كل شيء بنقرات بسيطة.
الوظائف الرئيسية لـ HitPaw Screen Recorder
يتضمن HitPaw Screen Recorder ثلاثة أوضاع للتسجيل: تسجيل الشاشة، وتسجيل كاميرا الويب، وتسجيل الشاشة مع الكاميرا، كما هو موضح سابقًا.
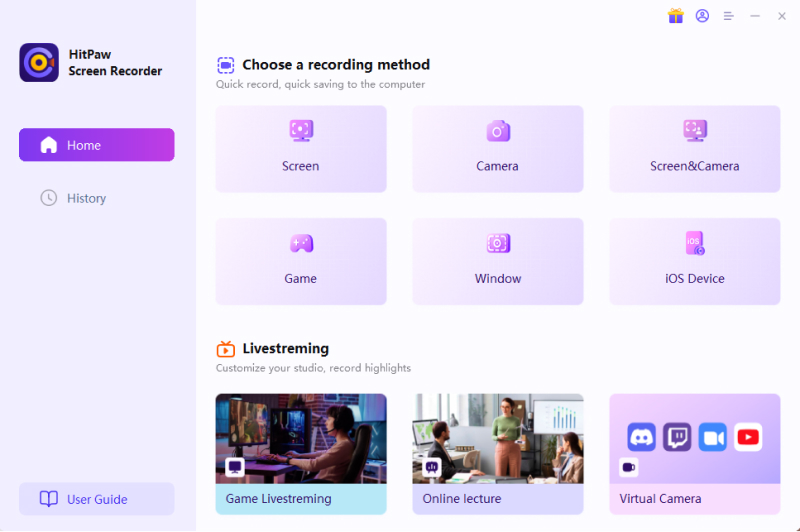
- تسجيل الشاشة: يسجل وضع تسجيل الشاشة بـ HitPaw Screen Recorder القسم الذي يرغب المنتجون في توثيقه. قم بتعديل حجم منطقة الالتقاط عن طريق سحب المؤشر. يمكن لمنشئي المحتوى استخدام المكبر لتحديد نقطة معينة بدقة.
- تسجيل كاميرا الويب: عندما يسجل المؤلفون الدورات التدريبية عبر الإنترنت ومقاطع الفيديو الخاصة بالردود ومقاطع الفيديو الدراسية وأنواع مقاطع الفيديو الأخرى، يلزم تسجيل كاميرا الويب. لا يمكن لـ HitPaw Screen Recorder تسجيل وجه المنشئ فحسب، بل يمكنه أيضًا ضبط الكاميرا والدقة ومعدل الإطارات، بالإضافة إلى نسخ الفيديو.
- تسجيل الصورة داخل الصورة: يتيح هذا الوضع للمنتجين القدرة على تسجيل كل من شاشتهم ووجوههم في نفس الوقت. يوفر أربعة خيارات: شاشة + كاميرا ويب، كاميرا ويب + شاشة، كاميرا ويب، شاشة، وكاميرا ويب، شاشة، ويمكن للمصممين التبديل بينهم في أي لحظة. قد يقوم أيضًا بتعديل موضع وحجم الـ PIP وفقًا لمتطلبات المصممين.
2. الميزات الرئيسية لـ HitPaw Screen Recorder
بالإضافة إلى الوظائف الرئيسية التي ذكرناها أعلاه، يحتوي HitPaw Screen Recorder أيضًا على العديد من الميزات الخاصة الأخرى:
- واجهة مستخدم HitPaw Screen Recorder سهلة الاستخدام. يمكن استخدامه دون أي مساعدة.
- يوفر ثلاثة أوضاع تسجيل: تسجيل الشاشة وتسجيل كاميرا الويب والتسجيل المتزامن للكاميرا والشاشة.
- الميزة الأكثر بروزًا هي أنه يمكنك تعديل موضع الالتقاط وحجمه أثناء تسجيل نفسك والشاشة.
- عندما ترغب في العرض لأقسام معينة أو توضيح الإجراءات التي تقوم بها على لوحة المفاتيح، يمكنك استخدام الماوس ولوحة المفاتيح الملتقطة.
- عند استخدام HitPaw Screen Recorder، قد يساعد تسريع أجهزة الكمبيوتر التطبيق على العمل بشكل أسرع.
- يتيح لك التسجيل المقطعي حفظ الفيديو الخاص بك على فترات زمنية محددة مسبقًا لضمان عدم فقده في حالة وقوع حدث غير متوقع.
- يمكنك أيضًا استخدام عارض الوقت الفعلي لمعاينة الفيديو الذي تقوم بتصويره. من المفيد أن تجربها.
3. كيفية تنزيل HitPaw Screen Recorder
يمكن تنزيل HitPaw Screen Recorder بسرعة وسهولة. للحصول على البرنامج وتثبيته، ما عليك سوى الانتقال إلى موقع HitPaw الرسمي على الويب. أو انقر فوق زر التنزيل أدناه:
هناك أيضًا العديد من مواقع الجهات الخارجية التي يمكن أن توفر لك رابط تنزيل البرنامج، مثل:
- softpedia.com: https://www.softpedia.com/get/Multimedia/Video/Video-Recording/HitPaw-Screen-Recorder.shtml
- ar.uptodown: https://hitpaw-screen-recorder.ar.uptodown.com/windows
- taiwebs.com: https://en.taiwebs.com/windows/download-hitpaw-screen-recorder-6566.html
- soft32.com: https://hitpaw-screen-recorder.soft32.com/
- pesktop.com: https://pesktop.com/windows/hitpaw-screen-recorder
4. كيفية استخدام HitPaw Screen Recorder
يجب عليك اتباع العديد من الإجراءات من أجل التسجيل باستخدام HitPaw Screen Recorder. دعنا نتحدث عن نهج تسجيل الشاشة لأن هناك طرقًا أخرى لاستخدام البرنامج.
كيفية تسجيل الشاشة باستخدام HitPaw
- للبدء، افتح البرنامج وانتقل إلى الصفحة الرئيسية واختر "تسجيل الشاشة".
ثم اختر منطقة الشاشة التي تريد التقاطها.

- يمكنك اختيار الشاشة بأكملها بنقرة واحدة أو نافذة محددة بنقرة طويلة.
- بعد ذلك، انقر فوق الزر "تسجيل" لبدء التسجيل.
- يمكنك إيقاف التسجيل في أي وقت بالضغط على زر شريط الأدوات.
- عند الانتهاء، استخدم زر الإيقاف لإيقاف التسجيل.
- يمكن الآن مشاهدة الفيديو المسجل أو تحريره. لمشاهدة الفيديو، حدد "فتح مجلد الإخراج".
كيفية تسجيل كاميرا الويب باستخدام HitPaw
- لتسجيل الكاميرا، افتح البرنامج وانتقل إلى الصفحة الرئيسية واختر "تسجيل كاميرا الويب".
- بالنسبة للفيديو المسجل، يمكنك الآن تحديد الدقة ومعدل الإطارات.
الخطوة التالية هي بدء التسجيل بالضغط على زر التسجيل.

- يمكنك إيقاف الفيلم أو تغيير أصوات النظام والميكروفون باستخدام إعدادات شريط الأدوات.
- لإنهاء التسجيل، اضغط على زر التوقف بمجرد الانتهاء.
- لمشاهدة الفيديو، اضغط على "فتح مجلد الإخراج".
كيفية تسجيل الصورة داخل الصورة باستخدام HitPaw
- افتح البرنامج وانتقل إلى الصفحة الرئيسية واختر "تسجيل الشاشة والكاميرا".
- بعد ذلك، اختر منطقة الشاشة التي تريد تسجيلها عن طريق الضغط باستمرار على الماوس وسحبه.
يحتوي شريط الأدوات أيضًا على خيارات لتغيير حجم الشاشة وكاميرا الويب.

- بعد ذلك، لبدء التسجيل، اضغط على زر التسجيل.
- لإيقاف التسجيل مؤقتًا، اضغط على الزر نفسه مرة أخرى.
- أخيرًا، اضغط على زر الإيقاف لإنهاء التسجيل. يمكنك تحرير الفيديو الخاص بك الآن. للتحقق من الفيديو، اختر "فتح مجلد الإخراج".
5. أسئلة وأجوبة حول HitPaw Screen Recorder
فيما يلي الأسئلة الأكثر شيوعًا حول HitPaw Screen Recorder:
س 1. هل برنامج HitPaw Screen Recorder مجاني للاستخدام؟
نعم، يمكنك استخدام هذا البرنامج دون الدفع حيث لا توجد حدود على النسخة المجانية. ومع ذلك، ستكون هناك علامة مائية على الفيديو المسجل، إذا كنت تريد إزالة العلامة المائية، فأنت بحاجة إلى الترقية إلى الإصدار الكامل.
س 2. هل من الآمن استخدام برنامج اختراق HitPaw Screen Recorder؟
لا، لقد اختبرنا العديد من تطبيقات الاختراق ووجدنا أن بعضها لا يمكن استخدامه بشكل جيد، بينما كان البعض الآخر مجرد فيروس. علاوة على ذلك، لا يمكنك الحصول على أي دعم عندما تواجه مشاكل إذا كنت تستخدم إصدارًا مخترقًا.
الخلاصة
قد يصبح HitPaw Screen Recorder قريبًا طريقة المثلى للقيام بأي نشاط على جهاز الكمبيوتر الخاص بك.
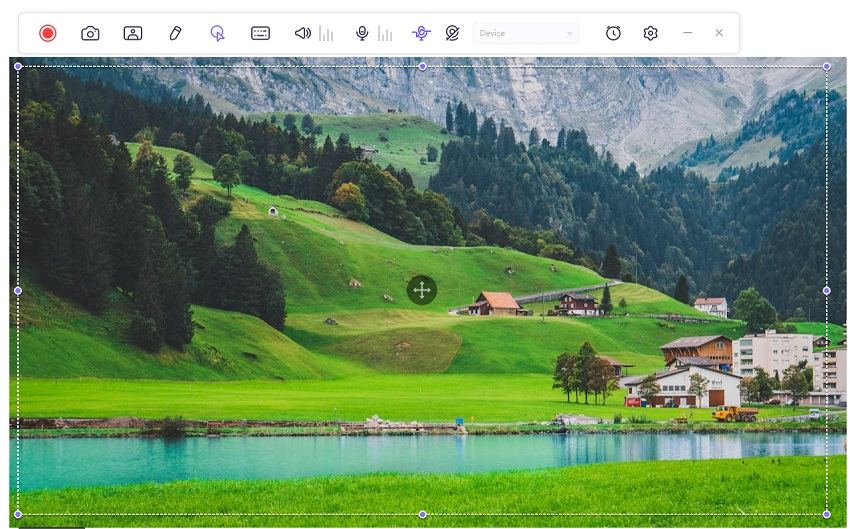

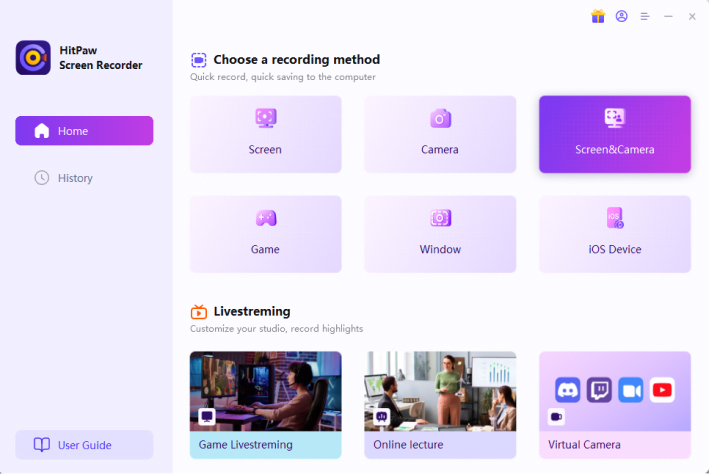



انضم إلى المناقشة وشارك بصوتك هنا
اترك تعليقا
قم بإنشاء ملاحظتك لمحرر HitPaw Edimakor