كيف يمكنني تسجيل الشاشة والصوت على مشغل QuickTime
هل يمكن لبرنامج QuickTime Recorder تسجيل الشاشة مع الصوت؟ هل تعرف اسم أفضل برنامج لتسجيل كل من الشاشة والصوت؟ منذ الشعبية الفورية للبث المباشر و ازدياد التعامل عبر الإنترنت، زاد الطلب على برنامج مسجل الشاشة بشكل كبير, بعد قراءة هذا المقال، ستجد أفضل مسجل شاشة يمكن الحصول عليه.
الجزء 1: كيفية استخدام QuickTime Recorder
QuickTime Player هو برنامج رائع تم إنشاؤه بواسطة شركة Apple Inc . يعد Quicktime أحد أشهر برامج تسجيل الشاشة لأجهزة Mac لتحرير الموسيقى أو إضافة الصوت إلى الفيديو. الآن، دعنا نعرف المزيد عنه بالتفصيل.
هل يمكن لQuickTime تسجيل الشاشة بالصوت؟
هل يقوم برنامج QuickTime Player بتسجيل الشاشة بالصوت؟ تم طرح هذا السؤال بشكل متكرر من قبل العديد من المستخدمين. يجب أن أقول أن QuickTime لا يمكنه تسجيل شاشتك بصوت من جهازك. لحسن الحظ، هناك خدعة لتسجيل شاشة QuickTime Player بالصوت. إذا كنت لا تزال ترغب في استخدام QuickTime ، فيجب عليك تنزيل برنامج Sunflower أولاً.
Soundflower هو امتداد مجاني للنظام يتيح لك توجيه الصوت من تطبيق إلى آخر. من خلال محاكاة الواجهة لأجهزة الصوت، فإنه يسمح لأي تطبيق صوتي بإرسال واستقبال الصوت دون الحاجة إلى دعم إضافي من برنامج تشغيل الصوت بين التطبيقات, لذلك، يمكن أن يساعد في حل مشكلة عدم تسجيل الصوت في QuickTime .
خطوات لتسجيل الشاشة و الصوت في QuickTime مع Sunflower
فيما يلي خطوات تسجيل الشاشة والصوت QuickTime باستخدام برنامج Sunflower.
بعد تثبيت برنامج Sunflower ،يرجى إعادة تشغيل جهازك. ثم افتح QuickTime ثم النقر فوق "File" في القائمة العلوية واختر New Screen Recording في اللوحة المنبثقة.

انقر فوق السهم لأسفل على يمين زر التسجيل الأحمر، وسترى خيار الميكروفون في اللوحة المنبثقة. اختر خيار " Sunflower "). يمكنك اختيار إظهار نقرات الماوس في التسجيل أيضًا( .

افتح التطبيق الذي تريد تسجيله.

- انقر فوق رمز التسجيل لبدء التسجيل الخاص بك، وانقر فوق أيقونة Stop في القائمة العلوية في حالة الانتهاء.
انقر فوق خيار "Export" لحفظ تسجيل الفيديو الخاص بك.

سلبيات مشغل QuickTime للتسجيل:
- وضع التسجيل محدود. وهو يحتوي فقط على وظائف تسجيل الشاشة الأساسية.
- لا يمكنه تسجيل الصوت من الجهاز، والذي هو أمر مطلوب بشدة من المستخدمين.
- لم يعد برنامج QuickTime Player مدعومًا من قبل شركة Apple Inc . ولم يعد يتم تصحيح الكثير من الثغرات الأمنية، لذلك يُنصح بشدة بإلغاء تثبيت QuickTime لنظام التشغيل Windows .
- لتسجيل الشاشة بصوت من الجهاز، يجب تثبيت برنامج Sunflower أيضًا.
- تصميم مستهلك للوقت وغير سهل الاستخدام.
الجزء 2: أفضل مسجل شاشة لتسجيل الشاشة بالصوت
HitPaw Screen Recorder مع واجهة سهلة الاستخدام، هو برنامج تسجيل شاشة متعدد الاستخدامات يسمح للمستخدمين بتسجيل الشاشة و الألعاب وكاميرا الويب والفيديو صورة داخل صورة. ربما أنت مهتم بها. إليك كل ما قد تريد معرفته عن HitPaw Screen Recorder .
ميزات HitPaw Screen Recorder:
بهدف تحسين رضا المستخدمين، تمت إضافة ميزات جديدة ل HitPaw Screen Recorder. دعونا نلقي نظرة على ميزاته المميزة.
- تتوفر ثلاثة أوضاع للتسجيل، وهي تسجيل الشاشة وتسجيل اللعبة وكاميرا الويب. علاوة على ذلك ، يمكنك تسجيل فيديو صورة داخل صورة أيضًا.
- بفضل واجهته سهلة الاستخدام، فهو سهل الاستخدام للغاية ومثالي للمبدعين الجدد.
- يعمل بشكل جيد على Windows 11/10/8/7 64 بت، وMAC.
- يحتوي على مجموعة كبيرة من الميزات، مثل تخصيص الشاشة والدقة بناءً على متطلباتك.
- تعمل ميزة تسريع الأجهزة على تحسين سرعة عملها.
خطوات تسجيل الشاشة باستخدام مسجل شاشة HitPaw Screen Recorder:
فيما يلي الخطوات البسيطة لتسجيل الشاشة باستخدام HitPaw Screen Recorder ،اتبعها وابدأ عملك.
انقر فوق الزر "تحميل" التالي لتثبيت البرنامج على سطح المكتب أولاً.
قم بتشغيل التطبيق واختر أحد أوضاع التسجيل: تسجيل الشاشة أو تسجيل اللعبة أو تسجيل كاميرا الويب. إذا كنت تريد إظهار مؤشر الماوس وضربات المفاتيح، فيمكنك الانتقال إلى الإعدادات لاختيار التأثير. إذا كنت تريد التسجيل بالصوت، يمكنك النقر فوق "Device" في الإعدادات.

انقر فوق الزر " تسجيل " الأحمر لبدء التسجيل الخاص بك. انقر فوقه مرة أخرى وسيظهر زر الإيقاف المؤقت. يمكنك أيضًا اختيار وظيفة PIP والتقاط لقطة شاشة عند التسجيل.

انقر فوق الزر الأحمر مرة أخرى لإيقاف التسجيل، وستظهر نوافذ التحرير تلقائيًا. إذا لم تكن بحاجة إلى تعديل الفيديو الخاص بك، فانقر فوق الزر "تصدير" لحفظ الفيديو الخاص بك.

استنتاج:
في هذه المقالة، تم عرض طريقة استخدام شاشة تسجيل QuickTime Player مع الصوت ويوصى بشدة باستخدام المنافس له HitPaw Screen Recorder. إذا كنت ترغب في تسجيل مقاطع فيديو قصيرة مجانًا، فإليك اختيار آخر لـ HitPaw Online Screen Recorder .
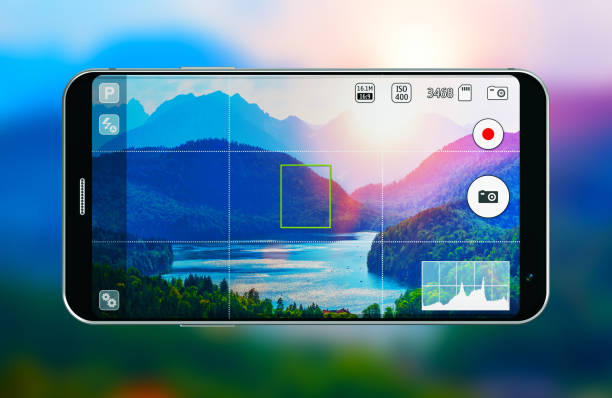

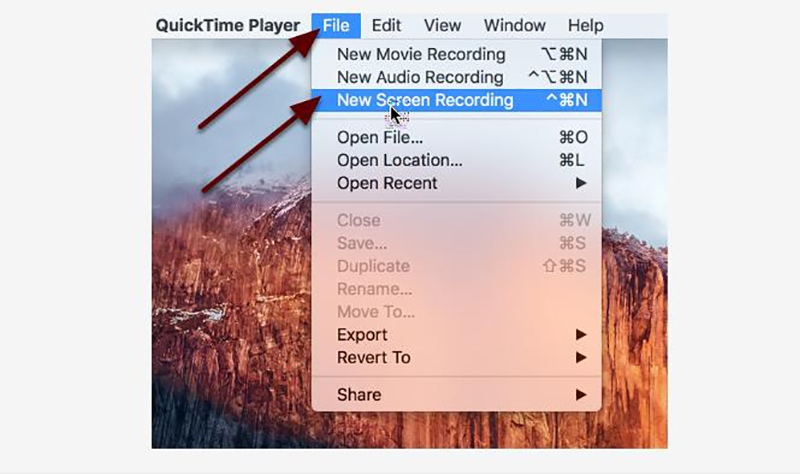

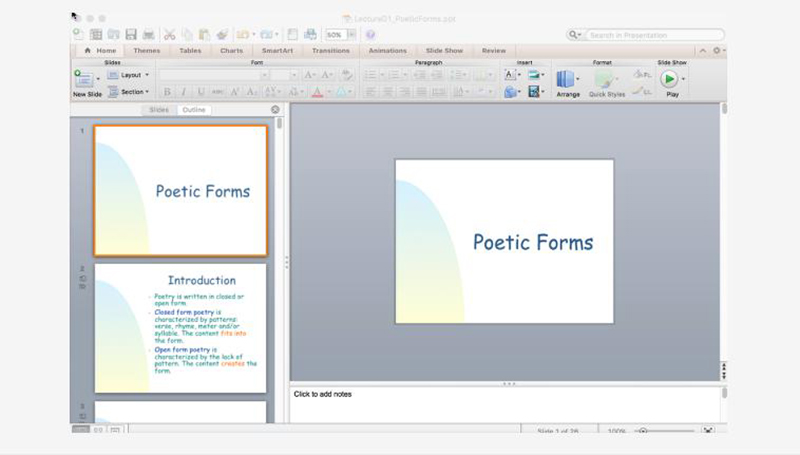
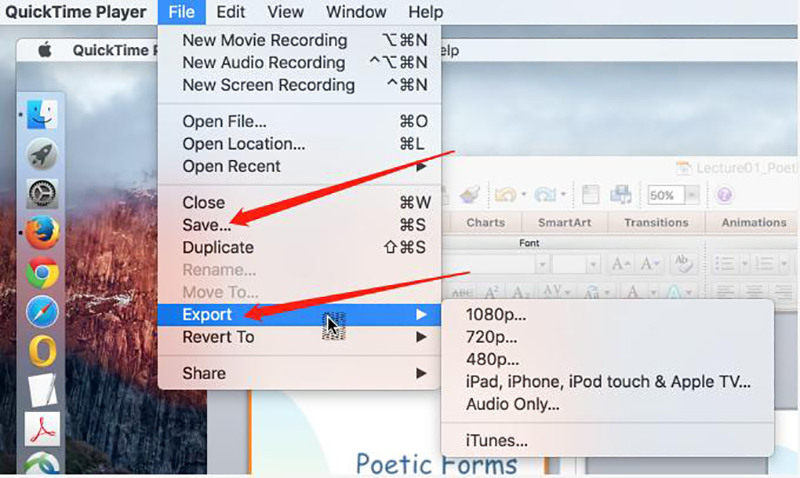

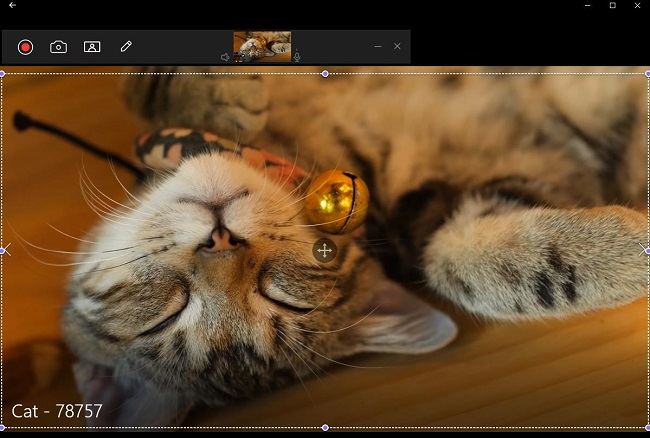




انضم إلى المناقشة وشارك بصوتك هنا
اترك تعليقا
قم بإنشاء تعليقك على مقالات HitPaw