كيفية تراكب الصور في برنامج Photoshop خطوة بخطوة
لقد كنت تعلم أن في مصطلح التصوير الفوتوغرافي، الأطراف الزائدة (Overlays) هي نوع من القوام أو الصورة التي يتم إضافتها إلى الصور من خلال تطبيق التحرير. يظل برنامج Photoshop واحدًا من أكثر الطرق كفاءة لمعرفة كيفية تراكب الصور في Photoshop بسهولة.
إذا كنت مصورًا ، فستحب استخدام الأطراف الزائدة لإضافة القوام وأشياء متعددة أخرى إلى الصور. هذا يعني أن إضافة الطبقة الإضافية إلى الصور أثناء تحرير الصور أصبحت بسيطة.
استكشاف هذا الدليل لاختيار صور تراكب Photoshop.
الجزء 1. كيفية تراكب الصور في Photoshop؟
قبل تعلم كيفية تراكب الصور في Photoshop ، ستحتاج إلى فهم شيء واحد: استخدام Adobe Photoshop قد يكون صعبًا للمبتدئين. مع Photoshop ، هناك شيء واحد مؤكد ، وهو أنه لا يؤثر على جودة الصور ، لذا إذا كنت تمتلك المعرفة السابقة في استخدام Adobe Photoshop ، يمكنك الهدف لهذه الأداة الجميلة.
إليك الدليل خطوة بخطوة لمعرفة كيفية تراكب الصور في Photoshop.
الخطوة 1. للبدء ، ستحتاج إلى تثبيت Adobe Photoshop على الكمبيوتر وبدء البرنامج بعد ذلك. لفتح الصورة التي ترغب في تراكبها ، ستحتاج إلى الضغط على زر الملف قبل النقر فوق أيقونة "افتح".

الخطوة 2. في هذه المرحلة ، ستحتاج إلى فتح الصورة الثانية ، وأحد أسهل الطرق لوضع الأمور في النظام هو دفع الصورة الثانية من المجلد إلى أعلى الصورة القاعدية.

الخطوة 3. اضغط على وضع الخلط من القائمة المنسدلة. قبل اختيار وضع الخلط ، يجب عليك تخصيص التحديد أو الحجم لتناسب الصورة القاعدية. حدد وضع الخلط الذي يعمل للصورة. يمكنك استخدام وضع الشاشة لهذا الغرض.

الخطوة 4. حدد شفافية الصورة الثانية في الزاوية العلوية اليمنى للوحة الطبقات الموضحة في الصورة أدناه. يمكنك تحقيق النظرة المرغوبة من خلال ضبط المنزلق بشكل مناسب.

الخطوة 5. ادمج الصورة القاعدية والصور الثانية وانقر بزر الماوس الأيمن على طبقة الصورة الثانية قبل النقر على زر دمج للأسفل. إذا لم تكن راضيًا عن نتيجة هذه العملية ، يمكنك تنفيذ العمليات نفسها مرة أخرى للحصول على النتائج المرغوبة. يتيح لك Adobe Photoshop أيضًا تنفيذ عمليات التحرير من البداية للحصول على ما كنت تبحث عنه.
بمجرد مراجعة نتيجة الصور والرضا عن تراكب الصور ، يمكنك تنزيل الصور أخيرًا إلى الكمبيوتر. للقيام بذلك ، ستحتاج إلى الضغط على زر الملف قبل النقر فوق أيقونة الحفظ.
يمكن أن يستغرق Adobe Photoshop بعض الوقت ، اعتمادًا على الإنترنت ، لتنزيل وتحرير الصور. لا يزال ، لن ترى Adobe Photoshop تشويه جودة الصور في هذه العملية.
الجزء 2. كيفية تغيير خلفية الصورة باستخدام HitPaw FotorPea
بعد استخدام صور تراكب الفوتوشوب ، إذا كنت تبحث عن أداة سهلة الاستخدام لتغيير خلفية الصورة ، فقد تكون HitPaw FotorPea مفيدة. بفضل واجهة المستخدم البسيطة وتقنية الذكاء الاصطناعي ، يتيح لك HitPaw FotorPea بشكل تلقائي نزع خلفية الصورة السابقة.
بالإضافة إلى السماح لك بإزالة خلفية الصورة ، يتيح لك HitPaw FotorPea أيضًا إضافة ألوان خلفية كبيرة ، وإمكانية تحسين جودة الصورة هي بالتأكيد الزينة على الكعكة.
المميزات- يتيح لك تغيير خلفية الصور التي تم تراكبها
- لا يؤثر على جودة الصورة
- يتيح لك إزالة الضوضاء والتشويش من الصور
- يمكنك تكبير الصور وتكبيرها دون فقدان الجودة
- لا يضع علامة مائية على الصور
- متاح لنظامي التشغيل Mac و Windows
- يتيح لك إنتاج عدة صور في وقت واحد
فيما يلي الدليل المفصل أدناه لمساعدتك في تعلم كيفية تغيير خلفية الصورة من خلال HitPaw FotorPea.
الخطوة 1.
قم بزيارة صفحة الويب الرسمية لـ HitPaw FotorPea وقم بتثبيت البرنامج بعد ذلك. قم بتشغيل البرنامج وانقر فوق زر إزالة الخلفية. بعد ذلك ، ستحتاج إلى استيراد الصورة التي ترغب في تخصيص خلفية الصورة.
الخطوة 2.
بمجرد استيراد الصورة إلى واجهة HitPaw FotorPea ، يتعرف هذا الأداة تلقائيًا على الصورة. الآن ، يمكنك رؤية صورتين ، إحداهما تمت إزالة خلفيتها والصورة الأخرى بخلفية الصورة الأصلية.
الخطوة 3.
يمكنك تحديد الجزء من الصورة الذي ترغب في الاحتفاظ به باستخدام الفرشاة وتحديد حجم الفرشاة الخاصة بك.
الخطوة 4.
اختيار فرشاة Erase هو وسيلة مناسبة لاختيار جزء من الصورة الذي ترغب في نزعه من ثم.
الخطوة 5.
بعد نزع خلفية الصورة ، يمكنك إضافة ألوان فريدة إلى الصور.
الخطوة 6.
انقر على زر المعاينة لتقييم التغييرات التي تم إجراؤها على الصور. بمجرد أن تكون راضيًا عن النتائج العامة للصور ، ستحتاج إلى الضغط على زر التصدير لتنزيل الصورة على الكمبيوتر.
نصائح: خطوات لتحسين الصور
-
الخطوة 1.
ابدأ بتشغيل HitPaw FotorPea على الكمبيوتر وانقر على زر AI Enhancer بعد ذلك. اضغط على زر اختيار الملفات لاستيراد الصورة التي ترغب في تحسين جودتها.
-
الخطوة 2.
تمكنك HitPaw FotorPea من اختيار واحدة من 7 نماذج AI الممتازة ، بما في ذلك نموذج الوجه ، ونموذج الإزالة من الضوضاء ، ونموذج العام ، ونموذج معايرة الألوان ، ونموذج الإضاءة المنخفضة ، ونموذج الخدش ، إلخ.
-
الخطوة 3.
بعد تطبيق النموذج الذكي المفضل لديك ، ستحتاج إلى النقر على زر المعاينة لمراجعة التغييرات. انقر على زر التصدير لتنزيل الصورة المحسنة على الكمبيوتر.
جزء 3. الأسئلة الشائعة حول تركيب الصور في فوتوشوب
س1. ماذا يُسمى عندما تجمع صورتين في واحدة؟
أ1. عندما تقوم بعمل صورة مركبة عن طريق لصق وقص وتراكب وإعادة ترتيب صورتين أو أكثر في صورة جديدة، فإنه يُسمى Photomontage. في بعض الأحيان، تظهر الصورة المركبة النهائية بطريقة تدل على أن الصورة النهائية تظهر كطبعة فيزيائية سلسة.
س2. كيف يمكنك دمج الخلفيات في فوتوشوب؟
أ2. إذا كنت تنوي دمج صورتين في فوتوشوب، فليس عليك بذل مجهود إضافي لإنجاز العمل. للقيام بذلك، ستحتاج إلى فتح الصور في Adobe Photoshop قبل إضافة علامة الطبقة إلى الجزء العلوي من الصورة. حدد أداة التدرج باللون الأسود إلى الأبيض قبل سحب أداة التدرج إلى المكان الذي تريد فيه دمج الصور.
في الختام
تكشف هذه المقالة عن الدليل الخطوة بالخطوة لتعلم كيفية تركيب الصور في فوتوشوب. استخدام Adobe Photoshop لتركيب الصور يحمل العديد من الفوائد، حيث لا يؤثر على جودة الصور أثناء أداء العديد من عمليات التحرير عليها.
بجانب السماح لك بالانتقال إلى تركيب الصور في فوتوشوب، قمنا أيضًا بقائمة HitPaw FotorPea كأفضل طريقة موصى بها لتغيير خلفية الصورة. بهذه الطريقة يمكنك تطبيق الألوان المبهجة على الصور، وبجانب تخصيص خلفية الصورة، يتيح لك HitPaw FotorPea أيضًا تحسين جودة الصور باستخدام النماذج الذكية السبعة المتميزة.

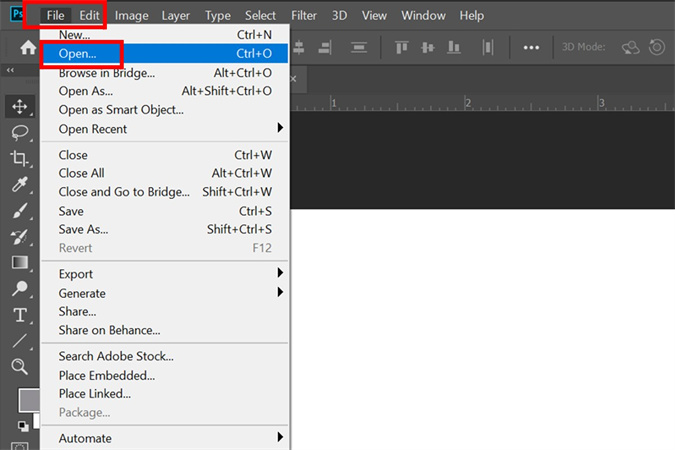
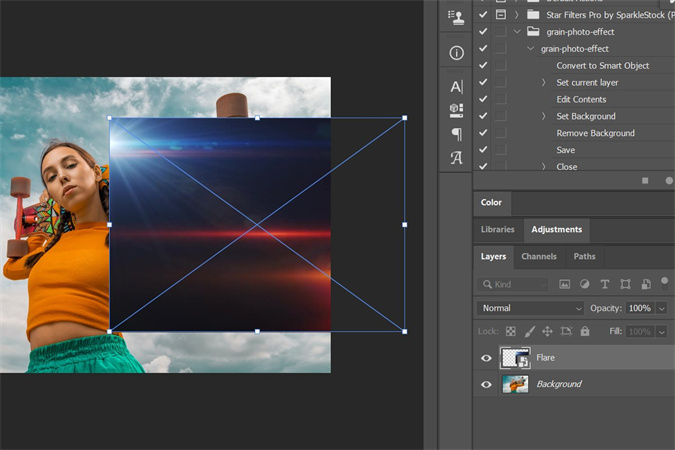
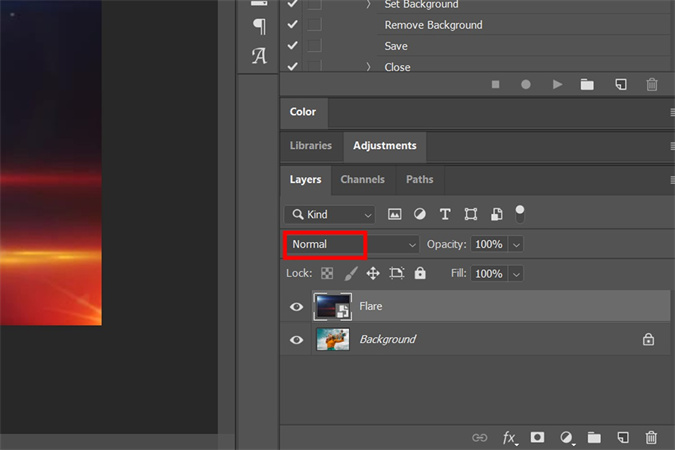
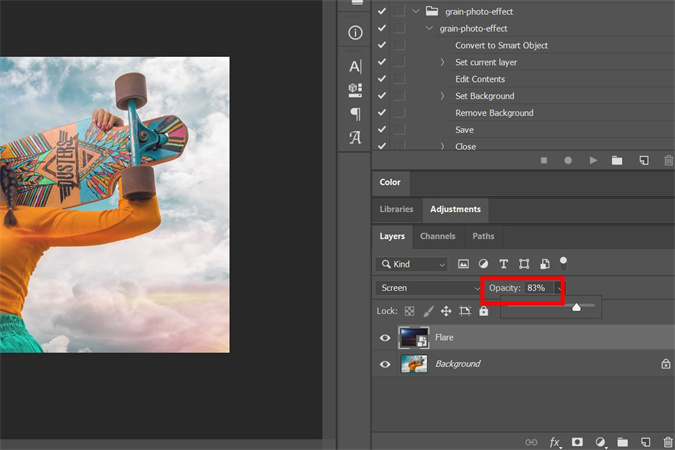
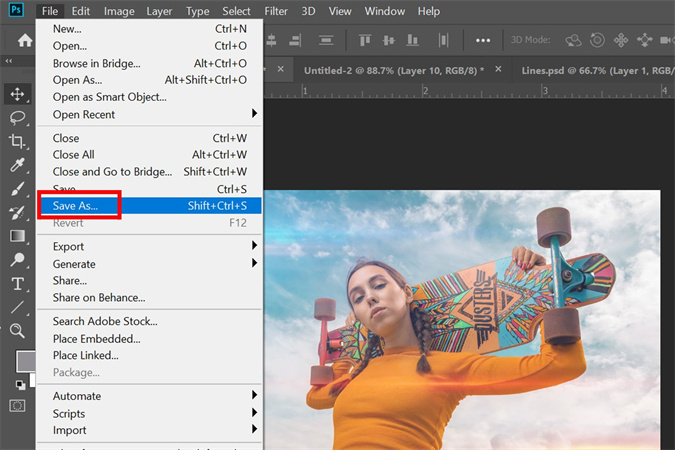




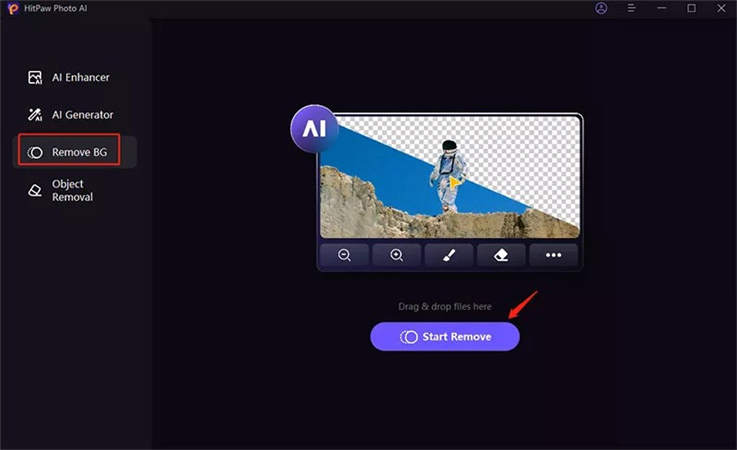
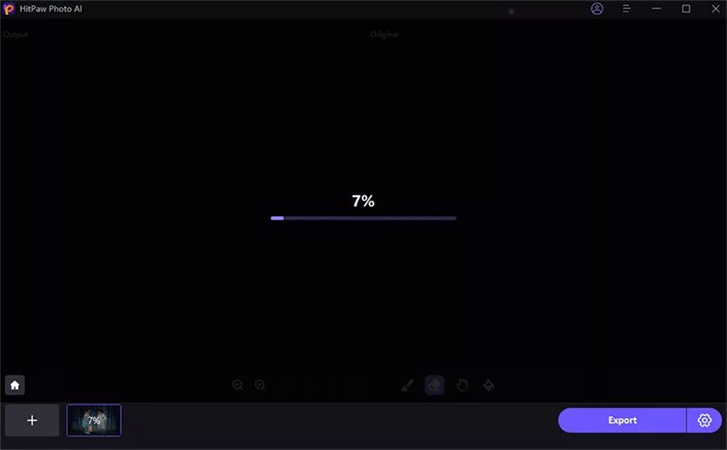
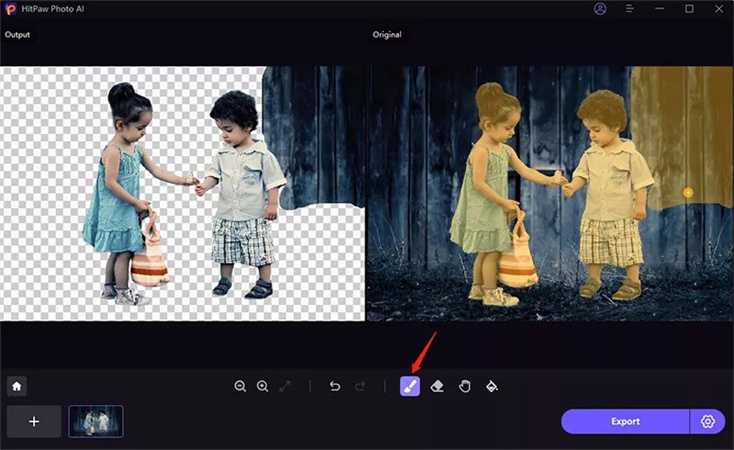
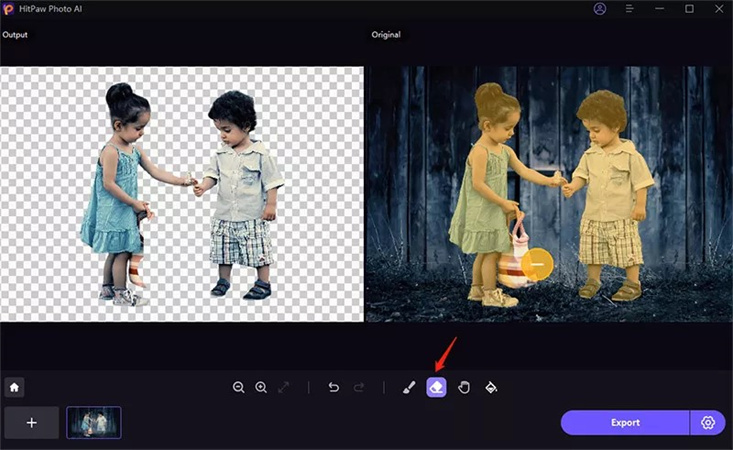
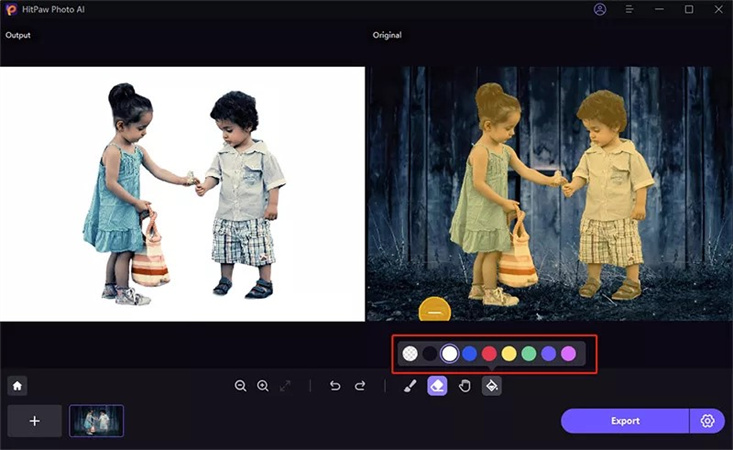
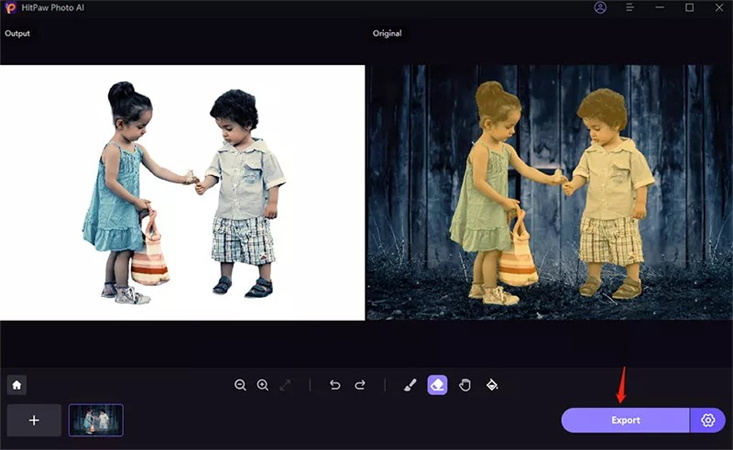
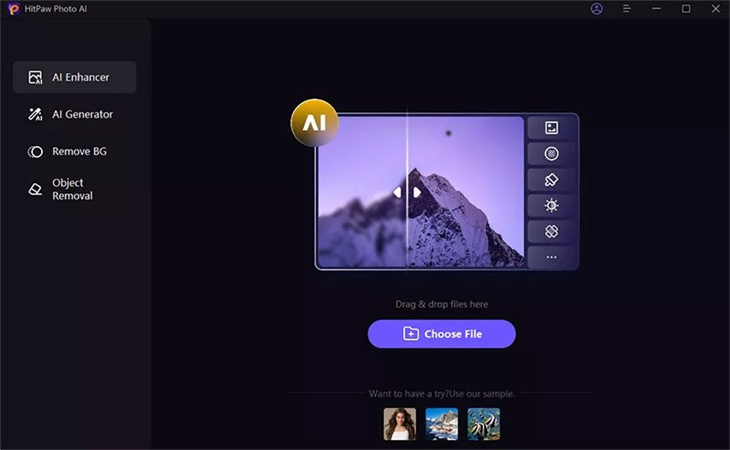
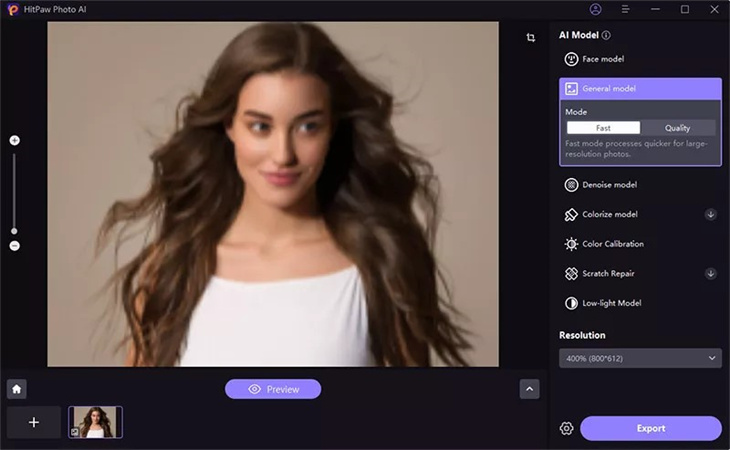
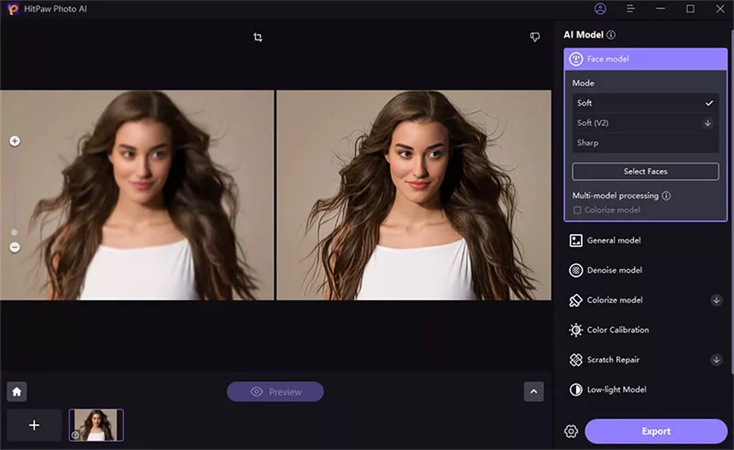





 HitPaw Univd
HitPaw Univd  HitPaw VikPea
HitPaw VikPea

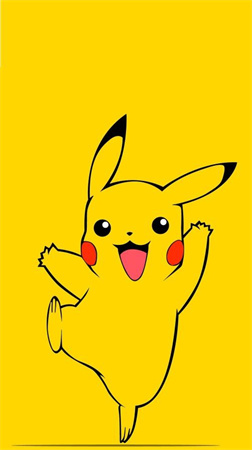


شارك هذه المقالة:
حدد تقييم المنتج:
محمد أمين
محرر HitPaw
أعمل بالقطعة منذ أكثر من خمس سنوات. دائمًا ما يثير إعجابي عندما أجد أشياء جديدة وأحدث المعارف. أعتقد أن الحياة لا حدود لها لكني لا أعرف حدودًا.
عرض كل المقالاتاترك تعليقا
إنشاء التعليقات الخاص بك لمقالات HitPaw