[التوجيه الكامل] كيفية استخدام تطبيق Snapseed لإزالة العناصر
في عالم التصوير الفوتوغرافي الرقمي السريع اليوم، التقاط اللقطة المناسبة أمر حاسم. ومع ذلك، فمن الشائع جدًا أن تتضمن الصور عناصر غير مرغوب فيها أو تشتتات تقلل من جمال الصورة العامة.
ولكن لا داعي للقلق، حيث يأتي برنامج تحرير الصور الرائع "سنابسيد" من جوجل للإنقاذ مع خيار "إزالة الكائن". ستستكشف هذه المقالة كيفية تحويل صورك بكفاءة إلى تحف بصرية مذهلة باستخدام أداة "إزالة الكائن" في Snapseed.
الجزء 1. كيفية استخدام تطبيق Snapseed لإزالة العناصر.
في هذا الدليل الشامل، سنأخذك خطوة بخطوة عبر عملية استخدام أداة "إزالة الكائن" في سنابسيد بفعالية. اكتشف الطريقة السهلة والدقيقة لإزالة جسم غير مرغوب فيه من الصورة في Snapseed.
إزالة العناصر في تطبيق Snapseed.
أداة "إزالة الكائن" هي من بين الميزات الأكثر شيوعًا في سنابسيد، وهي سهلة الاستخدام بشكل لا يصدق. تعلم كيفية إزالة العناصر من الصور في سنابسيد.
الخطوات:1. افتح الصورة التي ترغب في إزالة جسم منها في سنابسيد.

2. بعد ذلك، اضغط على أيقونة الأدوات الموجودة في أسفل الشاشة.

3. انتقل للأسفل واضغط على إزالة العنصر.

4. استخدم أداة الفرشاة لتحديد الجسم الذي ترغب في إزالته بدقة.

5. إذا لزم الأمر، لديك الخيار لضبط حجم وشفافية الفرشاة.
6. بمجرد أن تكون راضيًا عن اختيارك، اضغط على إزالة.
7. سيُزيل Snapseed تلقائيًا العنصر من صورتك.

2. إزالة خلفية العنصر في تطبيق Snapseed
"Snapseed" هو برنامج مجاني لتحرير الصور متاح لكل من هواتف الأندرويد وأجهزة آيفون. من بين مجموعة أدوات تحرير الصور المتوفرة في "سنابسيد"، يشمل الأداة الشفائية. تعلم كيفية إزالة خلفية العنصر في سنابسيد.
1. للبدء في التحرير، افتح تطبيق "Snapseed" واستورد الصورة التي ترغب في تعديلها.

2. بعد ذلك، اضغط على أيقونة الأدوات الموجودة في أسفل الشاشة.

3. حدد أداة التصحيح (Healing tool).

4. حدد منطقة الخلفية التي ترغب في إزالتها بالضغط عليها.

5. ستقوم أداة التصحيح بإزالة الجسم المحدد بكفاءة واستبداله بالبكسلات المحيطة به.
6. في حالة عدم الحصول على نتائج مثالية، لديك خيار ضبط حجم أداة التصحيح أو شفافية الفرشاة.
7. بعد تحقيق النتيجة المطلوبة، اضغط على أيقونة التيك لتأكيد واحفظ تعديلاتك.
الجزء 2. اكتشف البديل الأفضل لإزالة الكائنات والخلفيات على الحاسوب باستخدام HitPaw Photo Object Remover.
باستخدام تقنية الذكاء الاصطناعي المتقدمة، يزيل "HitPaw Photo Object Remover" الكائنات والخلفيات غير المرغوب فيها من الصور بكفاءة وسهولة. تُعَدُّ هذا الأداة القوية بديلًا ممتازًا لبرامج شهيرة مثل فوتوشوب، حيث يوفر تجربة سهلة الاستخدام بدون الحاجة لخبرة تحرير سابقة.
الخصائص:- القضاء الذكي على العناصر (Smart Object Elimination)
- واجهة سهلة الاستخدام
- المعالجة بالدُفعات
- أدوات التجميل
- القدرة على التراجع وإعادة التراجع
- نتائج عالية الجودة
- حجم الفرشه يمكن تغييره
- توافق واسع مع الصيغ
- تحديثات بشكل منتظم
- متوفر على نظامي ماك وويندوز
الخطوة 1: ثَبِّت برنامج HitPaw Photo Object Remover.
الخطوة 2: حمِّل الصورة التي ترغب في مسح الكائنات غير المرغوب فيها.

الخطوة 3: أَنشِئ صناديق تحديد أو تحديد الشخص/الكائن/المنطقة التي ترغب في إزالتها يدويًا.


الخطوة 4: معاينة وتصدير الصورة: انقر على "معاينة" لإزالة الكائن من الصورة. بعد ذلك، اختر مسار الوجهة لحفظ الصورة، ثم انقر على "تصدير الكل"، واحفظ الصورة(الصور) النهائية على جهاز الكمبيوتر.


وفيما يلي، إليك الخطوات حول كيفية إزالة الخلفيات وتغيير ألوان الخلفية في الصور:
الخطوة 1. الوصول إلى أداة إزالة الخلفية في HitPaw

الخطوة 2. ابدأ بتحميل صورتك؛ انقر على زر "تحميل" أو "اختيار ملف" لتحديد الصورة التي ترغب في تعديلها.
الخطوة 3. في انتظار التعرف التلقائي لإزالة الخلفية.

الخطوة 4. تنقية حواف العنصر بعد إزالة الخلفية: قد تلاحظ بعض الحواف الخشنة أو البقع التي تحتاج إلى ضبط إضافي. يُقدم "HitPaw" خيار "تحرير" أو "تحسين الحواف"، مما يتيح لك التحرير اليدوي والتنقية من العيوب المحيطة بالعنصر، وخلق مظهر طبيعي أكثر.


الخطوة 5. اختر لون خلفية جديد: ستظهر لك لوحة ألوان لاختيار لون الخلفية المطلوب.

الخطوة 6. حفظ أو تنزيل الصورة المحررة

الجزء 3. الأسئلة الشائعة حول إزالة العناصر في تطبيق Snapseed
س1. كيف يمكنك حذف العناصر الكبيرة في تطبيق Snapseed؟
ج1. لإزالة الكائنات الكبيرة في Snapseed، افتح التطبيق، واختر الصورة، واستخدم أداة الشفاء، اختر الكائن، غطِّه بالسحب، ثم اضغط على أيقونة تيك.
س2. كيفية استخدام ممحاة السحر في تطبيق Snapseed؟
ج2. 1. افتح التطبيق وقم بتحميل الصورة.
2. اضغط على "الأدوات" > "الشفاء".
3. ارسم فوق الكائن الذي ترغب في إزالته.
4. اضغط على العلامة التحقق لحفظ التغييرات.
الخُلاصَة
باستخدام الإرشادات خطوة بخطوة لخاصية "إزالة الكائن" في Snapseed، جنبًا إلى جنب مع النصائح الاحترافية، يمكنك استثمار قوة Snapseed ورفع مهارات تحرير الصور إلى مستويات جديدة!
علاوة على ذلك، "HitPaw Photo Object Remover" هو أداة سهلة الاستخدام بشكل استثنائي مصممة لإزالة الكائنات والخلفيات غير المرغوب فيها من الصور. الأداة سهلة الاستخدام وتسمح لك بتعديل لون الخلفية بسهولة. بديل رائع للأدوات المعقدة مثل فوتوشوب وجيمب (GIMP).

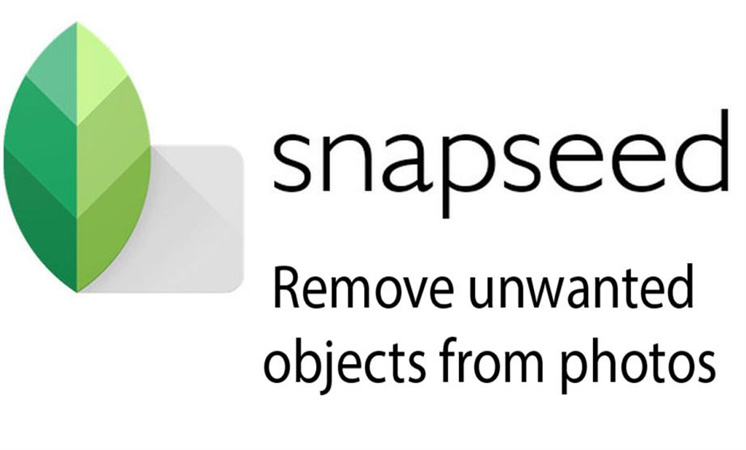
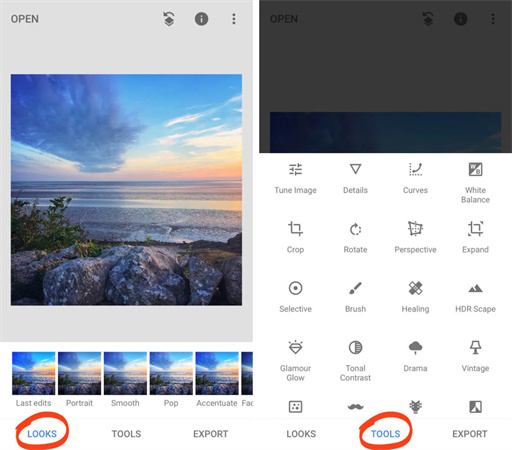
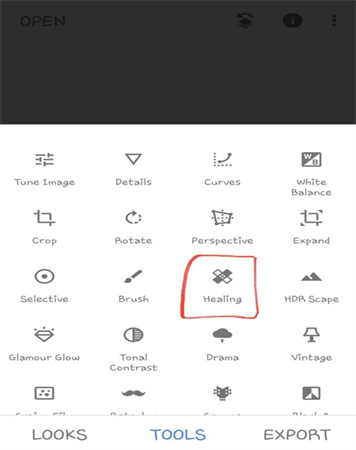
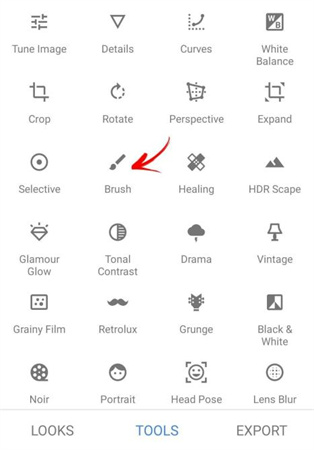
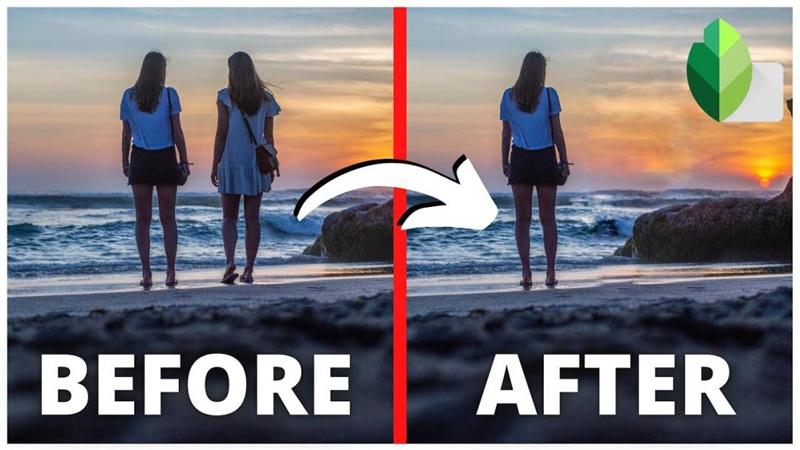
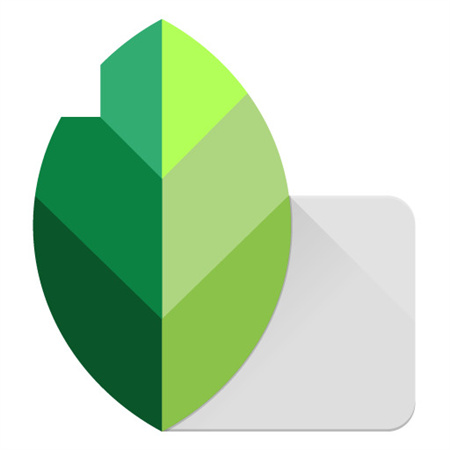
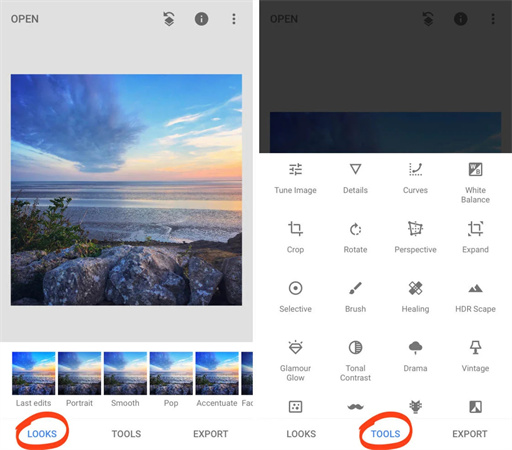
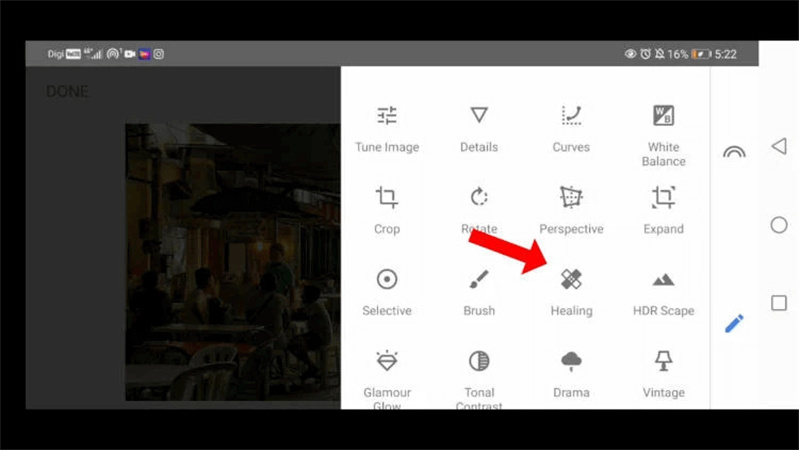
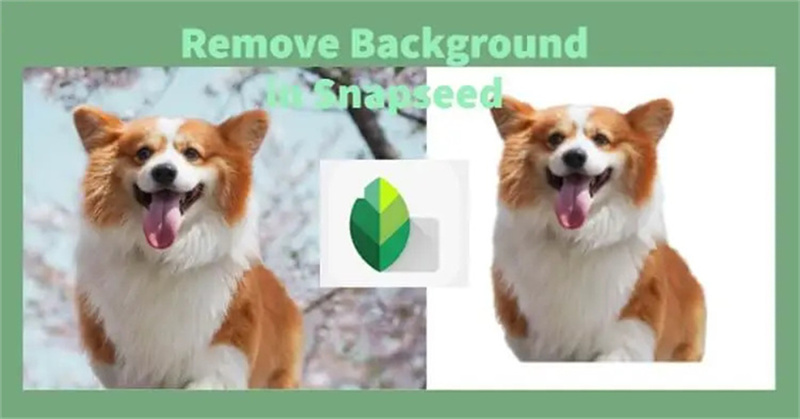









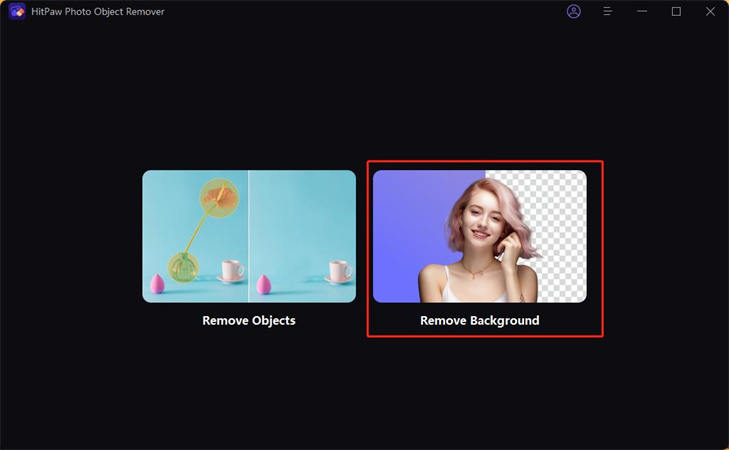
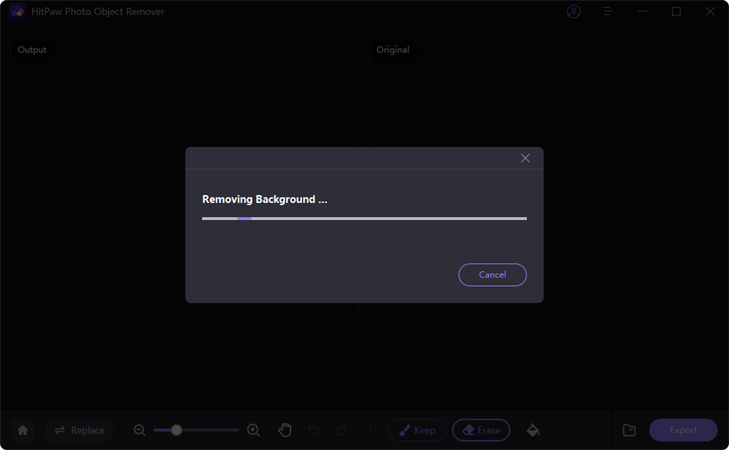
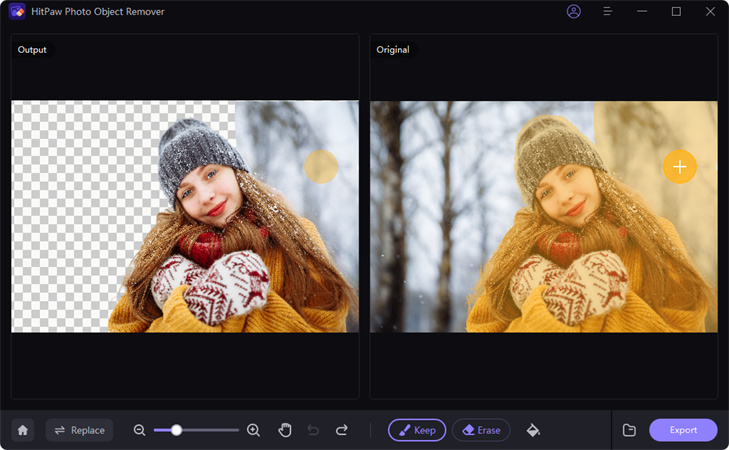
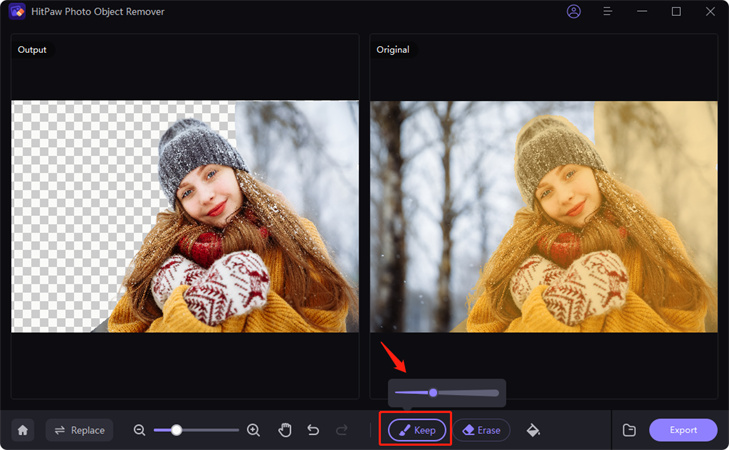
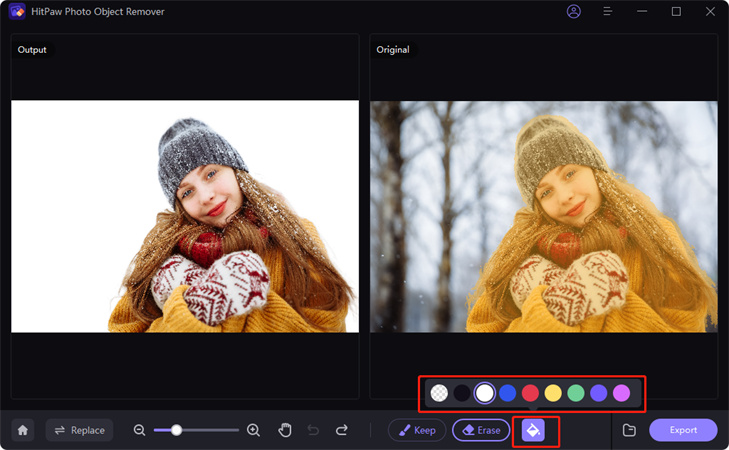
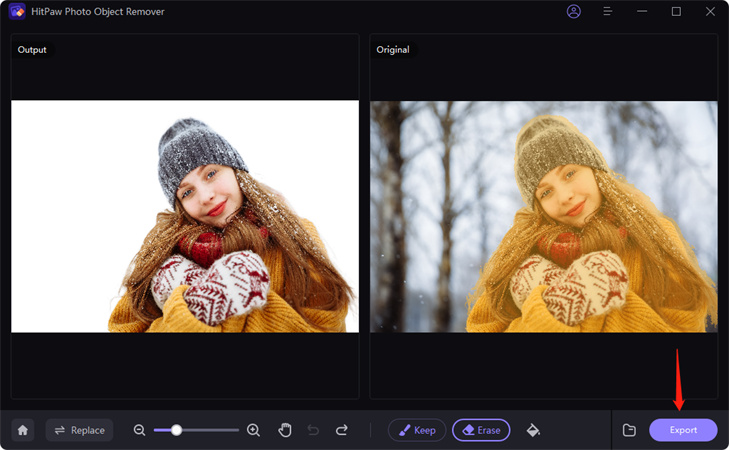

 HitPaw FotorPea
HitPaw FotorPea HitPaw Watermark Remover
HitPaw Watermark Remover 

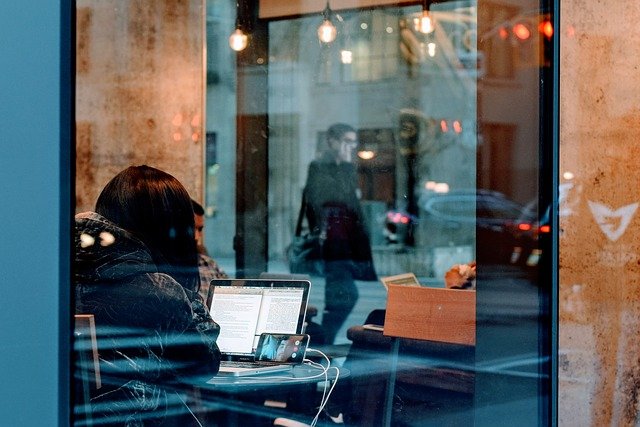

شارك هذه المقالة:
حدد تقييم المنتج:
محمد أمين
محرر HitPaw
أعمل بالقطعة منذ أكثر من خمس سنوات. دائمًا ما يثير إعجابي عندما أجد أشياء جديدة وأحدث المعارف. أعتقد أن الحياة لا حدود لها لكني لا أعرف حدودًا.
عرض كل المقالاتاترك تعليقا
إنشاء التعليقات الخاص بك لمقالات HitPaw