كيفية ازالة شخص ما من الصورة بفوتوشوب
هل سبق لك أن واجهت هذه المشكلة المتمثلة في إتلاف صورتك بسبب وجود شخص غير مرغوب فيه في الإطار أو بسبب مهاجم الصور؟ لحسن الحظ، باستخدام Adobe Photoshop، يمكنك إزالة الأشخاص من صورك. تتحدث هذه المقالة عن كيفية إزالة شخص من صورة في Photoshop. بالإضافة إلى ذلك، سنرى أيضًا بديل Photoshop لإزالة شخص أو شيء من الصورة. لنبدأ.
الجزء 1. كيفية ازالة شخص من الصورة فوتوشوب باستخدام ميزة التعبئة المدركة للمحتوى
كيف ازالة شيء من الصورة بالفوتوشوب؟ أداة Content-Aware Fill هي طريقة سهلة لإزالة الأشخاص من الصورة. هذه الطريقة لها مجموعة من القيود الخاصة بها، لكن يمكننا العودة إلى ذلك لاحقًا. اتبع الخطوات أدناه للاستغناء عن شخص في Photoshop.
1.اسحب إلى أيقونة طبقة جديدة لتكرار الطبقة الأصلية واستخدم أداة التحديد السريع لعمل تحديد يحيط بالشخص الذي ترغب في إزالته.

2.اضغط على مجموعة مفاتيح Shift + Backspace لفتح مربع حوار التعبئة. حدد خيار Content Aware وانقر فوق OK.

3.إذا لم تحصل على النتائج المتوقعة، فانتقل إلى Edit > Content Aware Fill. على اليسار، يمكنك تعديل إعدادات Content Aware Fill ويمكنك رؤية المعاينة في الجانب الأيمن من الشاشة.

4.استخدم الأداة العلوية اليسرى للرسم فوق الشخص الذي ترغب في إخراج شخص من الصورة من فوتوشوب.

5.بمساعدة أداة Lasso، قم بعمل تحديد حول حواف الشخص. يتم ذلك بحيث يكون لملء Content Aware Fill المزيد من الحواف التي يمكن مزجها.

6.استخدم الفرشاة لإزالة الشوائب الأخرى مثل الخطوط. بشكل افتراضي، يتم تعيين الإخراج على طبقة جديدة. بمجرد الانتهاء، انقر فوق "موافق".

7.إذا كنت راضيًا عن النتيجة، فقم بدمج Content Are Layer في الطبقة الموجودة أسفلها. انقر فوق الطبقة العليا واضغط على Cmd / Ctrl + E.

8.يمكنك ملء الفراغ عن طريق تحريك الزوجين على اليسار. حدد الزوجين على اليسار باستخدام أداة Lasso. اختر أداة Content Aware Move وقم بتمرير التحديد إلى اليمين.

9.اضغط على Enter وسيتم مزج التحديد في المنطقة الجديدة والمكان الذي تم فيه التئامهم أيضًا.

هذا كل ما يتعلق بكيفية إخراج الأشخاص من الصور في Photoshop. إذا كنت بحاجة إلى القيام ببعض التنظيف، فاستخدم Clone Stamp للتنظيف. يمكنك أن ترى أنه ليس من السهل استخدام Photoshop ويمكنك استخدام أداة أسهل مثل HitPaw Watermark Remover لإزالة الشخص من الصور.
الجزء 2. قيود Photoshop لإزالة شخص ما خارج الصورة مع Content-Aware Fill
لقد ألقيت نظرة على برنامج فوتوشوب لإزالة شخص من الصورة. كما ذكرنا سابقًا، تأتي هذه الطريقة مع بعض القيود. اقرأ أدناه لمعرفة القيود التي تأتي معها ميزة Content Aware Fill.
- يجد المشاهد المعقدة مع الكثير من النسيج والتفاصيل صعبة التعامل معها.
- كلما كان هدفك أكبر في الإطار، ستكون النتيجة أسوأ.
- اختيارك حاسم. يحلل Photoshop ما هو خارج اختيارك لإجراء حساباته. على هذا النحو، من النادر أن تكون نتيجتين من Content-Aware Fill متطابقتين.
- ستحتاج دائمًا إلى بعض الأعمال بعد استخدام ميزة Content Aware Fill لإزالة شخص من Photo Photoshop.
الجزء 3. كيفية ازالة شخص خارج الصورة بدون فوتوشوب
مع وجود الكثير من قيود Photoshop، من الضروري إيجاد طريقة سهلة وبديلة للتخلص من شخص ما من الصور. وبالتالي، هناك حاجة إلى أداة ذكية للقيام بذلك. إحدى هذه الأدوات هي HitPaw AI Watermark Remover. تعمل هذه الأداة بسلاسة كبيرة ولا يمكنك بالكاد معرفة وجود مهاجم ضوئي أو شخص غير مرغوب فيه في الصورة الأصلية. يحدد الذكاء الاصطناعي المتقدم الشخص بطريقة فعالة ويساعد في إزالته بسهولة.
- يزيل الأشخاص والعلامات المائية والنصوص والطوابع وأي كائنات
- يأتي مزودًا بتقنية Al tech التي تحمل في ثناياه عوامل لاكتشاف العلامة المائية وإزالتها بدقة
- يقدم مخرجات عالية الجودة ويوفر معاينة في الوقت الفعلي
- تخلص من العلامة المائية من الصور والفيديو بسهولة ويسر
- القدرة على التخلص من العلامة المائية المتحركة من الفيديو بسهولة
اتبع الخطوات أدناه لمعرفة كيفية إزالة شخص / شيء ما من الصور باستخدام هذه الأداة.
الخطوة 1. قم بتنزيل وتثبيت وتشغيل HitPaw Watermark Remover على جهاز الكمبيوتر الخاص بك. انقر لاستيراد الصورة التي تريد إزالة الكائنات منها.

الخطوة 2. حدد الشخص بمساعدة أنسب أداة تحديد (مثل أداة Polygonal Lasso أو أداة Marquee).

الخطوة 3. عادة، يتم تحديد نموذج AI افتراضيًا ولكنك تحتاج إلى تنزيل نموذج AI قبل استخدامه. بعد التنزيل، انقر فوق خيار المعاينة وستبدأ الأداة في إزالة الشخص باستخدام الذكاء الاصطناعي تلقائيًا.

الخطوة 4. إذا كنت راضيًا عن الإزالة، فانقر فوق خيار التصدير لحفظها. يمكنك النقر فوق خيار الإعدادات لتحديد المسار الذي سيتم حفظ الملف فيه.

الجزء 4. أسئلة وأجوبة حول إزالة شخص من الصورة في Photoshop
س1. ما هي التكاليف المرتبطة باستخدام Photoshop؟
ج1. تختلف تكلفة Photoshop حسب الترخيص. يأتي الإصدار الكامل المدفوع من Photoshop بسعر 699.99 دولارًا. تكلفة الاشتراك في خدمة Adobe Creative Cloud، والتي تأتي مع إمكانية الوصول إلى جميع ميزات وتحديثات Photoshop، تختلف من 14.99 دولار/ شهر إلى 19.99 دولار / شهر. يمكن للمستخدمين أيضًا تنزيل إصدار تجريبي مجاني من Photoshop لمدة 7 أيام. يمكن للمستخدمين استخدام الفترة التجريبية قبل اختيار الإصدار المدفوع ومعرفة الخطة التي تناسب احتياجاتهم.
س2. هل يقوم Photoshop بإزالة شخص من الصورة جيدًا للمبتدئين؟
ج2. لكي أكون صريحًا، قد يجد المبتدئون أنه من الصعب للغاية استبعاد شخص ما في Photoshop. الأداة معقدة للغاية للتعلم ولا يمكن استخدامها بسهولة إلا من قبل المحترفين. هناك منحنى تعليمي حاد عندما يتعلق الأمر بإتقان هذه الأداة. وبالتالي، يوصى باستخدام HitPaw Watermark Remover. تأتي هذه الأداة مع ذكاء اصطناعي متقدم يحدد هوية الشخص بطريقة فعالة ويساعد في إزالته بسهولة.
الخلاصة
بعد قولي هذا، ألقينا نظرة على كيفية إخراج شخص ما من صورة فوتوشوب باستخدام ميزة Content Aware Fill. لقد ألقينا أيضًا نظرة على قيود استخدام هذه الميزة. وبالتالي، لديك خيار أفضل لإزالة شخص ما من الصورة بدون استخدام Photoshop HitPaw AI Watermark Remover. هذه الأداة سهلة الاستخدام للغاية لأنها تأتي مع ذكاء اصطناعي متقدم يحدد هوية الشخص بطريقة فعالة ويساعد في إزالته بسهولة.

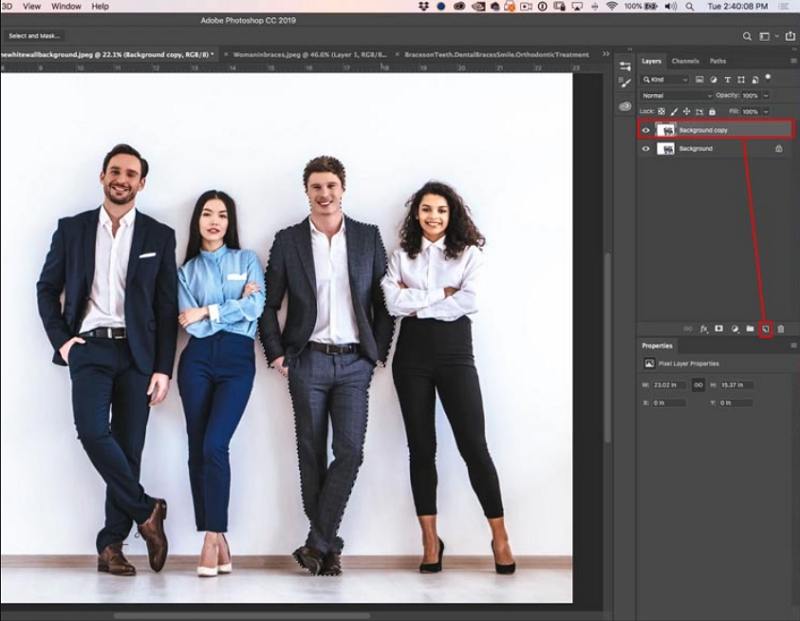
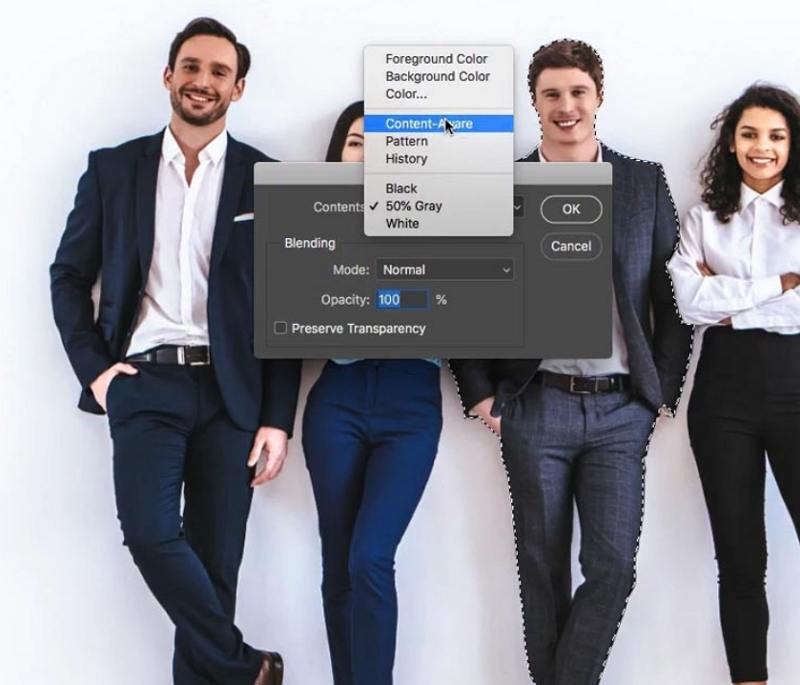
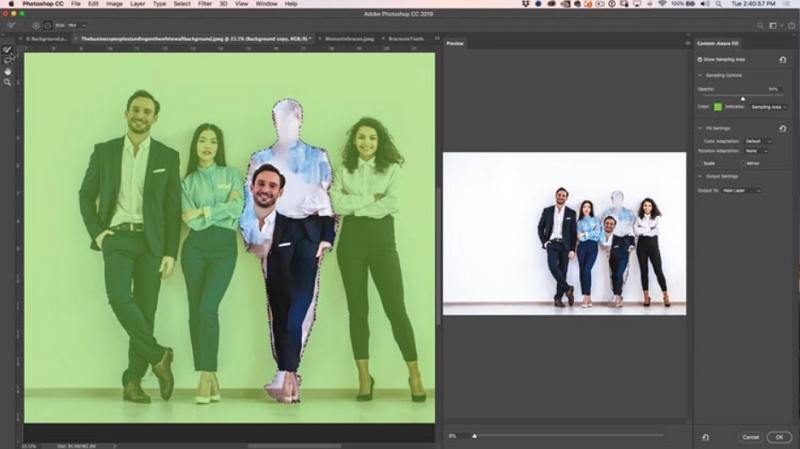

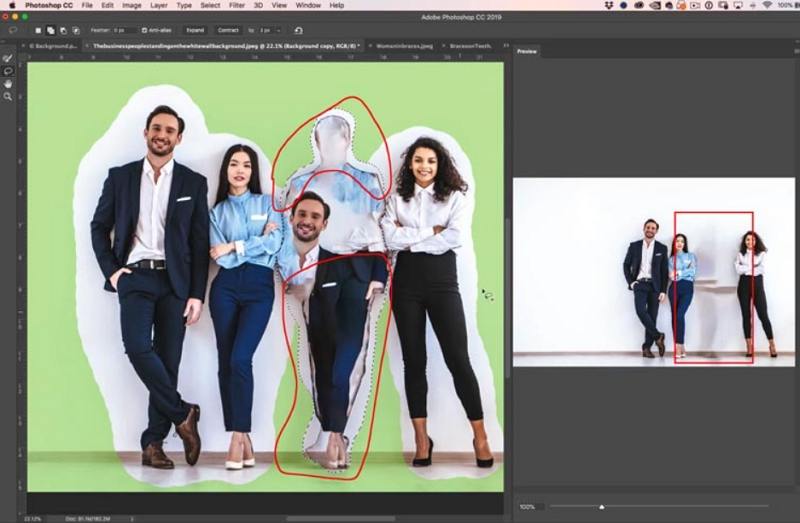
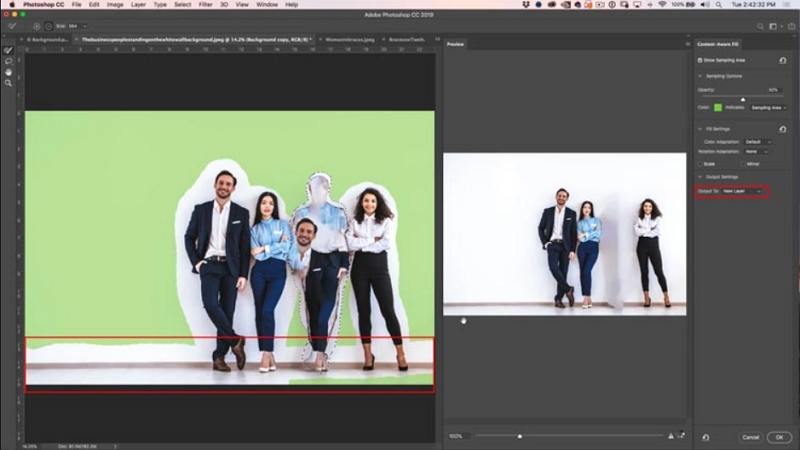
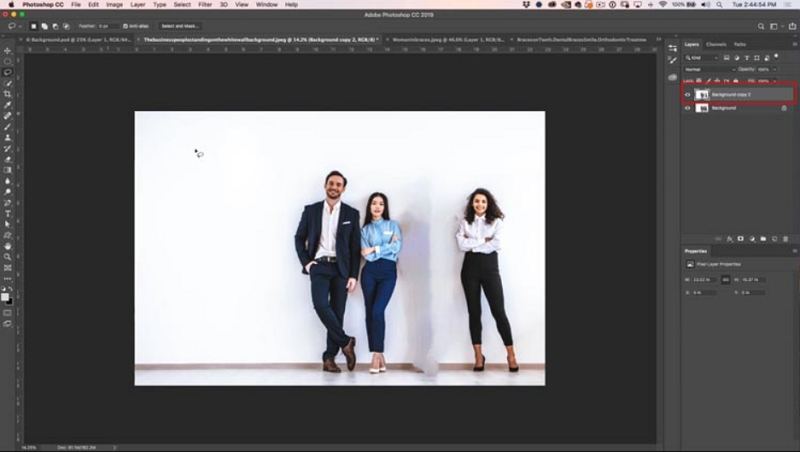








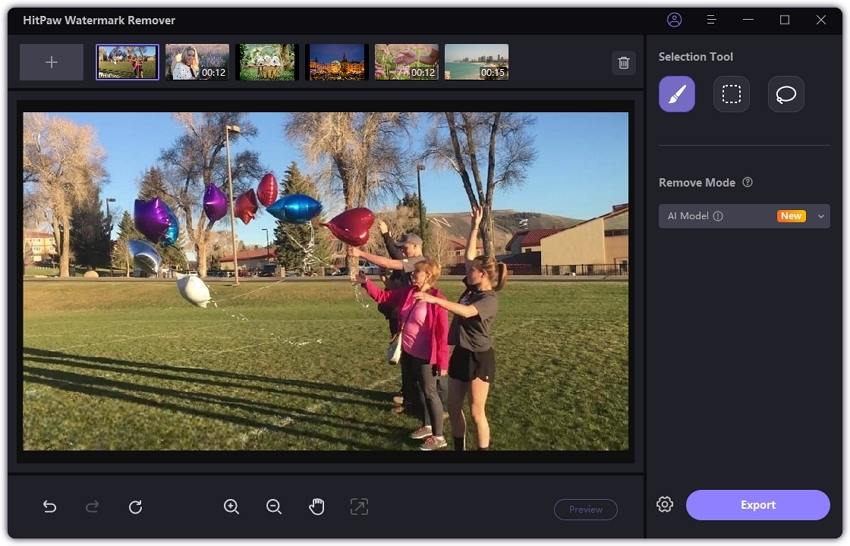


 HitPaw Univd
HitPaw Univd  HitPaw FotorPea
HitPaw FotorPea
شارك هذه المقالة:
حدد تقييم المنتج:
محمد أمين
محرر HitPaw
أعمل بالقطعة منذ أكثر من خمس سنوات. دائمًا ما يثير إعجابي عندما أجد أشياء جديدة وأحدث المعارف. أعتقد أن الحياة لا حدود لها لكني لا أعرف حدودًا.
عرض كل المقالاتاترك تعليقا
إنشاء التعليقات الخاص بك لمقالات HitPaw