5 طرق لإزالة النص من الصورة في برنامج فوتوشوب
هل تريد إزالة النص في Photoshop الذي يفسد الصورة؟ سيؤدي النص المطبوع على الصورة إلى تشتيت انتباه المشاهد من خلال جذب انتباهه والتأثير على التأثير المرئي. وبالتالي، كيف يمكن إزالة نص من صورة دون التأثير على الخلفية؟ يعد Photoshop أحد أفضل برامج تحرير الصور التي تتيح لك إزالة النص من الصور بعدة طرق. تتحدث هذه المقالة عن كل هذه الطرق التي يمكن استخدامها لإزالة النص من الصورة في Photoshop.
الطريقة 1. إزالة النص من الصورة في Photoshop عن طريق حذف الطبقة
إذا كان النص الموجود في الصورة موجودًا في طبقته الخاصة، فإن حذفه هو أسهل طريقة لإزالة النص من الصورة. لا يمكن تحقيق ذلك في صور ذات طبقة واحدة مثل ملف PNG أو JPG. اتبع الخطوات أدناه لإزالة النص من صورة Photoshop باستخدام هذه الطريقة.
-
1.لحذف النص، اختر الطبقة في قسم الطبقات.
-
2.بعد ذلك، انقر فوق خيار الحذف في اللوحة الموجودة في الأسفل.
-
3.خيار آخر هو النقر على خيار العين للطبقة لجعل النص غير مرئي.

الطريقة 2. إزالة النص من الصورة في Photoshop باستخدام وظيفة التنقيط
هناك العديد من الأدوات في Photoshop تعمل على إزالة النص من الصورة. عندما تقوم بتنقيط صورة، فأنت تقوم بالفعل بتحويلها إلى رسم بحيث يمكنك تحريرها. اتبع الخطوات أدناه لمعرفة كيفية استخدام ميزة التنقيط.
-
1.قم بتشغيل Photoshop وانتقل إلى الزاوية العلوية اليسرى. انقر فوق ملف > > افتح وحدد صورتك.
-
2.بمجرد تحميل الصورة، انتقل إلى الطبقات وانقر بزر الماوس الأيمن على الصورة التي ترغب في إزالة النص منها.
-
3.الآن، في اللوحة التالية، حدد خيار النسخ لعمل نسخة من طبقة الصورة الأصلية. بعد ذلك، سترى طبقتين بنفس الصورة في قسم الطبقات.

-
4.عليك فقط اختيار الطبقة المنسوخة والنقر بزر الماوس الأيمن عليها لفتح لوحة الأدوات. هنا، حدد خيار Rasterize Layer وسيتم تحويل الطبقة إلى نقطية.

-
5.بمجرد تحويل الطبقة إلى نقطية وتحديدها، يمكنك البدء في إزالة النص. بعد إزالة النص بنجاح، احفظ التغييرات في الملف.

الطريقة 3. إزالة النص من الصورة في Photoshop باستخدام أداة Healing Brush
تعد أداة Healing Brush عادةً واحدة من أفضل الميزات لإزالة النص غير المرغوب فيه الذي تمت إضافته إلى صورة. بعد استخدام هذه الميزة، يتم استبدال التحديد بالكامل بالمنطقة الجديدة. اتبع الخطوات التالية لمعرفة كيفية استخدام أداة Healing Brush.
-
1.افتح الصورة في Adobe Photoshop واختر أداة Healing Brush من شريط الأدوات.

-
2.قم الآن بتكبير هذا القسم من الصورة الذي يريد المستخدمون معالجته.
-
3.بعد ذلك، اختر قسمًا من الصورة ترغب في استنساخه عن طريق تحريك الفرشاة إلى هذا القسم من الصورة. انقر فوق مفتاح Alt ثم انقر فوق الماوس.
-
4.بعد استنساخ هذا القسم، عد إلى القسم حيث ترغب في إزالة النص والطلاء عليه ببساطة.
-
5.لجعل الاستنساخ دقيقًا، حاول الاستنساخ من قسم مختلف يطابق النسيج واللون والطلاء تدريجيًا. بعد عدة محاولات، ستحصل على أفضل نتيجة.

الطريقة 4. امسح النص من الصورة في Photoshop باستخدام أداة التصحيح
أداة التصحيح هي طريقة أخرى بسيطة للتخلص من النص. بعد استخدام هذه الميزة، يتم استبدال التحديد بالكامل بالمنطقة الجديدة. اتبع الخطوات أدناه لمعرفة كيفية استخدام أداة التصحيح.
-
1.افتح الصورة في Photoshop وأنشئ طبقة جديدة لإزالة النص من الصورة Photoshop.
-
2.اختر أداة التصحيح من لوحة الأداة. تساعد هذه الأداة المستخدمين على التخلص من الكائنات غير المرغوب فيها من الصور.

-
3.تكبير المنطقة غير المرغوب فيها من الصورة. ارسم خطًا حول الكائن أو اختر المنطقة التي ترغب في سحبها من الصورة.

-
4.اسحب التحديد إلى المساحة الفارغة بالقرب من العنصر واختفى العنصر الخاص بك! بمجرد الانتهاء من ذلك، ما عليك سوى حفظ ملفك في المجلد الذي تريده.

هي أن المنطقة التي اخترتها أولاً يتم استبدالها بالمنطقة التي اخترتها بعد سحب التحديد الأولي. تأكد من أن منطقة الوجهة التي تختارها مشابهة لخلفية عنصر المصدر. تتمثل ميزة استخدام هذه الأداة في أنه يمكنك رؤية النتائج ديناميكيًا عند سحب التصحيح عبر الشاشة.
الطريقة 5. احذف النص من الصورة في Photoshop باستخدام خيار Clone Stamp
تعمل أداة Clone Stamp بنفس طريقة أداة Healing Brush. يحتاج المستخدمون إلى استنساخ المنطقة ثم سحب المؤشر فوق حرف. كما يوحي الاسم، تقوم هذه الأداة باستنساخ المنطقة المحددة وختمها فوق الحرف أثناء قيام المستخدمين بسحب المؤشر. اتبع الخطوات أدناه لمعرفة كيفية استخدام أداة Clone Stamp.
-
1.افتح الصورة في Photoshop وأنشئ طبقة جديدة لإزالة الكائنات غير المرغوب فيها.
-
2.الآن، افتح أداة Clone Stamp ضمن قسم الأدوات على الشاشة على الجانب الأيسر.

-
3.بعد ذلك، حدد صلابة وحجم الفرشاة. الآن، اضغط باستمرار على مفتاح alt وانقر فوق منطقة الصورة التي ترغب في نسخها. حرر alt وانقر حيث تريد لصق وحدات البكسل المنسوخة.

-
4.قم بذلك حتى يقوم المستخدمون بحذف كل النص من صورتهم.
نصيحة إضافية. أفضل بديل فوتوشوب للمبتدئين لإزالة النص من الصورة
يتطلب Photoshop إزالة النص من الصورة معرفة عالية. هذا أمر مستحيل للغاية وغير مريح للمبتدئين لإزالة النص من الصورة. ومن ثم، في مثل هذه الأوقات، هناك حاجة إلى أداة مثالية وسهلة الاستخدام. HitPaw Watermark Remover هي إحدى هذه الأدوات التي تخدم الغرض من إزالة النص من الصور وهي مثالية للمبتدئين. الأداة تأتي مع واجهة مستخدم سهلة الاستخدام. يكتشف الذكاء الاصطناعي للأداة بسهولة الأنواع المختلفة من العلامات المائية في الصورة وإزالتها في غضون نقرات قليلة.
- تقنية الذكاء الاصطناعي لإزالة النص من الصور تلقائيًا.
- يحافظ على الجودة الأصلية للصورة مع التأثير على الخلفية
- قم بإزالة ليس فقط النص ولكن أيضًا الكائنات والعناصر والعلامات المائية وما إلى ذلك.
- دعم معظم تنسيقات الصور القياسية مثل JPEG و JPG و TIFF و BMP و PNG
- قم بإزالة النص والعلامات المائية من مقاطع الفيديو أيضًا
- واجهة مستخدم بديهية ولا تتطلب أي مهارات تقنية
اتبع الخطوات أدناه لمعرفة كيفية استخدام هذه الأداة لإزالة العلامة المائية من الصور.
-
الخطوة 1. قم بتنزيل وتثبيت وتشغيل HitPaw Watermark Remover على جهاز الكمبيوتر الخاص بك. قم باستيراد الصورة التي تريد إزالة النص منها.

-
الخطوة 2. حدد النص باستخدام أداة تحديد مناسبة وسيتم تحديد نموذج AI بشكل افتراضي.

-
الخطوة 3. انقر فوق خيار المعاينة وستطالبك الأداة بتنزيل نموذج AI قبل استخدامه. بعد تنزيل نموذج AI، انقر فوق خيار Preview وستبدأ الأداة في استخدام AI لإزالة العلامة المائية.

-
الخطوة 4. إذا كنت راضيًا عن الإزالة، فانقر فوق خيار التصدير لحفظها. يمكنك النقر فوق خيار الإعدادات لتحديد المسار الذي سيتم حفظ الملف فيه.

الاستنتاج
باختصار، لقد ألقينا نظرة على الطرق المختلفة التي يمكن استخدامها لإزالة النص من الصورة باستخدام Photoshop. إذا كنت مستخدمًا جديدًا لبرنامج Photoshop وتشعر أنه من الصعب استخدامه، فيمكنك بسهولة إزالة النص من الصورة بمساعدة HitPaw Watermark Remover.

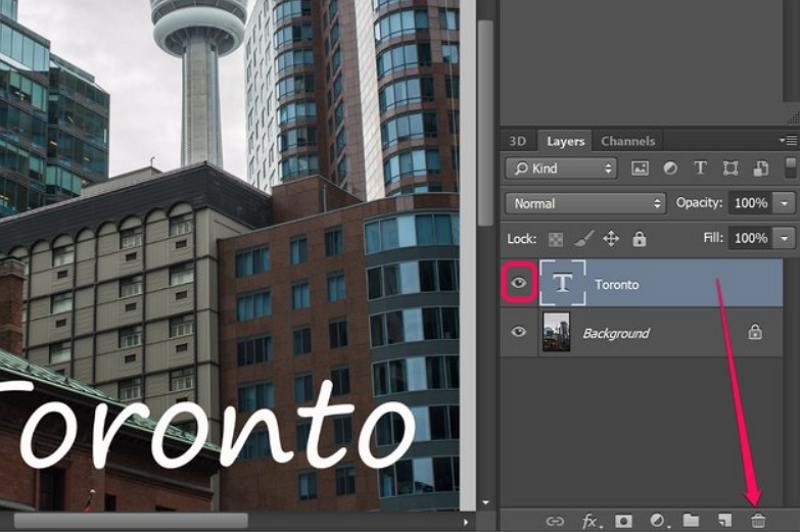
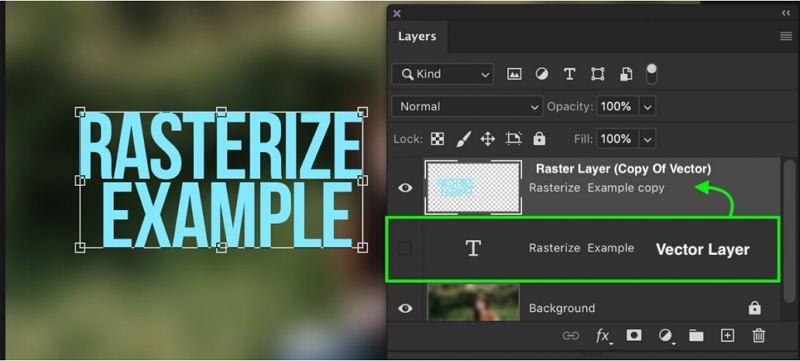
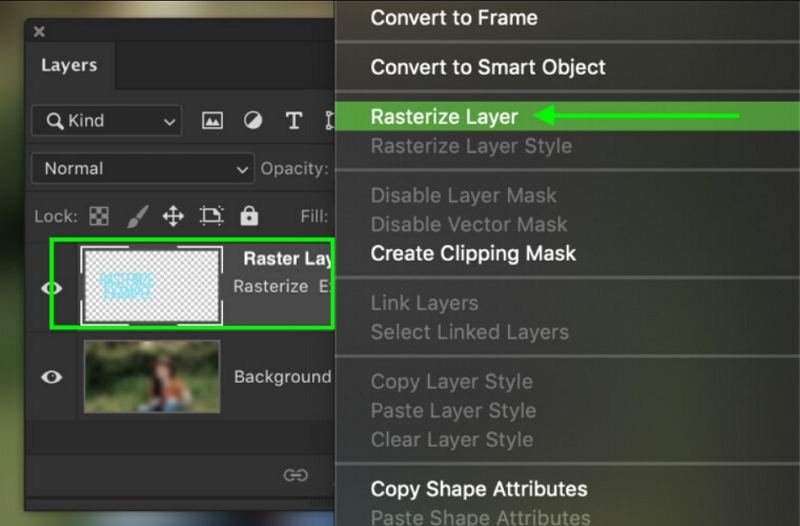
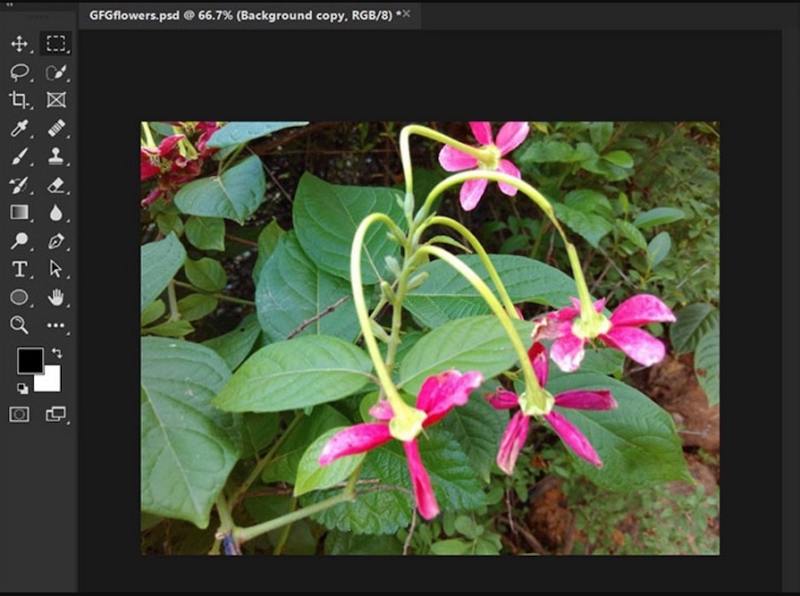
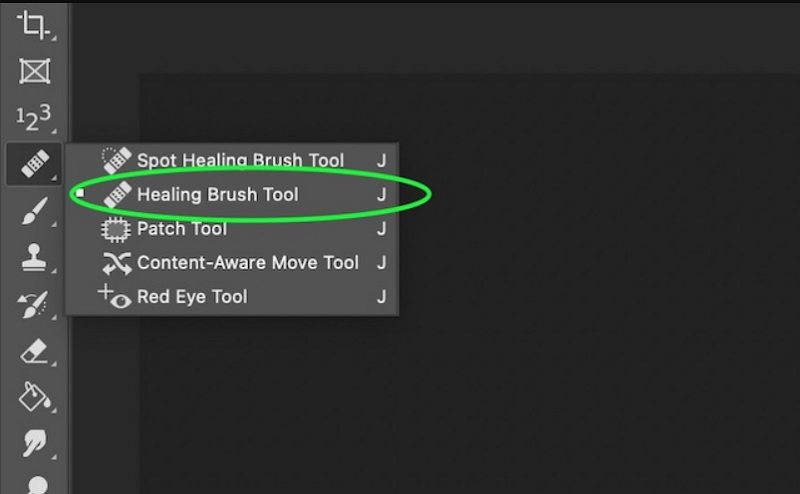
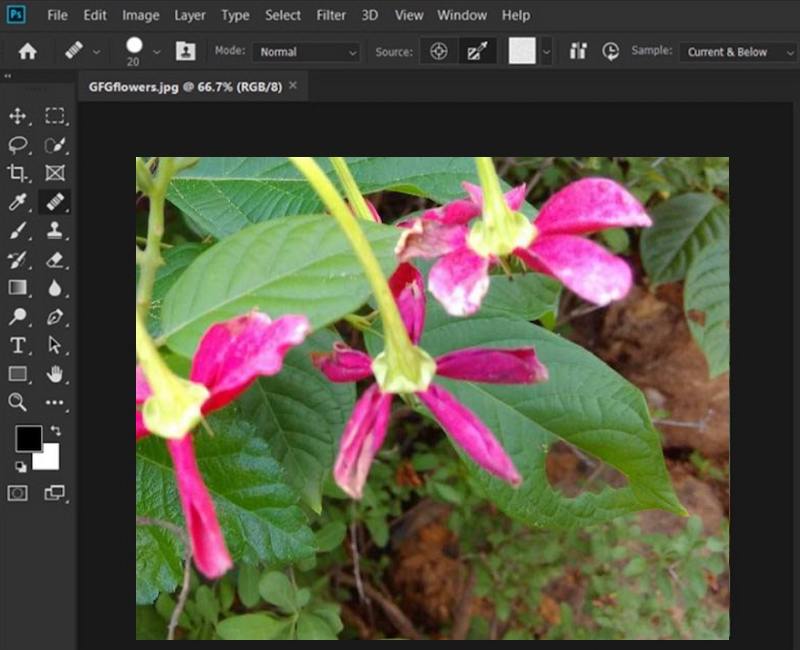

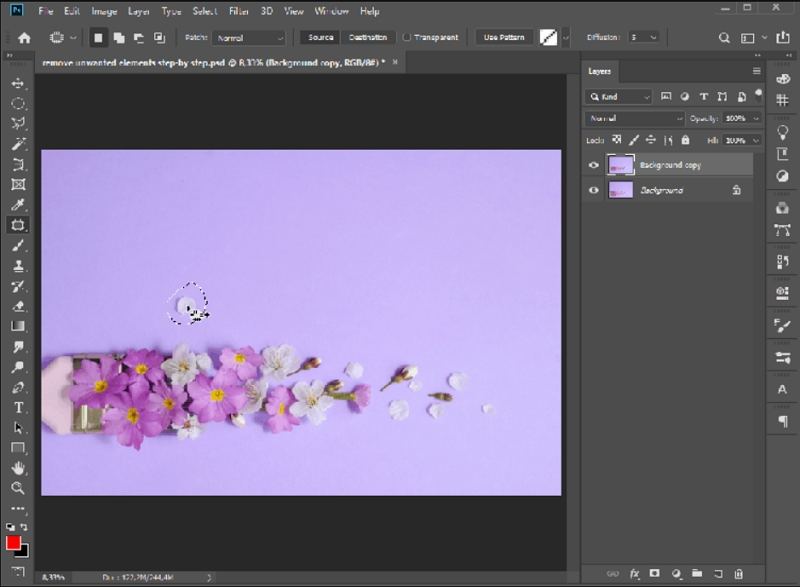
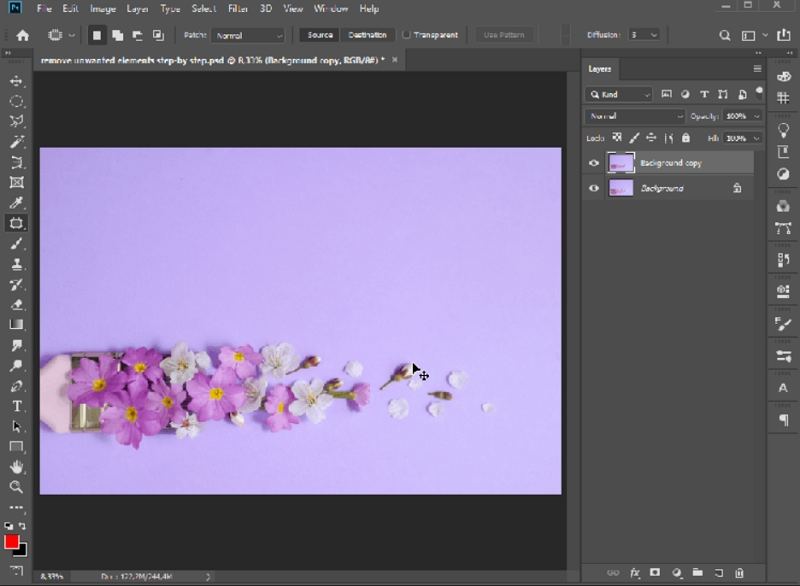
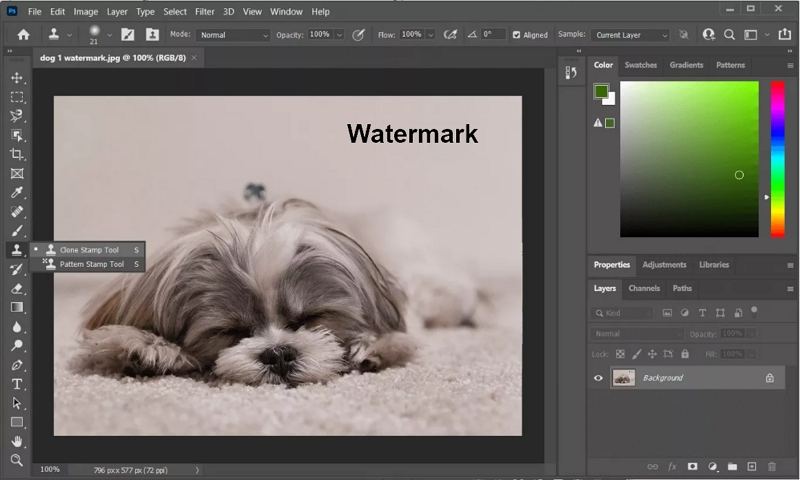
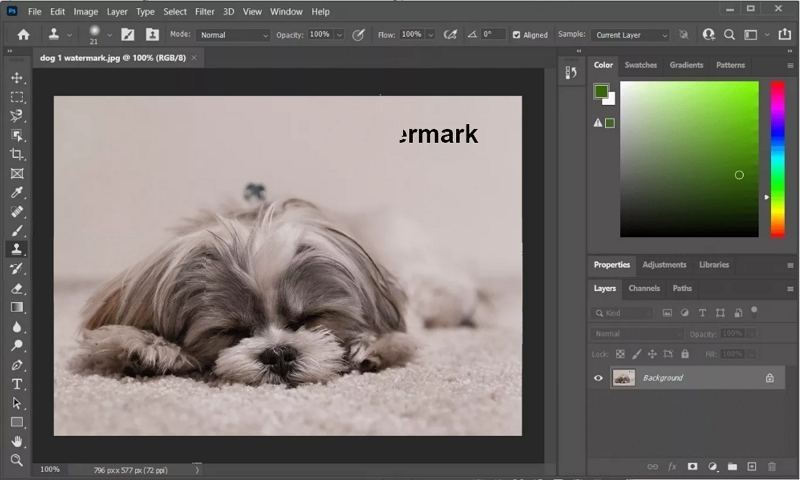






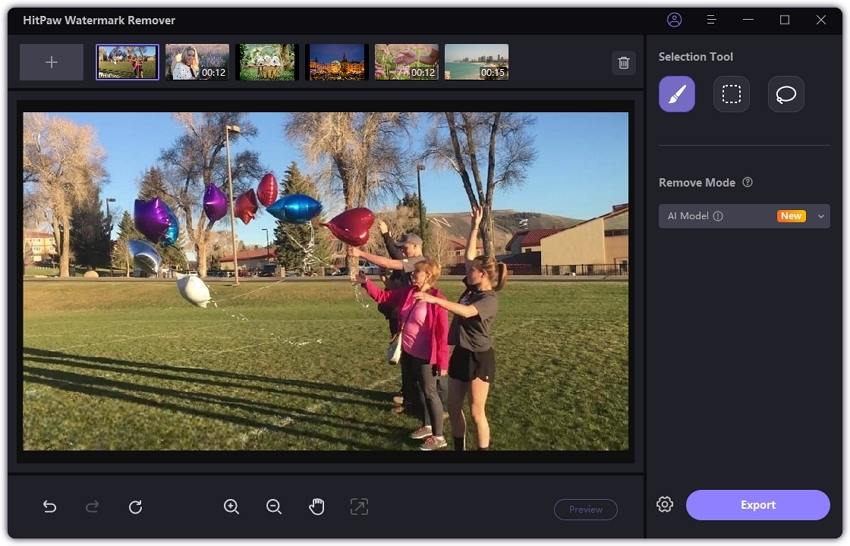


 HitPaw Univd
HitPaw Univd  HitPaw FotorPea
HitPaw FotorPea

شارك هذه المقالة:
حدد تقييم المنتج:
محمد أمين
محرر HitPaw
أعمل بالقطعة منذ أكثر من خمس سنوات. دائمًا ما يثير إعجابي عندما أجد أشياء جديدة وأحدث المعارف. أعتقد أن الحياة لا حدود لها لكني لا أعرف حدودًا.
عرض كل المقالاتاترك تعليقا
إنشاء التعليقات الخاص بك لمقالات HitPaw