كيفية عمل GIF بالفوتوشوب
هل رغبت يومًا في إنشاء GIF خاص بك؟ العديد من الأشخاص على Reddit وQuora يتساءلون عن كيفية عمل GIF بالفوتوشوب. يرغب المستخدمون في معرفة كيفية إنشاء GIF من مقاطع الفيديو أو الصور. GIFs شائعة لأنها قصيرة وممتعة وسهلة المشاركة عبر الإنترنت. ستشرح هذه المقالة كيفية إنشاء GIF باستخدام فوتوشوب. ستجد هنا جميع الخطوات إذا كنت ترغب في إنشاء GIF في فوتوشوب من سلسلة من الصور أو من فيديو. تعلم كيفية إنشاء GIF في فوتوشوب.
الجزء 1: لماذا إنشاء GIF من الفيديوهات أو الصور؟
GIF هو تنسيق ملف يتعامل مع الصور وأعمال الرسوم المتحركة التي تشمل الصور. يتم استخدامه بشكل كبير نظرًا لصغر حجم الملف وسهولة مشاركته. سيشرح هذا الدليل كيفية عمل GIF بالفوتوشوب. هناك العديد من الطرق التي يمكن من خلالها مشاركة واستهلاك GIFs. تنطبق هذه الطرق على وسائل التواصل الاجتماعي والمدونات والرسائل الفورية والمزيد. غالبًا ما تستخدم من أجل:
- مشاركة ردود الفعل والعواطف.
- إنشاء دروس تعليمية قصيرة أو رسوم متحركة.
- الترويج للمنتجات بطريقة بسيطة.
الإيجابيات
- سهل المشاركة وسريع التحميل.
- مدعوم على العديد من المنصات.
- يجذب المشاهدين من خلال الرسوم المتحركة القصيرة.
السلبيات
- خيارات الألوان محدودة (256 لون فقط).
- لا يوجد دعم للصوت.
- أحجام الملفات الكبيرة مقارنة بالصور الثابتة.
الجزء 2: كيفية عمل GIF بالفوتوشوب من سلسلة صور
عندما يكون لديك سلسلة من الصور التي ترغب في تحويلها إلى GIF، يجعل فوتوشوب هذه المهمة سهلة. تعلم كيفية إنشاء GIF في فوتوشوب:
الخطوة 1: افتح فوتوشوب وحمّل صورك
ابدأ بفتح برنامج فوتوشوب. انتقل إلى ملف > سكريبتات > تحميل الملفات إلى المكدس. يتيح لك ذلك تحميل جميع الصور التي تريد استخدامها. حدد الصور واضغط على "موافق".
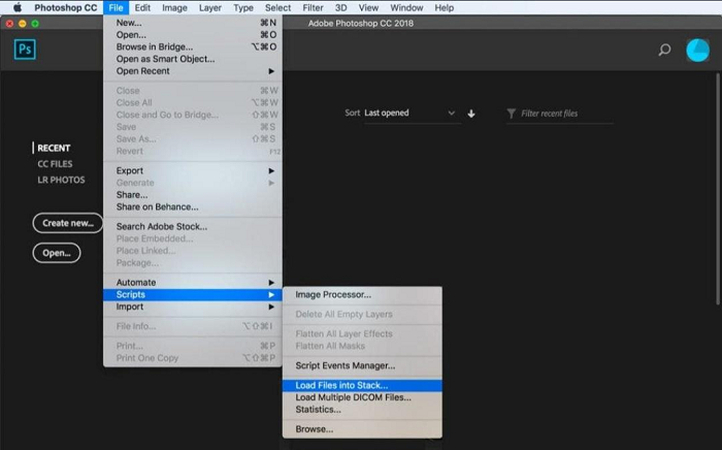
الخطوة 2: افتح لوحة الزمن
بعد ذلك، انتقل إلى نافذة > الخط الزمني. سيفتح هذا لوحة الخط الزمني، حيث يمكنك بناء GIF الخاص بك. اضغط على إنشاء رسوم متحركة للإطارات.
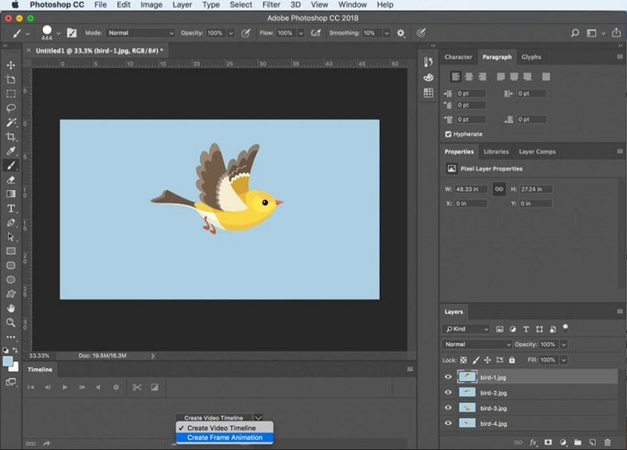
الخطوة 3: تحويل الطبقات إلى إطارات
اضغط على الأيقونة الصغيرة في لوحة الخط الزمني، ثم اختر إنشاء إطارات من الطبقات. سيؤدي ذلك إلى تحويل كل صورة إلى إطار في GIF الخاص بك. حدد جميع الإطارات في الخط الزمني. اضغط على السهم تحت كل إطار لتحديد مدة عرضه. للرسوم السريعة، يمكنك ضبط مدة عرض كل إطار على 0.1 ثانية.
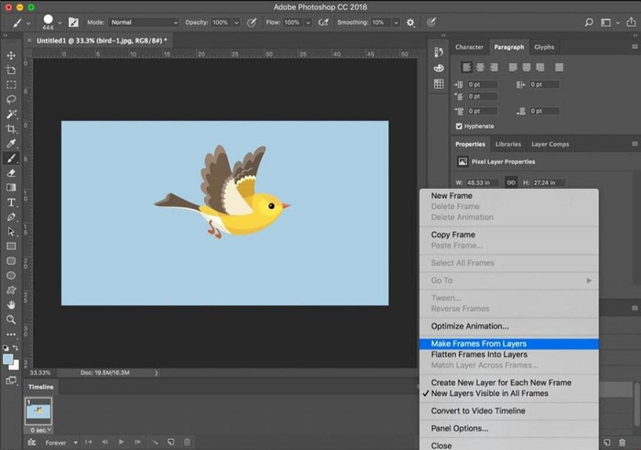
الخطوة 4: اجعل GIF يعمل بتكرار
لجعل GIF يعمل بتكرار، اضغط على خيارات التكرار في أسفل نافذة الخط الزمني. اختر دائمًا حتى يتكرر GIF مرارًا وتكرارًا.
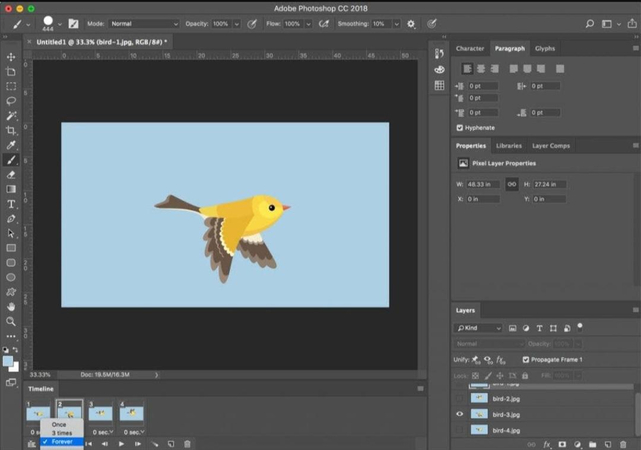
الخطوة 5: معاينة وحفظ GIF الخاص بك
اضغط على زر التشغيل لمشاهدة كيف يبدو GIF. انظر كيف يمكنك تصدير GIF في فوتوشوب. إذا كان كل شيء على ما يرام، انتقل إلى ملف > تصدير > حفظ للويب (القديم). اختر GIF كتنسيق الملف، ثم اضبط الإعدادات إذا لزم الأمر. اضغط على حفظ لإنهاء العملية.
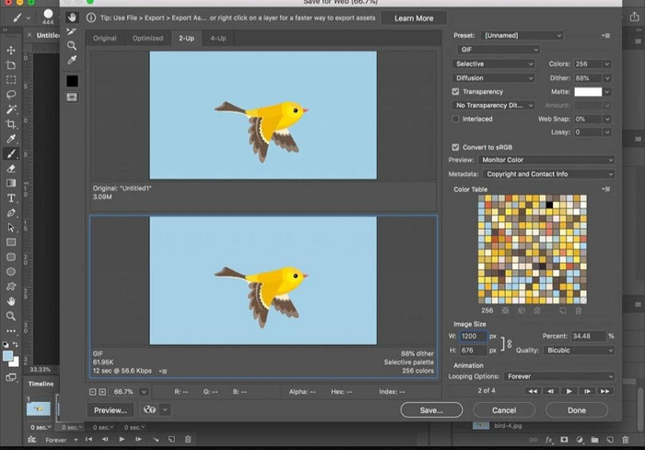
إيجابيات وسلبيات إنشاء GIF من تسلسل الصور
الإيجابيات
- يمكنك التحكم في كل إطار.
- يسمح لك بتعديل GIFs في فوتوشوب بتفصيل.
السلبيات
- يستغرق وقتًا أطول في الإنشاء لأن كل صورة تحتاج إلى تعديل.
- يمكن أن يصبح حجم الملف كبيرًا إذا كانت هناك العديد من الإطارات.
الجزء 3: كيفية إنشاء GIF في فوتوشوب من فيديو
تحويل الفيديو إلى GIF هو عملية سريعة في فوتوشوب. إليك كيفية إنشاء GIF من فيديو في فوتوشوب:
الخطوة 1: فتح الفيديو في فوتوشوب
انتقل إلى ملف > استيراد > إطارات الفيديو إلى طبقات. حدد ملف الفيديو الذي تريد استخدامه. سيقوم فوتوشوب بتقسيم الفيديو إلى طبقات، والتي يمكن تحويلها بعد ذلك إلى إطارات GIF.
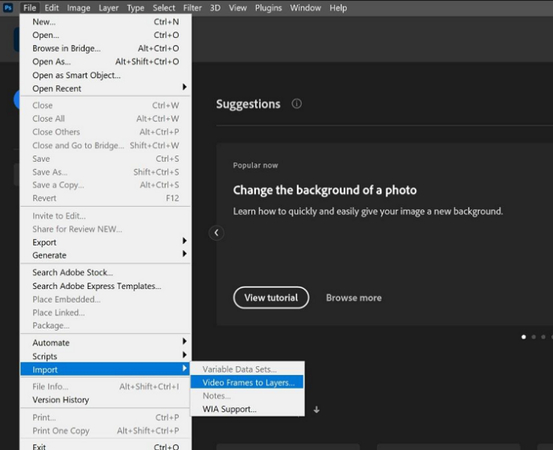
الخطوة 2: قص الفيديو (اختياري)
إذا كنت ترغب في إنشاء فيديو أقصر، يمكنك قصه بسهولة في مثل هذه الحالات. يجب ضبط نقاط البداية والنهاية لتحديد الجزء الذي سيتم استخدامه.
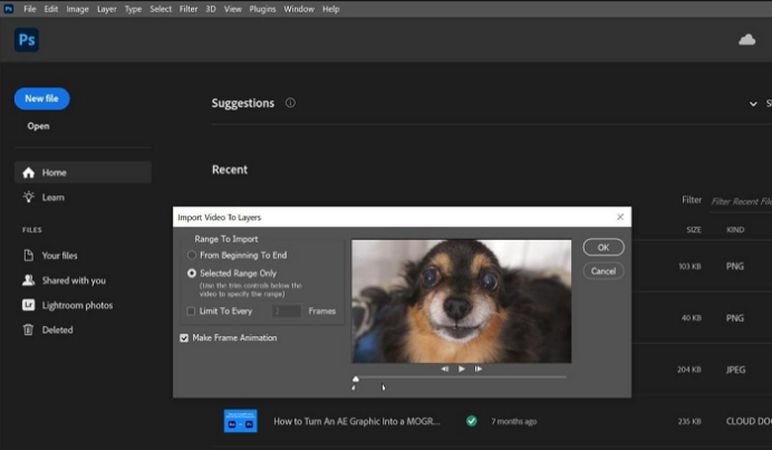
الخطوة 3: تحويل الإطارات إلى وقت
بمجرد أن تكون إطارات الفيديو جاهزة، يجب عليك الضغط على نافذة > الخط الزمني لفتح لوحة الخط الزمني. اختر إنشاء رسوم متحركة للإطارات لتحويل إطارات الفيديو إلى رسوم متحركة. حدد جميع الإطارات في الخط الزمني، واستخدم صندوق مدة الإطار لتعديل مدة كل إطار. يمكنك جعل كل إطار، سواء كان إطار كرتوني أو أي إطار آخر، يبقى للمدة التي ترغب بها، اعتمادًا على السرعات التي تريد أن يتحرك بها GIF.
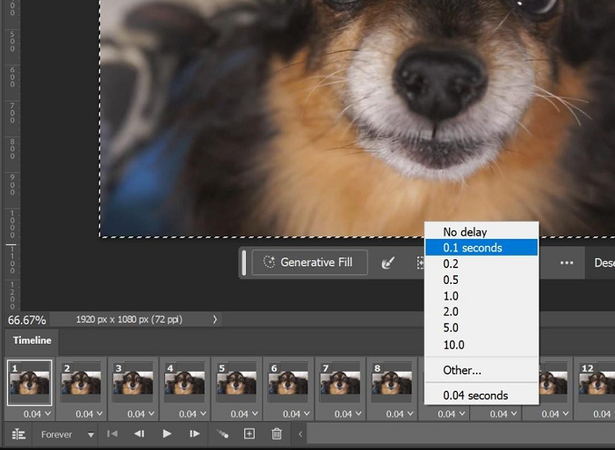
الخطوة 4: ضبط GIF للتكرار
في أسفل نافذة الخط الزمني، ستجد خيارات التكرار. اختر دائمًا في الأسفل حتى يبدأ GIF المتحرك بالتكرار تلقائيًا.
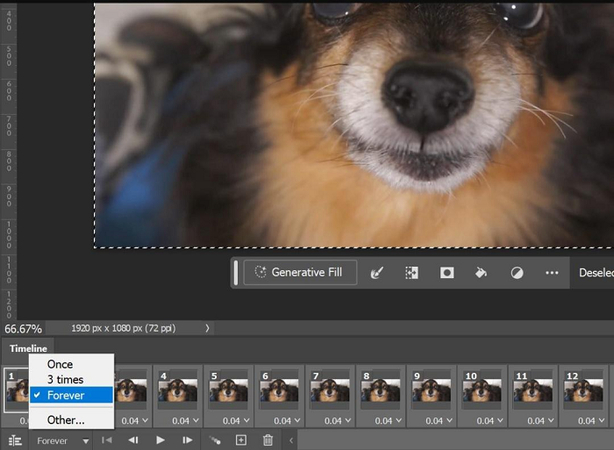
الخطوة 5: معاينة وحفظ GIF
اضغط على زر التشغيل لرؤية ما تم إنشاؤه مع GIF الخاص بك. انتقل إلى ملف > تصدير > حفظ للويب (القديم) عند الانتهاء. حدد GIF كتنسيق واضبط أي إعدادات حسب الرغبة. بعد ذلك، اضغط على زر حفظ لإنهاء العملية. هكذا يتم إنشاء GIF في فوتوشوب من فيديو.
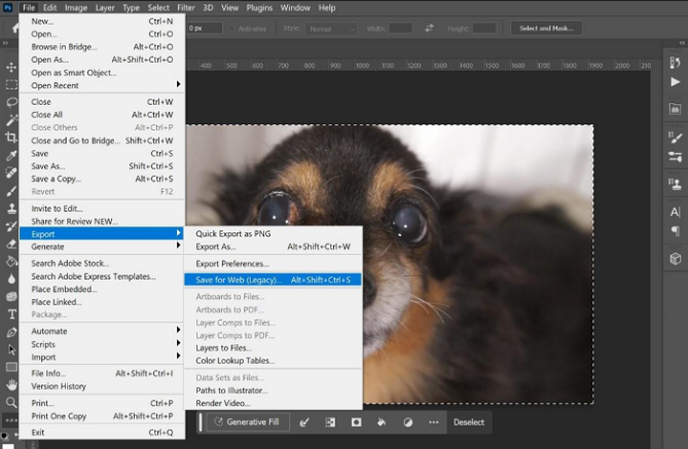
إيجابيات وسلبيات إنشاء GIF من فيديو
الإيجابيات
- عملية سريعة وبسيطة.
- مثالي للمقاطع القصيرة.
السلبيات
- يمكن أن تجعل الملفات الكبيرة GIF كبيرًا جدًا.
- قد تنخفض الجودة بسبب قيود الألوان والإطارات.
الجزء 4: أفضل بديل لفوتوشوب لإنشاء GIF من الفيديوهات
إذا كنت ترغب في طريقة سهلة وسريعة لتحويل الفيديوهات إلى GIF، استخدم HitPaw Univd (HitPaw Video Converter). بينما يمكنك الحصول على تحكم دقيق في الصور، يستغرق تعلم فوتوشوب وقتًا أطول مقارنة بـ GIMP على سبيل المثال. بفضل محول الفيديو من HitPaw، يصبح الأمر سهلاً. يستغرق تحويل الفيديوهات إلى GIF وقتًا قليلاً، وهناك خطوات بسيطة للمتابعة. إنه مناسب لأي شخص يحتاج إلى الحصول على النتائج بسرعة دون قضاء الكثير من الوقت على البرنامج.
HitPaw Univd - حلول فيديو شاملة لأنظمة ويندوز وماك
آمن ومُوثق. قام 254,145 شخصًا بتحميله.
- يحويل الفيديوهات إلى GIF بسرعة وسهولة.
- يدعم العديد من تنسيقات الفيديو للتحويل.
- يتيح لك قص مقاطع الفيديو قبل إنشاء GIF.
- يتيح لك ضبط إعدادات معدل الإطارات والدقة.
- واجهة بسيطة، مثالية للمبتدئين.
آمن ومُوثق. قام 254,145 شخصًا بتحميله.
دليل إنشاء GIF متحرك من فيديو باستخدام HitPaw
اتبع هذه الخطوات لتحويل فيديو إلى GIF باستخدام محول الفيديو من HitPaw.
الخطوة 1: الوصول إلى ميزة الفيديو إلى GIF في HitPaw
بعد تثبيت محول الفيديو من HitPaw، افتح البرنامج على جهاز الكمبيوتر. انقر على علامة التبويب الأدوات في الأعلى. اختر خيار الفيديو إلى GIF، ثم قم باستيراد ملف الفيديو الذي تريد تحويله.

الخطوة 2: ضبط إعدادات مخرجات GIF
يمكنك تغيير دقة GIF ومعدل الإطارات والحجم في قسم الإعدادات. استخدم نافذة المعاينة لسحب مخطط المصفوفة وضبط نسبة العرض إلى الارتفاع. سيظهر حجم المخرجات على الجانب الأيمن.
بالنسبة لمعدل الإطارات، يمكنك اختيار الإعداد المفضل لديك. الافتراضي مضبوط على 10 إطارات في الثانية (fps). يمكنك أيضًا اختيار الحجم من الخيارات في قائمة الحجم المنسدلة.

الخطوة 3: إنشاء GIF من الفيديوهات
على الخط الزمني، سترى منزلقين. حرك المنزلق الأيسر لتحديد بداية GIF والمنزلق الأيمن لتحديد نهايته. يمكنك الضغط على زر التشغيل لمعاينة الجزء المحدد. عندما تكون راضيًا، انقر على زر إنشاء GIF لإنشاء GIF من المقطع المختار.
يتيح لك محول الفيديو من HitPaw إنشاء عدة GIFs في وقت واحد. حدد مقطعًا جديدًا وانقر على إنشاء GIF لإنشاء GIF آخر.

الخطوة 4: حفظ GIFs
بمجرد إنشاء جميع GIFs التي تريدها، انقر على زر التصدير في الزاوية اليمنى السفلى لحفظ ملفات GIF الخاصة بك.

الأسئلة الشائعة حول إنشاء GIF في فوتوشوب
س1. كيف يمكن تصدير GIF في فوتوشوب؟
ج1. اذهب إلى ملف > تصدير > حفظ للويب (Legacy) واختر تنسيق GIF. قم بضبط الإعدادات واحفظ الملف.
س2. ما هي أفضل إعدادات لـ GIF في فوتوشوب؟
ج2. معدل إطارات 0.1 ثانية وخيار التكرار Forever يوفران أفضل عرض سلس.
س3. كيف يمكن تحرير GIF في فوتوشوب؟
ج3. افتح GIF في فوتوشوب واستخدم لوحة الخط الزمني لتعديل الإطارات والطبقات.
س4. هل يمكنني لصق GIF في فوتوشوب؟
ج4. يمكنك نسخ ولصق GIF كطبقة جديدة أو ضمن مشروع موجود.
الخاتمة
يعتبر كل من فوتوشوب و HitPaw Univd أدوات جيدة لإنشاء GIF، لكن HitPaw أسهل للمبتدئين. يجعل العملية بسيطة. يمكنك إنشاء GIF عالية الجودة من مقاطع الفيديو ببضع نقرات فقط. نوصي بتجربة HitPaw إذا كنت تريد حلاً أسرع دون فقدان الجودة.







 HitPaw FotorPea
HitPaw FotorPea HitPaw VikPea
HitPaw VikPea HitPaw VoicePea
HitPaw VoicePea 




شارك هذه المقالة:
حدد تقييم المنتج :
محمد أمين
محرر HitPaw
أعمل بالقطعة منذ أكثر من خمس سنوات. دائمًا ما يثير إعجابي عندما أجد أشياء جديدة وأحدث المعارف. أعتقد أن الحياة لا حدود لها لكني لا أعرف حدودًا.
عرض كل المقالاتاترك تعليقا
إنشاء التعليقات الخاص بك لمقالات HitPaw