كيفية إنشاء وتعيين صور GIF كخلفية على أجهزة Mac/Windows/iPhone/Android
هل فكرت يومًا في استخدام خلفيات GIF على أجهزتك؟ أو ترغب في جعل شاشاتك أكثر حيوية مع الرسوم المتحركة، ولكن لا تعرف من أين تبدأ. أنت لست وحدك، فهناك الكثير من الأشخاص الذين يرغبون في القيام بذلك.
لكن لا تقلق، لأننا سنشرح لك كيفية صنع وتعيين خلفيات GIF على الأجهزة المختلفة، سواء كانت Mac، Windows، iPhone، أو Android. سنرشدك خطوة بخطوة للقيام بذلك حتى تصبح شاشتك أكثر تشويقًا وقربًا منك.
الجزء 1: أفضل طريقة لصنع خلفية GIF على Mac و Windows
يعد HitPaw GIF Converter أداة رائعة عندما تريد إنشاء خلفية GIF مخصصة. إنه سهل الاستخدام للغاية لتحويل الفيديو إلى صيغة GIF باستخدام هذا البرنامج، وسيكون في الواقع مثاليًا لتصميم خلفيات فريدة.
يمكنك ببساطة تحويل مقاطع الفيديو المفضلة لديك إلى GIF بجودة عالية باستخدام HitPaw GIF Converter ثم تعيينها كخلفيات. العملية خالية من المتاعب، والنتائج مذهلة، وستصبح شاشتك الشخصية حية مع الرسوم المتحركة الزاهية.
الميزات الرئيسية لـ HitPaw GIF Converter
HitPaw Univd - حلول الفيديو المتكاملة لـ Win & Mac
موثوق ومضمون. 254,145 شخص قاموا بتحميله.
- تحويل الفيديو إلى GIF بسهولة: تحويل أي فيديو إلى GIF بسرعة من خلال بضع نقرات بسيطة.
- جودة عالية للنتيجة: تضمن أن تكون GIFاتك واضحة، زاهية، وذات جودة عالية بدون أي انخفاض في الجودة.
- إعدادات قابلة للتخصيص: ضبط معدل الإطارات، الدقة، وأكثر من ذلك لتناسب رغباتك من أجل الحصول على GIF مثالية.
- واجهة مستخدم سهلة: يحتوي البرنامج على تصميم مدروس يجعله واضحًا وسهل الاستخدام.
- عملية سريعة: استمتع بمعالجة فائقة السرعة مع هذا، دون فقدان أي جودة.
موثوق ومضمون. 254,145 شخص قاموا بتحميله.
كيفية إنشاء GIFات على Windows و Mac
إليك كيفية إنشاء خلفية GIF متحركة:
الخطوة 1.أولاً، افتح HitPaw Univd على جهاز الكمبيوتر الخاص بك بعد تثبيته. انتقل إلى علامة التبويب "Toolbox" في أعلى الشاشة. ثم، اختر "Video to GIF" من قائمة الأدوات. قم باستيراد الفيديو الذي تريد تحويله من خلال اختياره من ملفاتك.

الخطوة 2.في علامة التبويب "الإعدادات"، يمكنك ضبط كيفية ظهور GIF الخاصة بك. قم بتغيير الدقة، معدل الإطارات، والحجم بما يناسبك. استخدم نافذة المعاينة لضبط نسبة العرض إلى الارتفاع عن طريق سحب مخطط المصفوفة. سيظهر الحجم الجديد في قسم "حجم الإخراج". اختر معدل الإطارات (الإعداد الافتراضي هو 10fps) واختر الحجم من القائمة المنسدلة.

الخطوة 3.لإنشاء GIF الخاصة بك، استخدم شريطي السحب على الجدول الزمني لتحديد وقت البدء والانتهاء للـGIF. حرك الشريط الأيسر لتعيين وقت البدء والشريط الأيمن لتعيين وقت الانتهاء. انقر فوق زر التشغيل لمعاينة الجزء. عندما تكون راضيًا عنه، انقر فوق زر "Create GIF". يمكنك أيضًا إنشاء عدة GIFات عن طريق اختيار مقاطع مختلفة والنقر على "Create GIF" في كل مرة.

الخطوة 4.بمجرد إنشاء جميع الـGIFات الخاصة بك، انقر على زر "تصدير" في الزاوية اليمنى السفلى. اختر المكان الذي تريد حفظ الـGIFات الخاصة بك فيه على جهاز الكمبيوتر. سيؤدي ذلك إلى حفظ الـGIFات الخاصة بك حتى تتمكن من استخدامها في أي وقت.

الجزء 2: كيفية تعيين GIF كخلفية على Windows 11
لا يسمح لك Windows 11 باستخدام GIF كخلفية مباشرة. بدلاً من ذلك، ستحتاج إلى استخدام تطبيقات خارجية مثل "Lively Wallpaper" أو "BioniX Wallpaper" وغيرها.
قم بتنزيل أحد التطبيقات وتثبيته من موقعه الإلكتروني أو من متجر Microsoft، ثم اتبع الخطوات التالية.
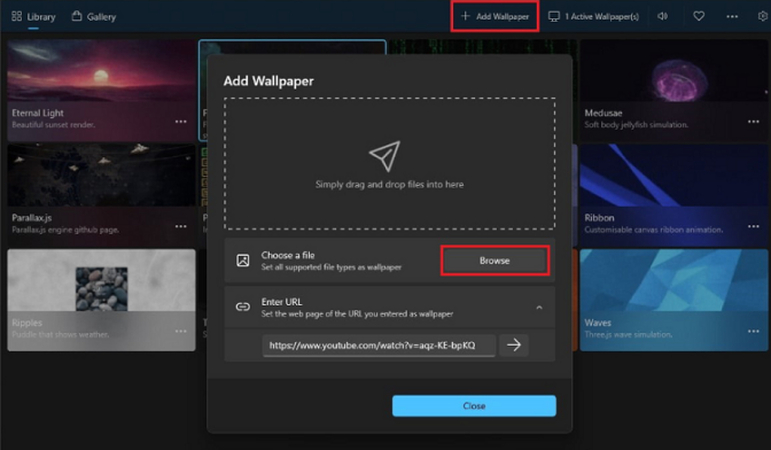
- 1.افتح التطبيق الذي قمت بتثبيته من قائمة Start.
- 2.ابحث عن خيار في التطبيق لإضافة أو تغيير الخلفية. اضغط على زر + أو Add لتصفح جهازك والعثور على ملف GIF الخاص بك. تصفح جهاز الكمبيوتر الخاص بك حتى تجد ملف GIF، ثم انقر عليه.
- 3.بمجرد إضافة GIF الخاصة بك، حددها وانقر على خيار "set as wallpaper". سيقوم التطبيق باستخدام GIF كخلفية سطح المكتب.
- 4.تتيح بعض التطبيقات أيضًا تغيير طريقة عرض GIF. في هذه الحالة، تحقق من إعدادات التطبيق لتعديل حجم أو حتى طريقة تشغيل GIF.
الجزء 3: كيفية تعيين GIF كخلفية على Mac
لا يحتوي نظام MacOS على دعم مدمج لخلفيات GIF. يجب عليك استخدام تطبيقات خارجية مثل "GIFPaper" أو "Wallcat".
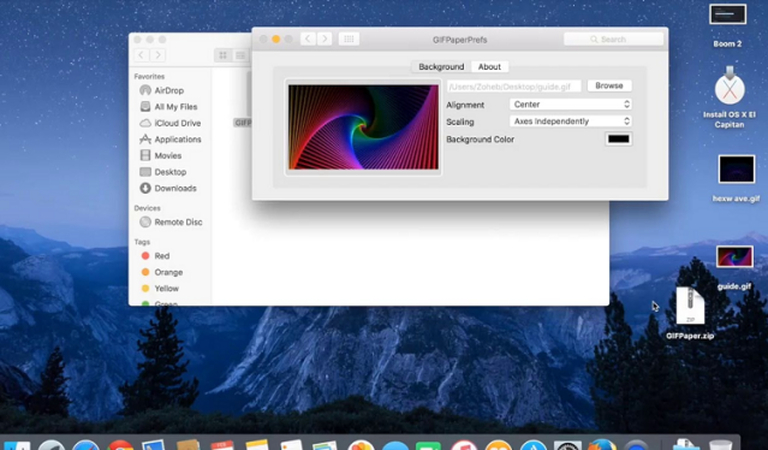
لذا، يرجى تنزيل أحد هذه التطبيقات من موقعها على الويب وتثبيته ثم اتباع الخطوات التالية:
- 1.افتح التطبيق من مجلد Applications.
- 2.استخدم زر بعلامة زائد أو مشابه لإضافة خلفية جديدة في التطبيق. اضغط على "Import" أو "Add"، ثم حدد ملف GIF الخاص بك من جهاز الكمبيوتر.
- 3.بعد إضافة GIF الخاصة بك، حددها واضبطها كخلفية. سيقوم التطبيق بتعيين GIF الذي اخترته كخلفية لسطح المكتب.
- 4.استخدم إعدادات التطبيق لتعديل GIF من خلال الخيارات المتاحة. يمكنك قص، تغيير حجم، وتعديل طريقة تشغيل GIF حسب تفضيلاتك.
الجزء 4: كيفية وضع GIF كخلفية على iPhone
قم بتنزيل تطبيق من App Store مثل "intoLive" الذي سيحول GIF إلى صور حية يمكنك استخدامها كخلفيات.
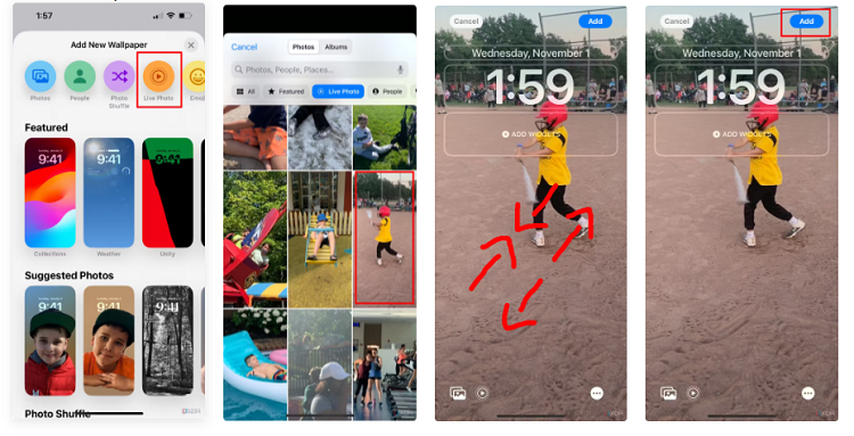
اتبع هذه الخطوات:
- 1.افتح تطبيق "intoLive" من الشاشة الرئيسية.
- 2.افتح التطبيق، اضغط على "Gallery" أو "Import"، واختر ما تريد استيراده. بعد ذلك، سيتم تحويله إلى صورة حية مع إعدادات إضافية.
- 3.احفظه في تطبيق Photos كصورة حية GIF.
- 4.افتح تطبيق "Settings" على iPhone الخاص بك. اختر خيار "Wallpaper"، ثم "Choose a New Wallpaper". انتقل إلى "Live Photos" واختر الصورة التي حفظتها. اضبطها كخلفية للشاشة الرئيسية أو شاشة القفل.
نصائح إضافية: أفضل المواقع لتنزيل خلفيات GIF للكمبيوتر والجوال
إليك بعض المواقع الأفضل لتنزيل خلفيات GIF للكمبيوتر والجوال:
1. تنزيل خلفيات GIF المتحركة من Giphy
يوجد العديد من الرسوم المتحركة بصيغة GIF على Giphy. ابحث عن GIF التي تعجبك، وعندما تجدها، قم بتنزيلها على جهازك. استخدم الدليل المذكور أعلاه لتطبيق خلفيتك.
2. الحصول على خلفيات GIF من WallpaperCave
يقدم WallpaperCave عدة خلفيات GIF. قم بالدخول إلى الموقع وتنزيل الخلفيات التي تعجبك. ثم تابع استخدام الخلفيات التي تم تنزيلها كخلفيات.
3. الحصول على خلفيات GIF من GIF Poster
يدعم GIF Poster إعداد عدد من خلفيات GIF. اختر GIF الخاصة بك، قم بتنزيلها، واضبطها وفقًا للتعليمات المقدمة.
الأسئلة الشائعة حول خلفيات GIF
س1. هل يمكن عمل خلفية GIF على جهاز Mac؟
ج1. نعم، يمكنك على أي جهاز Apple Mac باستخدام بعض التطبيقات الخارجية. قم بتنزيل وتثبيت تطبيق من App Store مثل "GIFPaper" أو "Wallcat". بعد تشغيل التطبيق، قم بضبط GIF كخلفية سطح المكتب باتباع التعليمات في التطبيق حول كيفية استيراد وتطبيق GIF الخاص بك.
س2. هل تستهلك خلفيات GIF البطارية بشكل أسرع؟
ج2. بالتأكيد، تستهلك خلفيات GIF البطارية بشكل أسرع من صورة ثابتة للخلفية العادية. الرسوم المتحركة تتطلب معالجة أكبر، مما يتطلب طاقة بطارية أكبر خاصة على الأجهزة المحمولة. إذا لاحظت استنزافًا كبيرًا للبطارية، فكر في التبديل إلى خلفية ثابتة أو استخدام GIF أقل تطلبًا.
الخلاصة
تعيين خلفيات GIF على أجهزتك يضيف لمسة إضافية من المرح والحيوية. يمكنك القيام بذلك بسهولة على جهاز كمبيوتر Windows، Mac، أو حتى على iPhone، حيث توجد طرق متعددة لإنشاء وتعيين خلفيات GIF. جرب تحويل الفيديو الخاص بك باستخدام HitPaw Univd، وقم بإنشاء GIF بجودة عالية دون أي عقبات. سيساعدك HitPaw على تحويل وتحرير GIF الخاص بك وفقًا لما تراه مناسبًا. جربه اليوم وارفع مستوى لعبة خلفياتك.


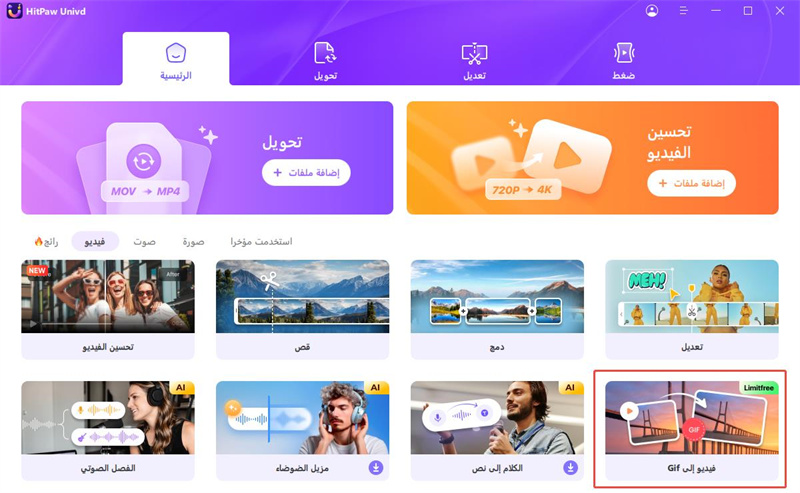
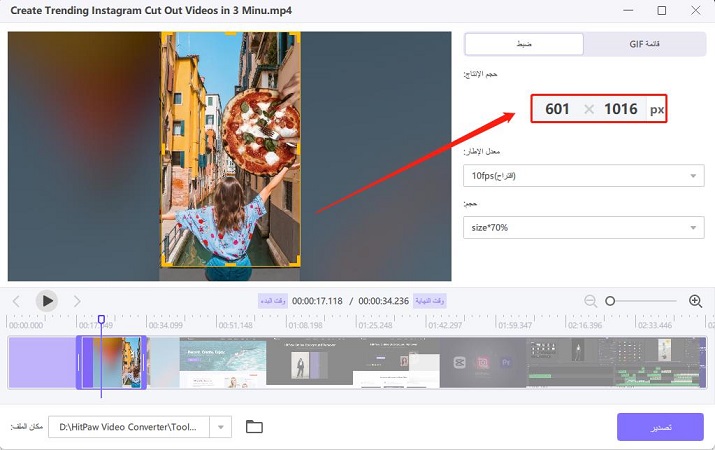
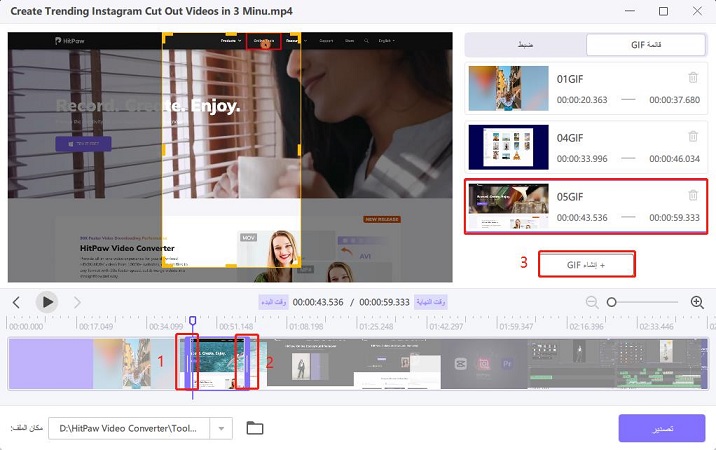
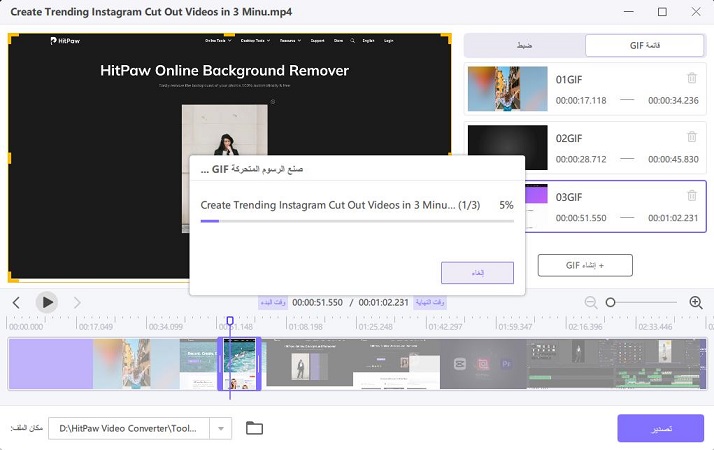





 HitPaw VoicePea
HitPaw VoicePea  HitPaw FotorPea
HitPaw FotorPea HitPaw Watermark Remover
HitPaw Watermark Remover 




شارك هذه المقالة:
حدد تقييم المنتج :
محمد أمين
محرر HitPaw
أعمل بالقطعة منذ أكثر من خمس سنوات. دائمًا ما يثير إعجابي عندما أجد أشياء جديدة وأحدث المعارف. أعتقد أن الحياة لا حدود لها لكني لا أعرف حدودًا.
عرض كل المقالاتاترك تعليقا
إنشاء التعليقات الخاص بك لمقالات HitPaw