أفضل 10 أدوات لتحويل صور GIF إلى MP4 للكمبيوتر والجوال واون لاين
يُعد تحويل ملفات GIF إلى MP4 حاجة أساسية لمستخدمي الوسائط المتعددة الذين يرغبون في تشغيل ملفاتهم المتحركة على مختلف الأجهزة. مقارنةً بملف GIF، تتميز ملفات الفيديو MP4 المُشفّرة بحجم أصغر بكثير، حيث تكون أخفّ حجمًا بحوالي 5 إلى 10 أضعاف. حيث تتميز مقاطع الفيديو بتنسيق MP4 بألوان أكثر ثراءً ودقة أعلى وإدراج صوت جذاب. بالإضافة إلى ذلك، يتم قبول MP4 على نطاق واسع باعتباره التنسيق المفضل للمشاركة الاجتماعية عبر مختلف المنصات عبر الإنترنت. وهنا، سنقدم لكم 10 تقنيات لتحويل ملفات GIF إلى MP4، لتناسب احتياجات مختلف المنصات والتفضيلات.
الجزء 1: أفضل أداة لتحويل GIF إلى MP4 عبر الإنترنت
قد تكون أداة تحويل GIF إلى MP4 عبر الإنترنت خيارك الأمثل، لتحويل ملفات GIF إلى MP4 عبر الإنترنت. لذا، سنأخذك في جولة عبر أفضل 4 محولات GIF إلى MP4 عبر الإنترنت، لتحويل صور GIF إلى مقاطع فيديو MP4
1. Zamzar
يُعد Zamzar تطبيقًا شائعًا لتحويل الملفات، والذي يُمكّن المستخدمين من تحويل ملفات GIF إلى تنسيق MP4. حيث يتميز تنسيق MP4 بأنه متوافقًا على نطاق واسع مع مختلف الأجهزة، بما في ذلك هواتف الاندرويد، وأجهزة ايفون، وأجهزة ماك، وأجهزة ويندوز، وغيرها الكثير. كما يدعم Zamzar أيضًا التحويل إلى تنسيقات أخرى مثل 3GPP2 Multimedia، و 3GPP Multimedia، وملفات الصوت AC3، والمزيد.
-
الخطوة 1. قُم بزيارة موقع Zamzar الإلكتروني، واضغط على زر "إضافة ملفات" لتحميل ملفك GIF.

-
الخطوة 2. بمجرد تحميل الملف، انقر فوق الزر "تحويل إلى" واختر تنسيق "MP4" من القائمة المنسدلة.
-
الخطوة 3. أدخل عنوان بريدك الإلكتروني حيث سيتم إرسال الملف المُحوَّل.
-
الخطوة 4. انقر فوق الزر "تحويل الآن" لبدء عملية التحويل. وسيقوم Zamzar بتحويل ملفك GIF إلى MP4 وإرساله إلى عنوان بريدك الإلكتروني.
2. FileZigZag
يعتبر موقع FileZigZag أداة أخرى عبر الإنترنت توفر طريقة سهلة لتحويل ملفات GIF إلى تنسيق MP4. حيث يوفر واجهة سهلة الاستخدام، ويدعم مجموعة واسعة من تنسيقات الملفات.
-
الخطوة 1. قم بزيارة موقع FileZigZag، وانقر على زر "تحميل" لاختيار ملف GIF.

-
الخطوة 2. بمجرد تحميل الملف، انقر فوق الزر "تحويل إلى" واختر تنسيق "MP4" من القائمة المنسدلة.
-
الخطوة 3. انتظر حتى تكتمل عملية التحويل. بمجرد الانتهاء من التحويل، يمكنك تنزيل ملف MP4 المحول إلى جهازك الكمبيوتر.
3. Online-Convert
يُمثل Online-Convert منصة ويب توفر مجموعة واسعة من خيارات تحويل الملفات، بما في ذلك تحويل ملفات GIF إلى تنسيق MP4. حيث يوفر واجهة بسيطة ومباشرة، مما يسهل على المستخدمين تحويل الملفات بكل سهولة.
-
الخطوة 1. قُم بزيارة موقع Online-Convert، وانقر على زر "اختيار ملف" لتحميل ملفك GIF.

-
الخطوة 2. بمجرد تحميل الملف، اختر تنسيق "MP4" من القائمة المنسدلة ضمن قسم "تحويل إلى".
-
الخطوة 3. انقر على زر "بدء التحويل" لبدء عملية التحويل.
-
الخطوة 4. بعد اكتمال التحويل، يمكنك تنزيل ملف MP4 على جهازك الكمبيوتر.
1. CloudConvert
يُعد CloudConvert أداة أخرى لتحويل الملفات عبر الإنترنت، والتي تدعم تحويل GIF إلى MP4. حيث يوفر واجهة سهلة الاستخدام ويدعم مجموعة واسعة من تنسيقات الملفات، مما يجعله أداة تحويل متعددة الاستخدامات.
-
الخطوة 1. قُم بزيارة موقع CloudConvert، وانقر على زر "اختيار الملف" لتحميل ملفك GIF.

-
الخطوة 2. بمجرد تحميل الملف، انقر فوق الزر "تحويل" واختر تنسيق "MP4" من القائمة المنسدلة.
-
الخطوة 3. ستبدأ عملية التحويل على الفور. بمجرد اكتماله، يمكنك تنزيل ملف MP4 على جهازك الكمبيوتر.
الجزء 2: أفضل أداة لتحويل ملف GIF إلى MP4 لنظامي التشغيل ويندوز وماك
إذا كنت تبحث عن تحويل ملفات GIF إلى MP4 على جهازك الكمبيوتر أو ماك، فهناك العديد من الأدوات المجانية المتاحة لمساعدتك في ذلك. لذا، يسعدنا أن نقدم لكم قائمة بأفضل 3 محولات GIF إلى MP4 عبر الإنترنت، والتي تتيح لكم تحويل صور GIF المتحركة إلى مقاطع فيديو MP4 بكل سهولة.
1. FFmpeg
يُمثل FFmpeg أداة مفتوحة المصدر قوية لمعالجة ملفات الوسائط المتعددة، بما في ذلك تحويل GIF إلى MP4. حيث توفر واجهة سطر أوامر ويدعم مجموعة واسعة من تنسيقات الملفات والترميز.
-
الخطوة 1. قُم بتنزيل وتثبيت FFmpeg على جهازك الكمبيوتر.

-
الخطوة 2. افتح نافذة الأوامر أو المحطة الطرفية وانتقل إلى المجلد الذي يحتوي على ملفك GIF.
-
الخطوة 3. لتحويل ملف GIF إلى MP4، اتبع الأمر التالي:ffmpeg -i input.gif output.mp4.
-
الخطوة 4. استبدال "input.gif" باسم ملفك GIF الفعلي، و"output.mp4" باسم الملف المطلوب للملف المُحوّل إلى MP4.
-
الخطوة 5. سيقوم FFmpeg بتحويل ملف GIF إلى تنسيق MP4 وحفظه في ملف الإخراج المُحدد.
ملاحظة: يتطلب استخدام FFmpeg بفعالية بعض المعرفة التقنية. وتأكَّد من اتباع التعليمات بعناية وتعديل الأمر وفقًا لمسارات الملفات واسم الملف.
2. VLC
يُعد VLC، مشغل الوسائط من VideoLAN، متاحًا للتحميل مجانًا. حيث يتميّز هذا البرنامج بإمكانياته الفائقة على تشغيل الفيديوهات المُحمّلة، كما يتيح إمكانية تحويل تنسيقات الملفات المختلفة إلى تنسيقات أخرى. حيث يركز هذا الدليل بشكلٍ خاص على ميزة تحويل ملفات GIF إلى MP4 على أجهزة ماك، وأجهزة الكمبيوتر بنظام ويندوز، وأجهزة اندرويد وايفون، والعديد من الأجهزة الأخرى.
ولاستخدام البرنامج، يجب عليك تنزيل وتثبيت مشغل الوسائط VLC. إليك الخطوات التي يجب اتباعها.
-
الخطوة 1. تنزيل وتثبيت مشغل الوسائط VLC. قُم بتشغيل VLC وانقر على قائمة الوسائط واختر خيار تحويل / أو حفظ.
-
الخطوة 2. في نافذة "ملف"، انقر فوق "+ إضافة"، لاختيار صور GIF التي ترغب في تحويلها من جهازك.
-
الخطوة 3. بعد إضافة الملفات، ستظهر نافذة منبثقة باسم "تحويل". حدد الملف المستهدف من خلال اختيار مجلد الوجهة واسم ملف للملف المُحوّل.
-
الخطوة 4. انقر على الملف الشخصي واختر التنسيق المطلوب (MP4) من القائمة.
-
الخطوة 5. تحسين ملفات التعريف من خلال ضبط الدقة، وترميز الفيديو، ومعدل الإطارات للأجهزة المحددة.
اضغط "ابدأ" لبدء عملية التحويل وتحويل ملف GIF إلى فيديو لأجهزة ايفون أو ويندوز أو اندرويد أو أي جهاز آخر.

-
الخطوة 6. بمجرد اكتمال التحويل، سيتم حفظ الفيديو تلقائيًا في المجلد المعين. انتقل إلى المجلد لعرض ملف الفيديو المُحوَّل.
3. HandBrake
يُعد HandBrake أحد أشهر برامج تحويل الفيديوهات، والذي يتواجد في السوق لأكثر من عقدٍ من الزمن. حيث يوفر عملية تحويل سهلة مع واجهة سهلة الاستخدام. كما يُعتبر هذا البرنامج مجاني ومفتوح المصدر بالكامل، دون أي إعلانات أو عروض مزعجة. وإليك كيفية استخدام هذا البرنامج لتحويل ملفات GIF إلى مقاطع فيديو MP4:
-
الخطوة 1. قُم بتنزيل HandBrake وتثبيته، ثم قُم بتشغيل البرنامج. انقر على "المصدر"، واختر "فتح ملف" من القائمة المنسدلة.
-
الخطوة 2. تصفَّح واختر ملف GIF من جهازك الكمبيوتر، ثم انقر فوق "فتح". أدخل مسار الملف واسم الملف المُحوّل في مربع "ملف".
-
الخطوة 3. اضغط على "استعراض" لتحديد موقع حفظ الملف. ثم انقر على "حفظ". ارجع إلى نافذة HandBrake، راجع الخيارات المحددة، وانقر على "ابدأ".

-
الخطوة 4. بعد اكتمال التحويل، يمكنك تشغيل الفيديو MP4 المُحوّل على متصفح Chrome أو تنزيله لتشغيله على أي مشغل فيديو، جهاز لوحي، أو هاتف.
الجزء 3: أفضل أداة تحويل لملف GIF إلى MP4 لأجهزة ايفون واندرويد
إذا كنت ترغب في تحويل صور GIF من هاتفك أو جهازك اللوحي، فهناك العديد من تطبيقات الهاتف المحمول المتاحة لمساعدتك. حيث توفر هذه التطبيقات الأدوات الأساسية لتحويل الملفات على أجهزتك المحمولة.
1. Video2me
يُمثل Video2me أداة تحويل شاملة عبر الإنترنت تتفوق في تحويل مقاطع الفيديو المتحركة GIF، وملفات GIF إلى تنسيق MP4. حيث يوفر مجموعة من الميزات، بما في ذلك إعداد كولاج الفيديوهات، ودمج وقص الفيديوهات، وإنشاء كولاج الفيديوهات، وتحويل ملفات فيديو GIF إلى MP4، و2. لإجراء تحويل GIF إلى فيديو: اختيار خيار GIF2Video وتعيين معايير ملف الفيديو المطلوبة.
-
الخطوة 1. قُم بتنزيل البرنامج عبر الإنترنت وتثبيته على هاتفك الاندرويد، ثم اختر خيار الفيديو.
-
الخطوة 2. اختر خيار GIF2Video، وقم بتعيين معايير ملف الفيديو المطلوبة.

-
الخطوة 3. استمتع بتحويل ملفات الفيديو GIF إلى MP4 بكل سهولة.
2. GIF to Video
يتميز تطبيق GIF to Video بميزات رائعة تجعله الخيار الأمثل لتحويل ملفات GIF إلى MP4. بالإضافة إلى تحويل ملفات الفيديو، يمكنك أيضًا مشاركتها على منصات التواصل الاجتماعي المفضلة لديك.
-
الخطوة 1. قُم باستيراد ملفات فيديو GIF من Reddit، مما يسهل البحث عن صور GIF المحلية وReddit وGiphy وتصفحها. لا يقتصر البرنامج على تحويل ملفات الفيديو فحسب، بل يسمح لك أيضًا بمشاركتها على GIPHY أو إضافة صور GIF محلية إلى البرنامج.
-
الخطوة 2. انقر على أيقونة "تحويل" لتحويل ملفات GIF إلى تنسيق MP4.

-
الخطوة 3. قُم بتعيين ترميز الفيديو وسرعته ونوع المقياس وغيرها من المعايير حسب رغبتك.
3. GIF Cracker
يُعد برنامج GIF Cracker أداة مثالية لتحويل الأجهزة. كما يُعدّ هذا الأمر بالغ الأهمية، حيث يضمن توافقًا سلسًا مع مختلف الأجهزة. وقد تُتيح هذه الميزة سهولة مشاركة المحتوى على وسائل التواصل الاجتماعي، وتشغيله بسلاسة على أي جهاز تختاره.
-
الخطوة 1. صور GIF وتحويل صور GIF إلى MP4 على أجهزة ايفون. يُمثل تحويل صور GIF إلى تنسيق MP4 أمرٌ بالغ الأهمية، فهو يتيح لك الحصول على صيغة متوافقة بشكلٍ كبير مع مختلف الأجهزة.
-
الخطوة 2. قُم بإعداد خيارات التحويل.

-
الخطوة 3. اختر خيار "ابدأ التحويل"، لتحويل ملف GIF إلى MP4 على الفور.
نصيحة إضافية: أفضل صانع صور GIF، لإنشاء صور GIFs من مقاطع الفيديو
بفضل إمكاناته المميزة في تحرير الفيديو وواجهته سهلة الاستخدام، يبرز HitPaw Univd كأفضل أداة تحويل وتحرير فيديو في السوق اليوم. حيث يتوافق هذا البرنامج مع أنظمة تشغيل كل من ماك و ويندوز، مما جعله يحظى بشعبية واسعة بين المستخدمين. وبفضل موثوقيته وسرعته وإمكانات تحويل ملفات الدفعات، يُعدّ هذا التطبيق من أفضل صانعي صور GIF لتحويل الفيديوهات إلى صور GIF.
- تحويل تنسيقات الفيديو الشهيرة (على سبيل المثال، MP4، AVI، MOV، MKV) إلى GIF.
- يُتيح خيارات تخصيص مدة GIF ومعدل الإطارات والدقة.
- يمكّن المستخدمين من تحديد مقاطع فيديو مُحددة لتحويلها بصيغة GIF.
- يسمح باختيار إطارات الصور يدويًا للحصول على محتوى GIF أكثر تحكمًا.
- تحويل مقاطع فيديو متعددة إلى صور متحركة (GIF) في نفس الوقت.
-
الخطوة 1: افتح HitPaw، وانتقل إلى علامة التبويب Toolbox. اختر ميزة "تحويل الفيديو إلى GIF" واستيراد الفيديو الذي تريد تحويله.

-
الخطوة 2: انقر فوق "اختر ملف"، لإضافة المزيد من الصور للتحويل (إن وجد).

-
الخطوة 3: اسحب المؤشر الأيسر لتعديل وقت بدء الصورة المتحركة، والمؤشر الأيمن لتعديل وقت نهايتها.

-
الخطوة 4: اضغط على "إنشاء GIF" لإنشاء ملف GIF بناءً على إعدادات المقطع التي قمت بتكوينها للتو.

الخُلاصة
يقدم هذا الشرح التفصيلي فهمًا أوضح لخطوات وميزات كلّ طريقة تحويل، ممّا يُساعدك على اختيار الخيار الأكثر ملاءمة لاحتياجاتك. إذا كنت ترغب في إنشاء صور GIF من فيديو، فإن HitPaw Univd هو الخيار الأمثل لك.

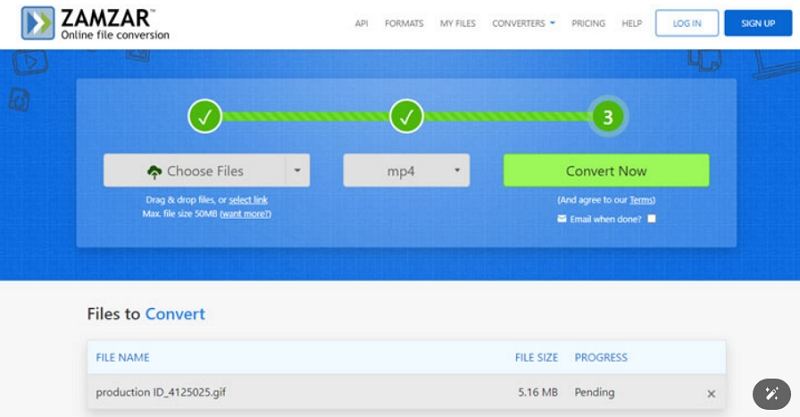
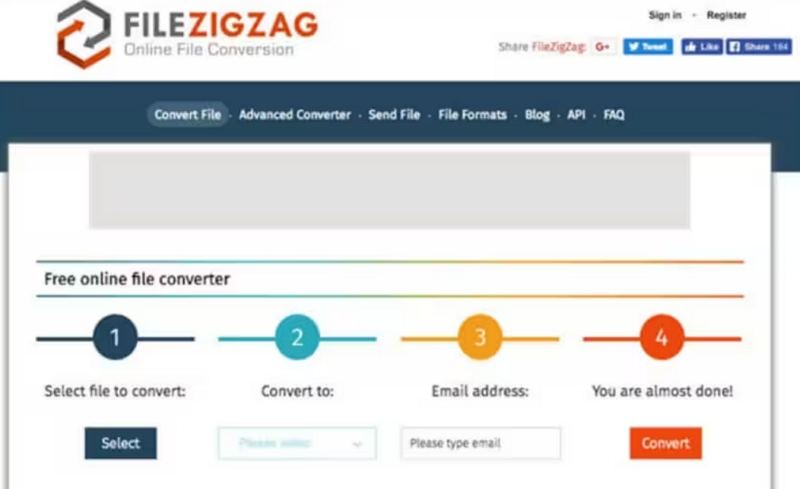
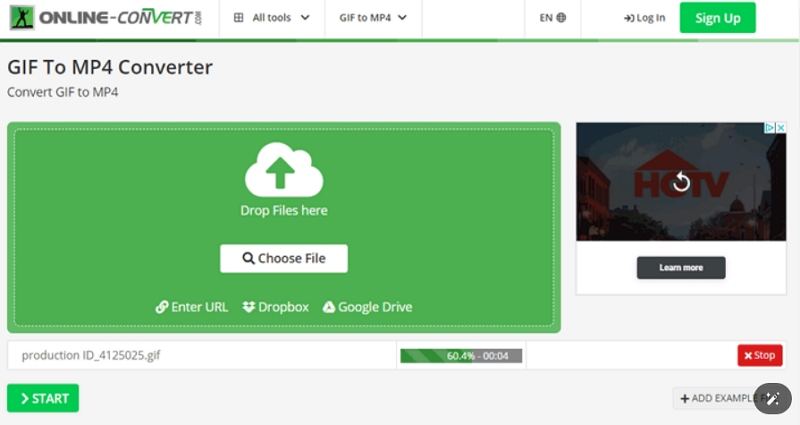
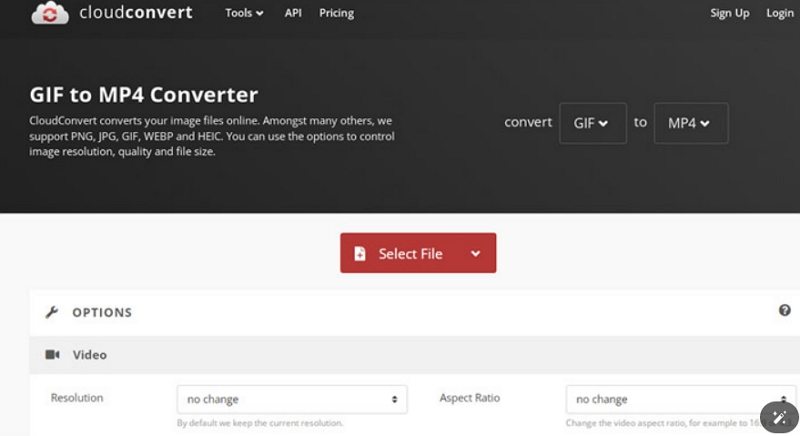
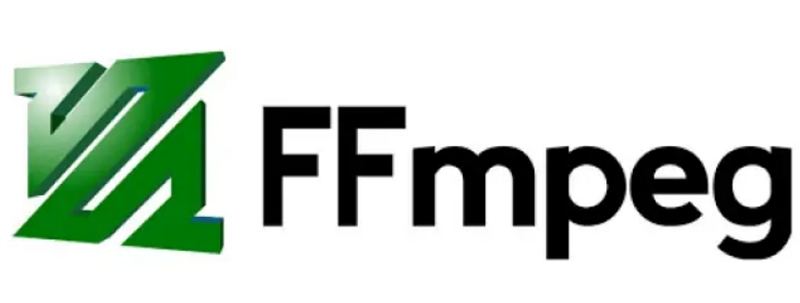
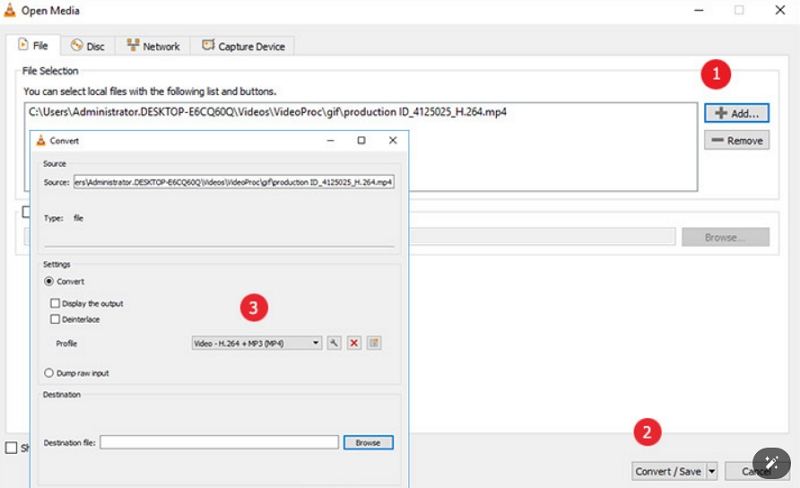
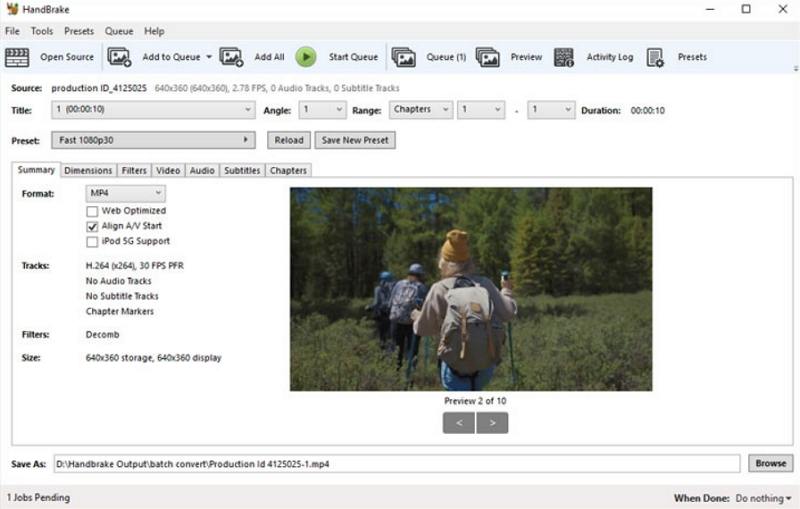
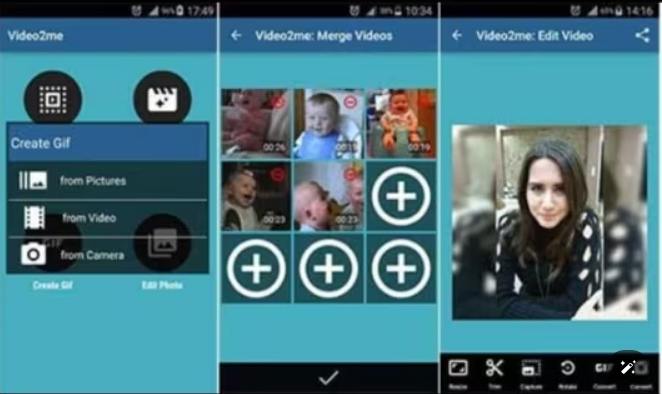
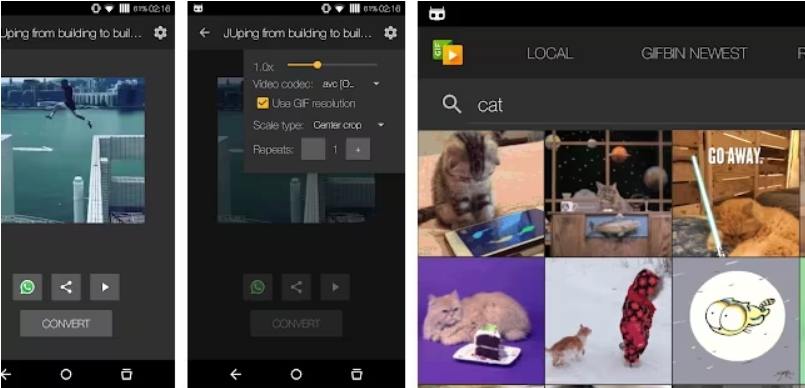
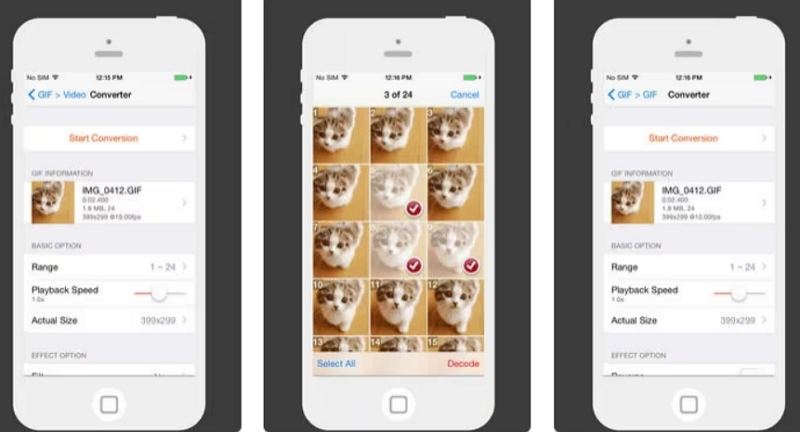









 HitPaw VikPea
HitPaw VikPea HitPaw FotorPea
HitPaw FotorPea
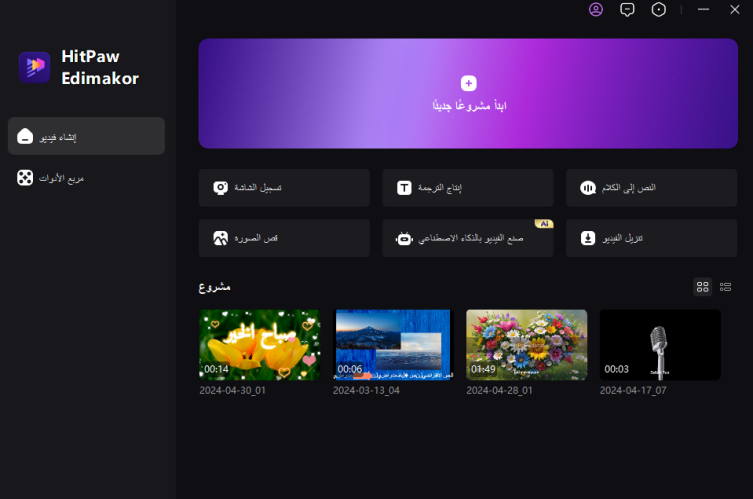
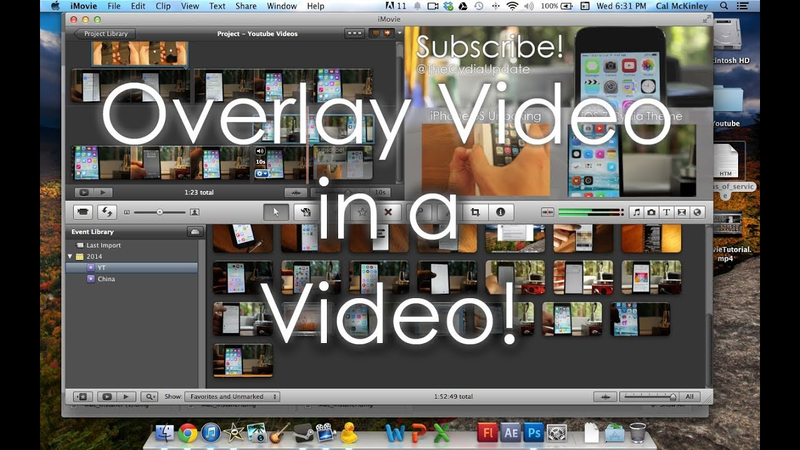


شارك هذه المقالة:
حدد تقييم المنتج:
محمد أمين
محرر HitPaw
أعمل بالقطعة منذ أكثر من خمس سنوات. دائمًا ما يثير إعجابي عندما أجد أشياء جديدة وأحدث المعارف. أعتقد أن الحياة لا حدود لها لكني لا أعرف حدودًا.
عرض كل المقالاتاترك تعليقا
إنشاء التعليقات الخاص بك لمقالات HitPaw