كيفية قص GIF: دليل تفصيلي للأجهزة المختلفة
تُعتبر صور GIF (تنسيق تبادل الرسومات) من التنسيقات الشائعة للصور المستخدمة غالبًا في المقاطع القصيرة المتحركة والميمز. حجم ملفاتها الصغير وقدرتها على التكرار المستمر جعلها جزءًا أساسيًا من ثقافة الإنترنت. ومع ذلك، قد ترغب أحيانًا في قص GIF - سواء لقطع الأجزاء غير الضرورية أو تعديلها لتناسب نسب أبعاد مختلفة. قد يكون قص صور GIF أمرًا صعبًا، حيث لا تتعامل كل البرامج مع هذا التنسيق المتحرك بشكل جيد. سيقدم لك هذا الدليل الشامل خطوات قص صور GIF على مختلف الأجهزة والمنصات. عندما ترغب في قص GIF، التزم دائمًا بهذه الطرق الموثوقة.
الجزء 1. أفضل محرر GIF لقص GIF على ويندوز وماك
عندما تكون هناك حاجة لقص GIF متحركة، يجب عليك الالتزام بأفضل أداة متاحة. يمكن لأي شخص يبحث عن أداة موثوقة لقص GIF الاعتماد على HitPaw. HitPaw Univd (HitPaw Video Converter) هو برنامج شامل لتحرير الفيديوهات وملفات GIF على ويندوز وماك. يتجاوز تحويل الصيغ ويقدم أدوات تحرير شاملة مخصصة لتحسين وتعديل GIF. الواجهة السهلة بالسحب والإفلات تجعل قص وتغيير حجم وتحرير GIF المتحركة أمرًا سهلًا. لذا، يمكن لأي شخص التفكير في استخدامه لقص صور GIF.
HitPaw Univd - حلول شاملة للفيديوهات لأنظمة ويندوز وماك
تم التحقق من الأمان. 254,145 شخص قاموا بتنزيله.
- اجمع بسهولة بين عدة مقاطع في فيديو واحد مع تطبيق تأثيرات وانتقالات مخصصة.
- أدوات قص وتدوير بديهية لتسليط الضوء على الأجزاء الأساسية من صور GIF ومقاطع الفيديو.
- خصّص صور GIF الخاصة بك باستخدام فلاتر أنيقة مثل الأبيض والأسود، والفينتاج، والنيون والمزيد.
- سرّع أو بطئ المقاطع لتأثير دراماتيكي مثل التايم لابس أو الحركة البطيئة لصور GIF.
- احمِ محتواك الأصلي بإضافة علامات مائية وشعارات مخصصة.
تم التحقق من الأمان. 254,145 شخص قاموا بتنزيله.
كيفية قص GIF بدون فقدان الجودة باستخدام HitPaw
الخطوة 1: الوصول إلى محرر GIF في HitPaw
أولاً، قم بتنزيل وتثبيت HitPaw Univd. في الواجهة الرئيسية لقسم التحرير، اختر ميزة القص والتدوير وأضف الفيديو الأصلي.

الخطوة 2: قص وتدوير GIF
في ميزة القص والتدوير، قم بتدوير الفيديو 90 درجة باتجاه عقارب الساعة أو عكسها أو اقلبه.
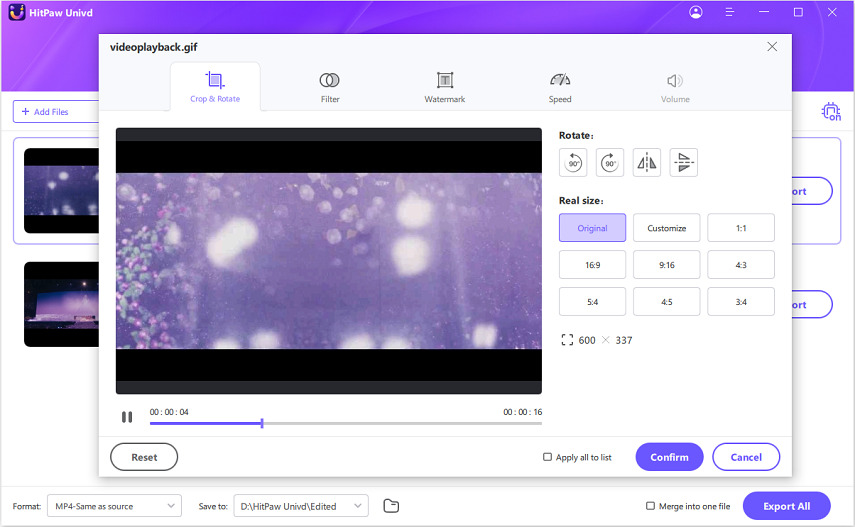
الخطوة 3: قص GIF المتحركة
في نافذة العرض، يمكنك سحب الجوانب الأربعة للمصفوفة لتحديد الإطار الذي سيتم قصه، أو اختيار نسبة ملائمة من المقياس المقدم على اليمين لقص GIF تلقائيًا. اضغط على زر التشغيل لمعاينة GIF المقتص.

الخطوة 4: تصدير GIF المقتصة
بعد الانتهاء من إعدادات القص، يمكنك الضغط على زر التأكيد لمتابعة العملية. ثم اختر صيغة إخراج لتصدير GIF المقتصة.
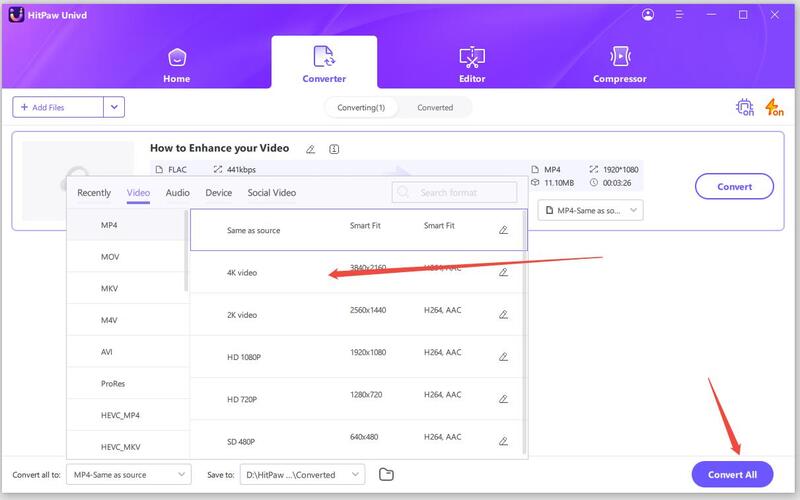
ملاحظة: لتطبيق إعدادات القص على جميع ملفات GIF التي قمت بإدخالها، تأكد من أن دقة هذه الملفات متطابقة. إذا لم تكن كذلك، يمكنك تحويلها إلى نفس الدقة.
الجزء 2. كيفية قص GIF على iPhone؟
هل لديك جهاز iPhone وتتساءل عن كيفية قص GIF؟ يمكنك التفكير في استخدام تطبيق متاح له. هنا يأتي دور تطبيق GIF Maker ImgPlay. يُعتبر ImgPlay تطبيقًا قويًا لإنشاء ملفات GIF على أجهزة iPhone ويوفر أدوات شاملة لتحرير وتخصيص GIF. يمكنك بسهولة قص GIF لتسليط الضوء على الأجزاء الرئيسية باستخدام ميزة القص المدمجة. يتيح لك ImgPlay أيضًا إضافة التعليقات، الملصقات، الرسومات، الفلاتر والمزيد إلى GIF الخاص بك قبل مشاركتها على وسائل التواصل الاجتماعي. إنه بديل رائع لقص GIF عبر الإنترنت. دعونا نتعلم كيفية قص GIF على iPhone.

كيفية استخدام ImgPlay لقص GIF
- 1.افتح ImgPlay واضغط على "+" لاستيراد صورة حية، فيديو، أو مجموعة صور لتحويلها إلى GIF. يمكنك أيضًا التسجيل مباشرة داخل التطبيق.
- 2.بمجرد الاستيراد، اضغط على أيقونة القص في الأسفل للدخول إلى شاشة القص.
- 3.استخدم أصابعك لسحب مربع القص إلى الحجم والموقع الذي تريده. استخدم مقابض الزوايا لتعديل نسبة العرض إلى الارتفاع.
- 4.اضغط على "تطبيق" لقص GIF. قم بمعاينة النتائج المقتصة.
- 5.عند الانتهاء، اضغط على أيقونة المشاركة لحفظ أو مشاركة GIF المقتصة بشكل مثالي!
المزايا
- أدوات قص بديهية
- معاينة نتائج القص
- ميزات تحرير إضافية
- مشاركة مباشرة على وسائل التواصل الاجتماعي
العيوب
- متاح فقط لنظام iOS
- يجب الاشتراك للوصول إلى جميع الميزات
الجزء 3. كيفية قص GIF المتحركة على الأندرويد؟
لا داعي للبحث عن أدوات قص GIF عبر الإنترنت عند استخدام الأندرويد. هناك خيارات متاحة لقص GIF وGIF Maker هو خيار رائع للتجربة. يُعتبر تطبيق GIF Maker & GIF Editor تطبيقًا قويًا على الأندرويد يوفر أدوات شاملة لإنشاء وتحرير GIF. يتيح لك قص GIF بسرعة لتسليط الضوء على الأجزاء الرئيسية. يمكنك أيضًا إضافة نصوص، ملصقات، رسومات، تعديل السرعة وتطبيق الفلاتر. واجهته البديهية تجعل إنشاء GIF بنفسك أمرًا سهلًا لمشاركته على وسائل التواصل الاجتماعي.
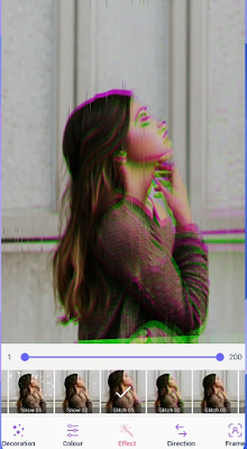
كيفية استخدام GIF Maker & Editor لقص GIFs
- 1.افتح التطبيق واضغط على "إنشاء GIF جديد" ثم اختر فيديو أو صور لتحويلها إلى GIF متحركة.
- 2.بمجرد الإضافة، اضغط على أيقونة القص للدخول إلى وضع القص.
- 3.اضبط واسحب مربع القص إلى الحجم والموقع المطلوب. اضغط على تأكيد.
- 4.قم بمعاينة GIF المقتصة. قم بمزيد من التعديلات إذا لزم الأمر.
- 5.أخيرًا، اضغط على مشاركة لحفظ وتصدير GIF المتحركة المقتصة بشكل مثالي!
المزايا
- قص سريع وسهل
- قدرات تحرير إضافية
- واجهة بديهية
- بدون علامات مائية
العيوب
- الكثير من الإعلانات
- خيارات مشاركة محدودة
الجزء 4. أفضل 3 أدوات قص GIF عبر الإنترنت لقص GIF المتحركة
1. EZGIF لقص GIF عبر الإنترنت
EZGif Crop GIF هو منصة شائعة على الإنترنت تقدم أدوات متنوعة لـ GIF مثل القص، وتغيير الحجم، والتحسين والمزيد. يتيح لك القص بسرعة داخل المتصفح دون الحاجة إلى أي خبرة تقنية لاستخدام هذه الأداة.
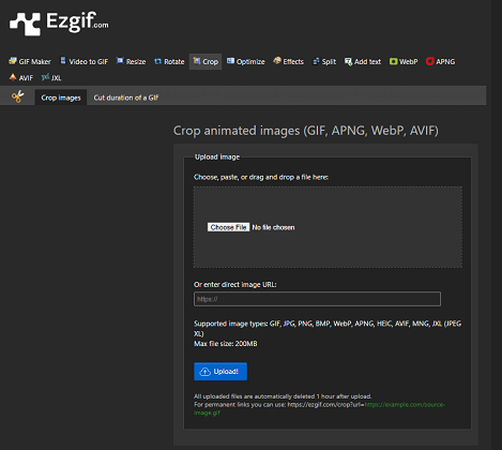
المزايا
- أدوات قص بديهية
- أدوات إضافية مفيدة
- لا حاجة لحساب
العيوب
- محرر بسيط
- حدود صغيرة لحجم الملفات
2. قص طول GIF عبر الإنترنت باستخدام ILoveIMG
IloveIMG هو محرر صور وGIF آخر قوي عبر الإنترنت. يوفر طريقة سهلة لقص أبعاد وحجم GIF. إنه تطبيق يتميز باستجابة عالية على الهواتف المحمولة. لذلك، يمكنك استخدام هذه الأداة على جهازك المحمول أيضًا.
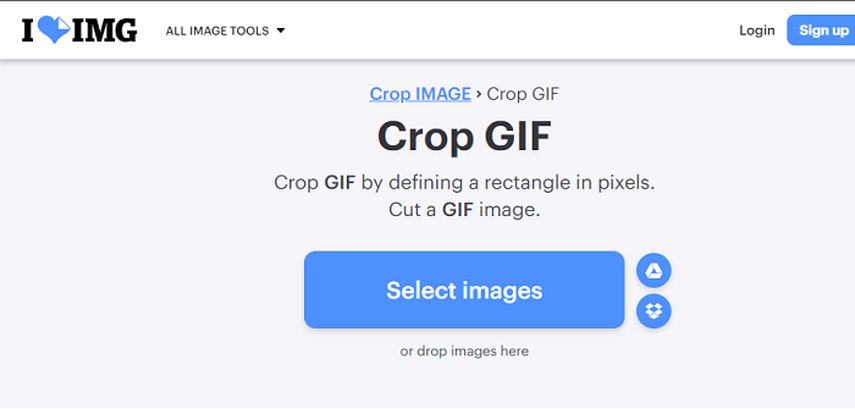
المزايا
- واجهة بسيطة
- لا حاجة لتطبيق أو حساب
- أدوات إضافية مفيدة
العيوب
- ميزات محدودة
- قد تكون المعالجة بطيئة
3. قص GIF المتحركة عبر الإنترنت باستخدام Gifgit
يقدم Gifgit مجموعة جميلة من الأدوات الخاصة بـ GIF. يوفر القصاصة معاينة وتحسين الحجم أيضًا. إنه بديل رائع لـ Adobe لقص GIF.
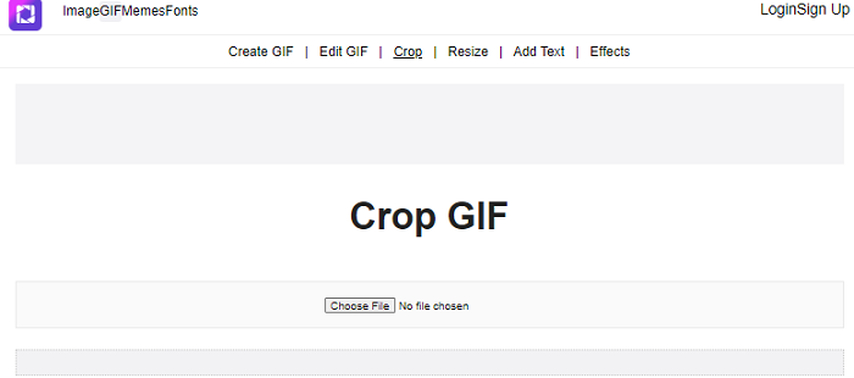
المزايا
- معاينة نتائج القص
- تحسين GIF المقتصة
- لا حاجة لحساب
العيوب
- واجهة مربكة
- يفتقر إلى تحرير متقدم
الأسئلة الشائعة حول قص GIFs
س 1. كيف أقوم بتقطيع GIF إلى أجزاء؟
ج 1. يمكنك تقسيم GIF المتحرك إلى إطارات فردية باستخدام أدوات مجانية عبر الإنترنت مثل Ezgif Video to GIF Maker. فقط قم برفع GIF الخاص بك، وسيتم استخراج كل إطار كملف صورة منفصل لتنزيله.
س 2. هل يمكنني قص GIF باستخدام Giphy؟
ج 2. نعم، يوفر Giphy قصًا أساسيًا لـ GIFs. بعد رفع GIF، انقر على أيقونة القص لاختيار منطقة لتسليط الضوء عليها. لاحظ أنه يفتقر إلى التخصيص المتقدم الذي توفره برامج تحرير GIF المتخصصة. إنه بديل ممتاز لقص GIF المتحركة بدلاً من Photoshop.
س 3. كيف أقوم بقص GIF على جهاز Mac؟
ج 3. لقص GIF على Mac، يمكنك بسهولة قص GIFs باستخدام التطبيقات المدمجة مثل Preview. افتح GIF الخاص بك، ثم اذهب إلى أدوات > ضبط الحجم، ثم اسحب زوايا مربع القص واضغط تم لحفظ الملف المقتص.
س 4. كيف أقوم بقص GIF المتحرك في Adobe Photoshop؟
ج 4. في Photoshop، افتح GIF الخاص بك واذهب إلى الصورة > حجم الصورة. قم بإلغاء تحديد "تقييد النسب" واكتب القيم لقص أبعاد GIF. انقر على OK عند مطابقة التحديدات مع منطقة القص المطلوبة لإنهاء العملية.
الخاتمة
يسمح قص GIFs بإزالة الأجزاء غير المرغوب فيها وتعديل الحجم ليتناسب مع أبعاد وسائل التواصل الاجتماعي المحددة. كما ذكرنا، لديك خيارات برمجية متعددة عبر الأجهزة لتخصيص GIF المتحركة بشكل مثالي. يبرز HitPaw Univd كخيار استثنائي عبر الأنظمة، حيث يوفر أدوات قص احترافية بالإضافة إلى تأثيرات رسوم متحركة مخصصة تأخذ GIF الخاص بك إلى المستوى التالي. كما أن معالجة الدُفعات تمكنك من تحسين عدة GIFs دفعة واحدة.







 HitPaw VoicePea
HitPaw VoicePea  HitPaw FotorPea
HitPaw FotorPea HitPaw VikPea
HitPaw VikPea
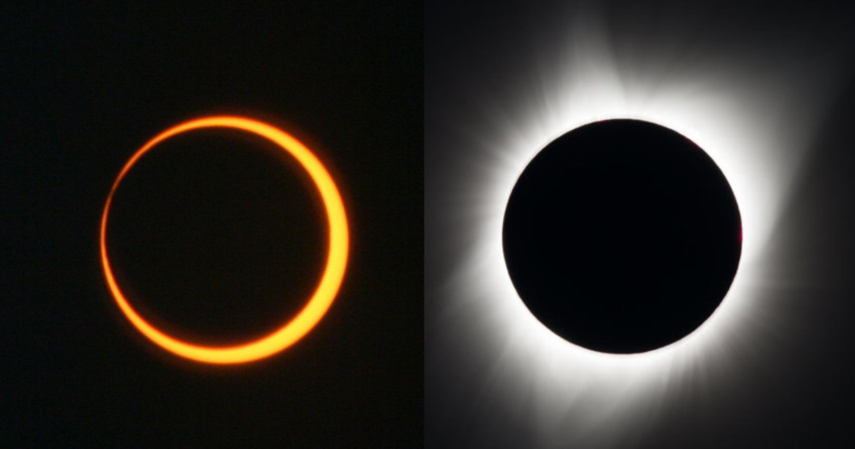
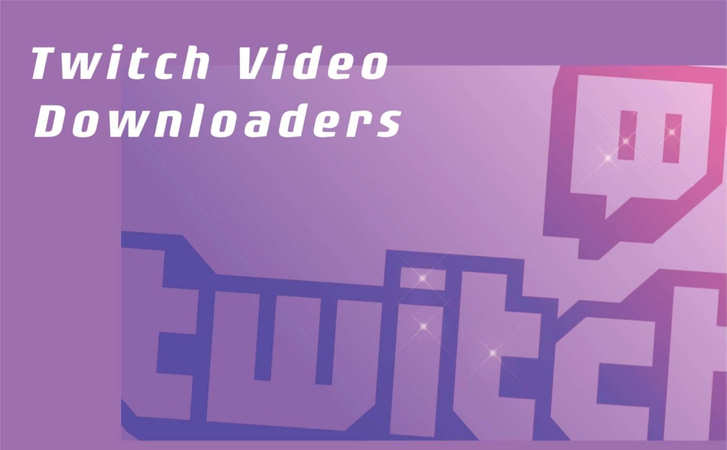


شارك هذه المقالة:
حدد تقييم المنتج :
محمد أمين
محرر HitPaw
أعمل بالقطعة منذ أكثر من خمس سنوات. دائمًا ما يثير إعجابي عندما أجد أشياء جديدة وأحدث المعارف. أعتقد أن الحياة لا حدود لها لكني لا أعرف حدودًا.
عرض كل المقالاتاترك تعليقا
إنشاء التعليقات الخاص بك لمقالات HitPaw