5 طرق سهلة لفتح ملفات ISO على نظام ماك
يُستخدم ISO من قبل العديد من المستخدمين، باعتباره من أكثر حاويات الملفات شيوعًا لنقل صور أنظمة التشغيل القابلة للتشغيل مثل أقراص الإنقاذ وويندوز، ولينكس، وغيرها. على عكس نظام ويندوز، فإن ملف الصورة هذا غير متوافق بشكلٍ افتراضي على أجهزة ماك. ولسوء الحظ، لا تزال المشكلة موجودة في أحدث إصدارات MacOS، وسيرى المستخدمون خطأ عند محاولة فتح ملف ISO. ومع ذلك، لا داعي للقلق. فقد تتناول هذه المقالة طرقًا مختلفة ستساعدك على معرفة كيفية فتح ملف ISO على نظام ماك بأقل جهد. لذا، تابع القراءة لمعرفة المزيد.
الجزء 1. تحويل ملفات ISO وتشغيلها على نظام ماك دون الحاجة إلى حرقها
يُعد HitPaw Univd (HitPaw Video Converter) أداة رائعة لفتح ملفات ISO على أجهزة ماك، فهو سهل الاستخدام ويوفر الوقت ويُعتبر أفضل طريقة لفتح هذه الملفات. كما يُعد برنامج HitPaw خبيرًا في استخراج ملفات ISO على أجهزة ماك. بكل بساطة، يمكن للمستخدمين استخدام HitPaw لاستخراج ليس فقط ملفات ISO، ولكن أيضًا أنواعًا أخرى من الملفات على أجهزة ماك. ولمزيد من الميزات، يرجى قراءة النقاط التالية المميزة:
- تحويل ملفات صور ISO إلى تنسيقات مختلفة مثل MP4.
- يضمن السلامة أو تحويلًا عالي الجودة دون فقدان البيانات.
- يوفر واجهة سهلة الاستخدام مع عناصر تحكُّم وتعليمات بسيطة.
- يوظِّف خوارزميات متقدمة لضمان عمليات تحويل سريعة.
الخطوة الأولى: بعد فتح HitPaw، انقر فوق تحويل واسحب ملفاتك ISO مباشرةً لبدء التحويل.

الخطوة الثانية: ستقوم برنامج HitPaw بعد ذلك بتحليل ملفك. بعد استيراد ملفات ISO، يمكنك تحديد تنسيق الإخراج من خلال النقر على أيقونة المثلث المقلوب الموجودة بجانب كل ملف.
الخطوة الثالثة: بعد ذلك، انقر فوق "تحويل الكل إلى" لتحديد تنسيق إخراج موحد لجميع الملفات التي تمَّ استيرادها.

الخطوة الرابعة: انقر فوق "تحويل" لبدء التحويل، وفتح ملف ISO على نظام ماك.

الجزء 2. تحميل وفتح صورة ISO على جهاز ماك
تُعدّ ملفات الصور ISO طريقة ممتازة لحفظ محتويات قرص DVD أو CD مضغوط بتنسيق رقمي. وقد يؤدي ذلك إلى توفير تكاليف تصنيع الأقراص المادية وكذلك تكاليف الشحن. وإذا كان المستخدمون من مُحبي أجهزة Apple، فقد يكون فتح ملف ISO على جهاز ماك أمرًا سهلاً. هناك ثلاث طرق لإنجاز ذلك - باستخدام Disk Utility، وTerminal وDiskImageMounter. وسوف يناقش هذا القسم جميع هذه الطرق بالتفصيل. لذا، تابع القراءة لمعرفة المزيد.
1. كيفية تحميل وفتح ملف ISO على جهاز ماك باستخدام Disk Utility؟
قد لا يكون بعض المستخدمين على دراية بتطبيق Disk Utility على أجهزتهم. ومع ذلك، يتوفر هذا التطبيق افتراضيًا مع نظام التشغيل ماك. اتبع الخطوات أدناه لمعرفة كيفية فتح ملفات ISO على ماك باستخدام هذه الأداة.
- الخطوة الأولى: اعثر على تطبيق Disk Utility باستخدام وظيفة Spotlight.
- الخطوة الثانية: اضغط على مفتاحي Command وSpace Bar معًا، لتشغيل Spotlight.
- الخطوة الثالثة: أدخل أي محتوى يتعلق بأدوات النظام.
- الخطوة الرابعة: يظهر تطبيق Disk Utility في نتائج البحث على الفور.
الخطوة الخامسة: يمكنك أيضًا فتح مجلد التطبيقات >> مجلد الأدوات >> ثم أيقونة Disk Utility لتشغيل التطبيق.

- الخطوة السادسة: بعد تشغيل Disk Utility، يصبح التصفُّح في القائمة سهلاً.
الخطوة السابعة: حرِّك الماوس بجوار رمز Apple لأعلى حتى تصل إلى قائمة Disk Utility >> ملف >> فتح صورة القرص.

الخطوة الثامنة: اختر ملفات ISO التي ترغب في فتحها وهذا كل شيء!

تذكَّر أنه في حالة استخدام إصدار أحدث من نظام التشغيل ماك، مثل Mac OS X El Capitan أو MacOS High Sierra أو إصدار أحدث، فقد يكون قد تمَّ تغيير تطبيق Disk Utility.
2. كيفية تحميل وفتح ملفات ISO على نظام التشغيل ماك باستخدام Terminal؟
إذا كنت ترغب في فتح ملف ISO على نظام التشغيل ماك دون أي أدوات، فقد يكون Terminal خيارك الأمثل. حيث يتميز بواجهة مستخدم قائمة على الأوامر، تأتي مع كل جهاز ماك. اتبع الخطوات أدناه لمعرفة كيفية فتح ملف ISO على ماك باستخدام هذه الأداة.
- الخطوة الأولى: افتح Launchpad، واختر تطبيق Terminal على جهازك ماك.
- الخطوة الثانية: سجِّل موقع ملف ISO.
الخطوة الثالثة: اكتب الأمر hdiutil mount ~/ Desktop/ISO_FILE_NAME.iso لتثبيت ملف ISO المستهدف.

- الخطوة الرابعة: اضغط على زر Enter، وسيتِّم عرض مُلصق وحدة تخزين جديد على الشاشة. هذا هو المجلد المثبت لملف ISO الذي تمَّ استيراده. انسخ المحتوى على جهاز ماك.
- الخطوة الخامسة: بعد الانتهاء، قُم بإلغاء تحميل ملف ISO عن طريق تشغيل الأمر hdiutil unmount ~/ Desktop/ISO_FILE_NAME.iso.
- الخطوة السادسة: لا تتطلب هذه العملية أي نص برمجي، وبالتالي فهي من أسهل العمليات وأقلها تعقيدا.
3. كيفية تحميل وفتح ملف ISO على نظام ماك باستخدام DiskImageMounter؟
تتضمن بعض إصدارات نظام التشغيل ماك أيضًا برنامج DiskImageMounter، مما يوفر طريقة أخرى لتحميل ملفات ISO. حيث تُستخدم هذه الأداة بشكلٍ شائع في الإصدارات الأقدم من نظام التشغيل ماك. اتبع الخطوات أدناه لمعرفة كيفية فتح ملفات ISO على ماك باستخدام هذه الأداة.
- الخطوة الأولى: افتح نافذة Finder، وانتقل إلى موقع ملف ISO.
- الخطوة الثانية: انقر بزر تحكُّم الماوس على ملف ISO، ثم اختر "فتح باستخدام".
- الخطوة الثالثة: اختر DiskImageMounter من قائمة السياق.
- الخطوة الرابعة: سيؤدي ذلك إلى ظهور مُحرَّك أقراص جديد.
- الخطوة الخامسة: افتح مُحرِّك الأقراص، وسيتمكن المستخدمون من رؤية محتويات ملف ISO.
- الخطوة السادسة: إذا كنت بحاجة إلى إلغاء تحميل ملف ISO، فانقر بزر تحكُّم الماوس على مُحرِّك الأقراص واختر خيار "إخراج".
- الخطوة السابعة: بمجرد الانتهاء، لن ترى مُحرِّك الأقراص مرة أخرى.
الجزء 3. فتح ملفات ISO وتشغيلها على نظام ماك باستخدام مُشغل ملفات ISO
في حين يتوفر العديد من مشغلات ملفات ISO، إلا أن VLC هو الخيار الأكثر شهرة. حيث يدعم VLC مجموعة كبيرة من التنسيقات، ويوفر خيارات بث قوية. في الوقت نفسه، فإن الصيغة مفتوحة المصدر، وسرعة تشغيل الفيديو السريعة، ودعم الأنظمة الأساسية المتعددة يجعله مُفضلاً بين المستخدمين. إذا كان لديك ملف ISO وتريد مشاهدته على جهاز ماك، يمكنك استخدام VLC. اتبع الخطوات أدناه لمعرفة كيفية فتح ملف ISO على ماك باستخدام هذه الأداة.
- الخطوة الأولى: انقر بزر الماوس الأيمن على ملف ISO وانقر فوق "فتح باستخدام" >> Disk Utility. ثم انقر على الأيقونة التي تظهر تحت ملف ISO في Disk Utility (أداة القرص).
- الخطوة الثانية: انقر فوق "تحميل". وسيؤدي ذلك إلى تحميل الملف بتنسيق القرص المقروء.
- الخطوة الثالثة: افتح VLC Media Player.
- الخطوة الرابعة: انتقل إلى الملف >> فتح ملف متقدم >> علامة تبويب القرص.
- الخطوة الخامسة: في علامة تبويب القرص، اختر زر الاختيار "مجلد Video_TS".
- الخطوة السادسة: اضغط على "استعراض" واختر صورة ISO المطلوبة.
الخطوة 7:حدد مجلد VIDEO_TS في هذه الصورة وانقر على فتح.

الخُلاصة
بشكلٍ عام، استعرضنا للتو طرقًا مختلفة لمعرفة كيفية فتح ملف ISO على نظام التشغيل ماك. وقد تُعد أفضل طريقة هي استخدام برنامج HitPaw Univd (HitPaw Video Converter) الذي يسمح باستخراج ملفات ISO جزئيًا أو كليًا بسهولة.








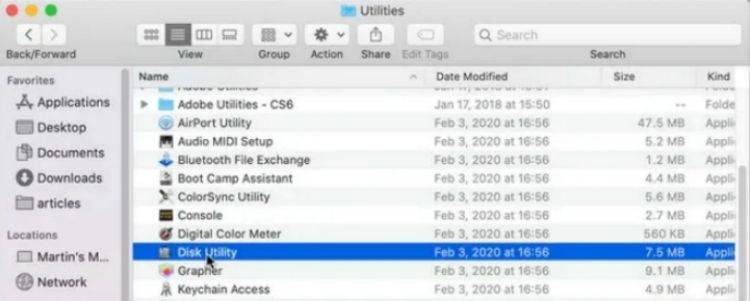

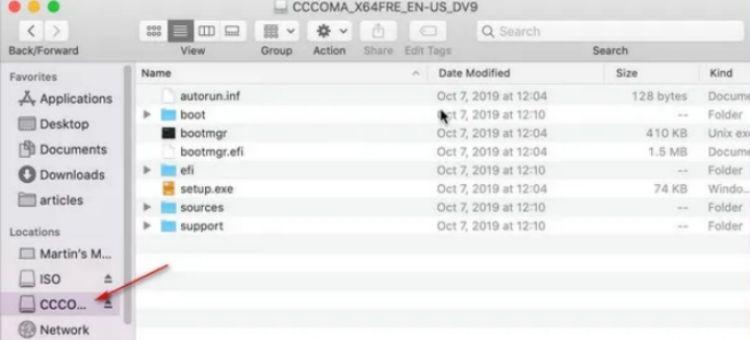
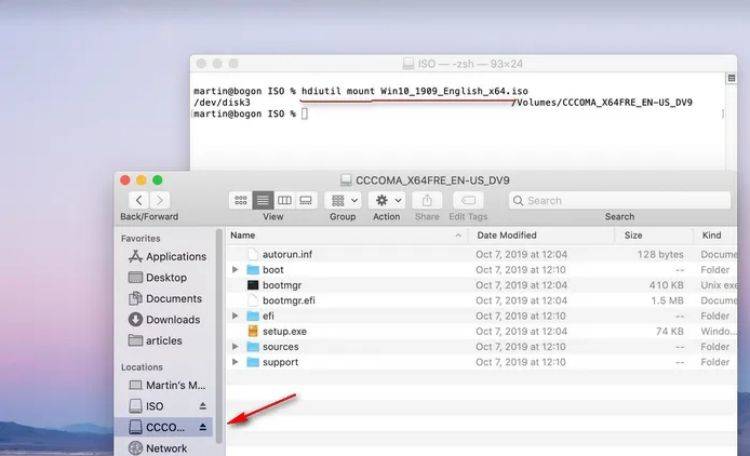
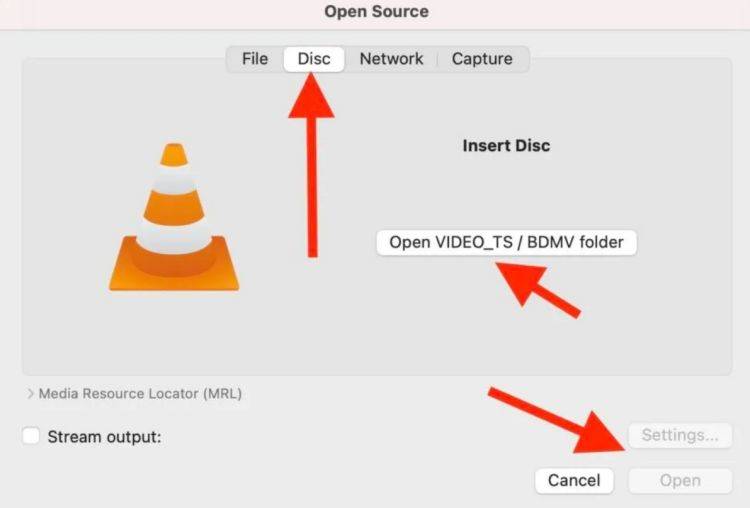

 HitPaw VikPea
HitPaw VikPea HitPaw FotorPea
HitPaw FotorPea




شارك هذه المقالة:
حدد تقييم المنتج:
محمد أمين
محرر HitPaw
أعمل بالقطعة منذ أكثر من خمس سنوات. دائمًا ما يثير إعجابي عندما أجد أشياء جديدة وأحدث المعارف. أعتقد أن الحياة لا حدود لها لكني لا أعرف حدودًا.
عرض كل المقالاتاترك تعليقا
إنشاء التعليقات الخاص بك لمقالات HitPaw