يوصى باستخدام محولات BIN إلى ISO المجانية لتحويل .bin إلى .iso
في العصر الرقمي اليوم، نواجه العديد من تنسيقات الملفات في حياتنا اليومية. من المستندات إلى الملفات متعددة الوسائط، يخدم كل تنسيق غرضًا محددًا. ولكن ماذا يحدث عندما تصادف ملفًا بتنسيق غير قابل للوصول بسهولة أو غير متوافق مع برنامجك؟ هنا تأتي أهمية محولات الملفات.
سنستكشف هنا تعقيدات ملفات BIN وISO، ونفهم أهمية تحويل .bin إلى .iso، ونتناول ستة محولات مجانية موصى بها ستمكنك من إطلاق الإمكانيات الكاملة لملفاتك. لذا، دعنا نتعمق في هذا معًا ونستغل قوة تحويل الملفات.
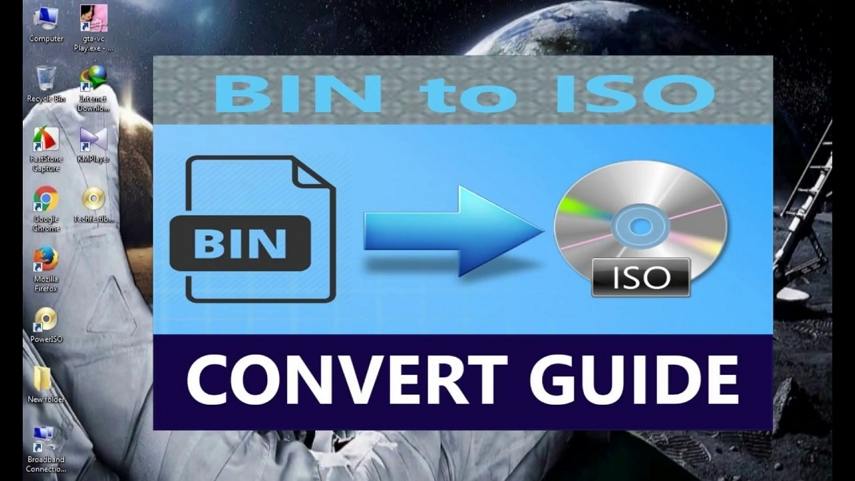
الجزء 1. فهم ملفات BIN وISO
قبل أن نتعمق في عالم المحولات، من الضروري أن نفهم بوضوح ملفات BIN وISO. ملف BIN، اختصار لـ "ملف ثنائي"، هو نوع من الملفات التي تحتوي على بيانات ثنائية تمثل أنواعًا مختلفة من المعلومات. تُستخدم هذه الملفات بشكل شائع لتخزين صور الأقراص، خاصة تلك الخاصة بأقراص CDs أو DVDs. من ناحية أخرى، ملف ISO، المعروف أيضًا باسم ملف صورة القرص، هو تنسيق قياسي لتخزين محتويات القرص، بما في ذلك نظام الملفات والهياكل البيانية. بينما تخدم كل من ملفات BIN وISO أغراضًا متشابهة، إلا أن ملفات ISO تحظى بدعم أوسع وتوافق أكبر عبر مختلف المنصات والبرامج.
لماذا يجب تحويل .bin إلى .iso؟
الآن بعد أن حصلنا على فهم أساسي لملفات BIN وISO، دعونا نستكشف لماذا قد تحتاج إلى تحويل .bin إلى .iso. بينما تُستخدم ملفات BIN بشكل شائع لأغراض تصوير الأقراص، قد لا تكون دائمًا متوافقة مع برنامجك أو نظام التشغيل الخاص بك. يضمن تحويل .bin إلى .iso وصولًا أوسع وتوافقًا أكبر، مما يسمح لك باستخدام ملفاتك بسلاسة دون مواجهة أي مشكلات توافق. بالإضافة إلى ذلك، تحظى ملفات ISO باعتراف واسع ودعم من قبل برامج متنوعة، مما يجعلها خيارًا مفضلًا لتصوير الأقراص والتوزيع.
الجزء 2: قائمة بأفضل المحولات المجانية من BIN إلى ISO
بدون مزيد من المقدمات، دعونا نستكشف عالم المحولات المجانية ونتعرف على ستة أدوات موصى بها لتبسيط عملية تحويل .bin إلى .iso:
1. WinBin2ISO
يتميز WinBin2ISO كأداة خفيفة وسهلة الاستخدام لا تتطلب التثبيت. هذه الأداة المحمولة متوافقة مع جميع أنظمة تشغيل Windows وServer، مما يجعلها خيارًا متعدد الاستخدامات للمستخدمين. بواجهة بسيطة، يمكنك بسهولة تحويل .bin إلى .iso بنقرات قليلة. فقط قم بتحميل ملف BIN المصدر، وحدد مسار الإخراج، وابدأ عملية التحويل بنقرة زر.
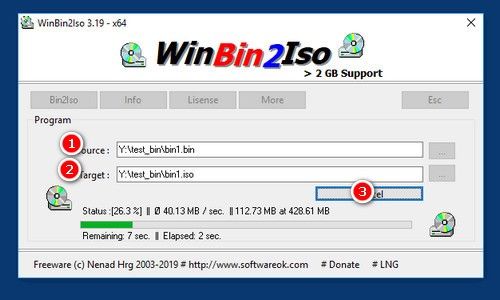
2. AnyBurn
AnyBurn ليس فقط برنامج لحرق الأقراص؛ إنه أيضًا محول قوي قادر على التعامل مع تنسيقات ملفات متعددة. تحويل .bin إلى .iso باستخدام AnyBurn بسيط. بعد تحميل وتثبيت البرنامج، اختر خيار "تحويل ملفات الصورة"، قم بتحميل ملف BIN الخاص بك، حدد مسار الإخراج، وانقر على "تحويل الآن" لبدء عملية التحويل.
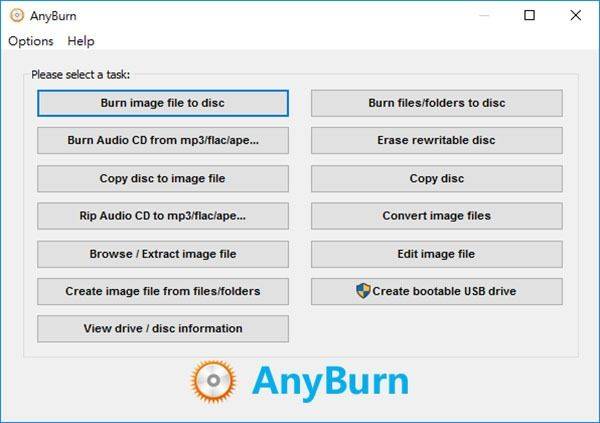
3. AnyToISO
يدعم AnyToISO أكثر من 20 تنسيقًا، مما يجعله أداة متعددة الاستخدامات لتحويل الملفات. تحويل .bin إلى .iso باستخدام AnyToISO بسيط. بعد تحميل البرنامج، افتح ملف BIN الخاص بك، حدد مسار الإخراج، وانقر على "تحويل!" لتحويل ملفاتك بسهولة.
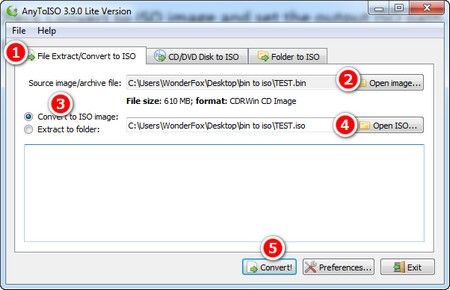
4. CDBurnerXP
برنامج CDBurnerXP هو تطبيق مجاني يقدم قدرات تحويل قوية بالإضافة إلى حرق الأقراص CDs وDVDs. تحويل .bin إلى .iso باستخدام CDBurnerXP هو عملية بسيطة. بعد تحميل البرنامج، اختر خيار "حرق صورة ISO"، قم بتحميل ملف BIN الخاص بك، حدد مسار الإخراج، وانقر على "تحويل إلى ISO" لإكمال التحويل.
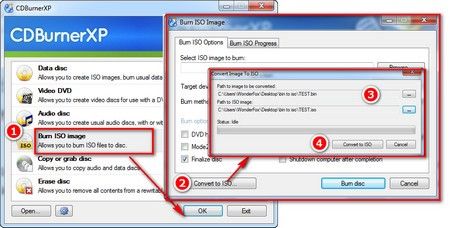
5. WinISO
WinISO هو أداة غنية بالميزات تبسط عملية التحويل بواجهة بديهية. بعد تحميل البرنامج، قم بتحميل ملف BIN الخاص بك، حدد مسار الإخراج، وانقر على "تحويل" لتحويل ملفاتك بسهولة.
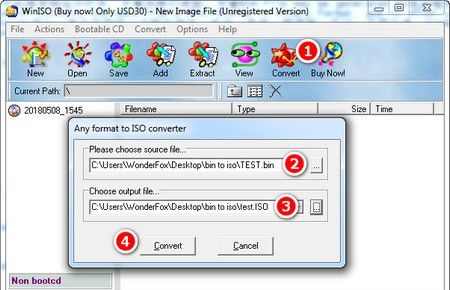
6. Magic ISO Maker
رغم أن Magic ISO Maker هو برنامج قديم، إلا أنه لا يزال خيارًا شائعًا لتحويل الملفات. بعد تحميل وتشغيل البرنامج، اختر خيار "تحويل"، قم بتحميل ملف BIN الخاص بك، حدد مسار الإخراج، وانقر على "تحويل" لإكمال العملية.
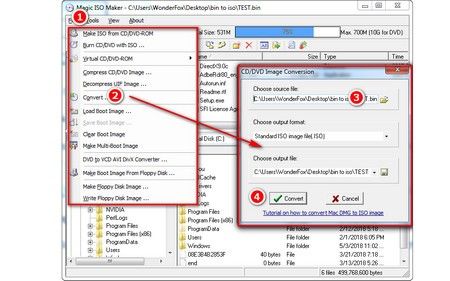
الجزء 3: نصائح: تحويل DVD/ISO إلى تنسيقات رقمية
يتيح تحويل مجموعة DVD الخاصة بك إلى تنسيق رقمي تخزينًا أسهل، ومشاركة، وتشغيل عبر أجهزة متنوعة. يقدم HitPaw Video Converter حلاً سهل الاستخدام لإنجاز هذه المهمة بكفاءة.
الميزات الرئيسية لبرنامج HitPaw Video Converter
- تحويل قرص DVD، الأقراص البلورية، ملفات ISO، ملفات IFO أو مجلدات DVD إلى أكثر من 1000 تنسيق رقمي مثل MP4، MOV، TS، MP3، إلخ.
- تحويل DVD لتشغيله على مشغلات وأجهزة أخرى
- سرعة تحويل أسرع بـ 120 مرة
- تحويل ملفات DVD دفعة واحدة
- الحفاظ على فصول DVD بعد التحويل
- الحفاظ على الجودة العالية بعد نسخ DVD
- تحرير الفيديوهات باستخدام المحرر المدمج بعد التحويل
كيفية تحويل DVD إلى تنسيقات رقمية
-
الخطوة 1: عند تشغيل HitPaw Video Converter على جهاز الكمبيوتر الخاص بك أو جهاز Mac. لبدء، قم بسحب وإفلات ملفات DVD مباشرة في البرنامج أو انتقل إلى "إضافة ملفات" > "إضافة DVD" لاستيراد ملفات DVD، المجلد، IFO، أو ISO الخاصة بك.

-
الخطوة 2: بمجرد استيراد ملفات DVD، لديك الخيار لمعاينة الفصول داخل كل ملف بالنقر المزدوج على الصور المصغرة للفيديو. هذا يسمح لك بضمان اختيارك للمحتوى الصحيح. بالإضافة إلى ذلك، يمكنك تخصيص عنوان الملف وتحرير بيانات الوسائط الوصفية من خلال النقر على الخيارات المقدمة.

-
الخطوة 3: يوفر HitPaw Video Converter مجموعة واسعة من تنسيقات الإخراج للاختيار من بينها، تلبي تفضيلات ومتطلبات التوافق المتنوعة. انقر على أيقونة المثلث المقلوب الموجودة بجانب كل ملف مستورد لاختيار تنسيق الإخراج المرغوب.

-
الخطوة 4: انقر على "تحويل الكل" لبدء تحويل DVD إلى تنسيق الإخراج المطلوب.

-
الخطوة 5: بعد اكتمال عملية التحويل، انتقل إلى علامة التبويب "المحول" في HitPaw Video Converter. هنا، ستجد ملفاتك المحولة جاهزة للوصول. انقر على "فتح المجلد" لعرض الملفات المحولة مباشرة، أو اختر إضافتها إلى المحرر المدمج في HitPaw Video Converter لمزيد من التحسينات.

الخلاصة
في عالم إدارة الملفات الرقمية، خضنا معًا رحلة لفهم تفاصيل تحويل الملفات من .bin إلى .iso. من فهم أهمية توافق الملفات إلى استكشاف أدوات سهلة الاستخدام مثل WinBin2ISO، وAnyBurn، وغيرها، سلطت هذه الرحلة الضوء على قوة الأدوات المتاحة. كما توسع النقاش ليشمل تقديم HitPaw Video Converter لتلبية الاحتياجات الشاملة للفيديو. مع هذه الرؤى، أصبح بإمكان المستخدمين إدارة محتواهم الرقمي بسهولة وإطلاق الإمكانات الكاملة لملفاتهم.











 HitPaw Watermark Remover
HitPaw Watermark Remover  HitPaw VikPea
HitPaw VikPea
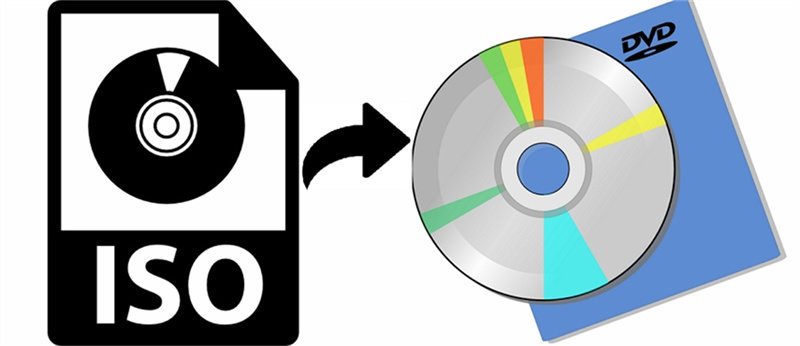
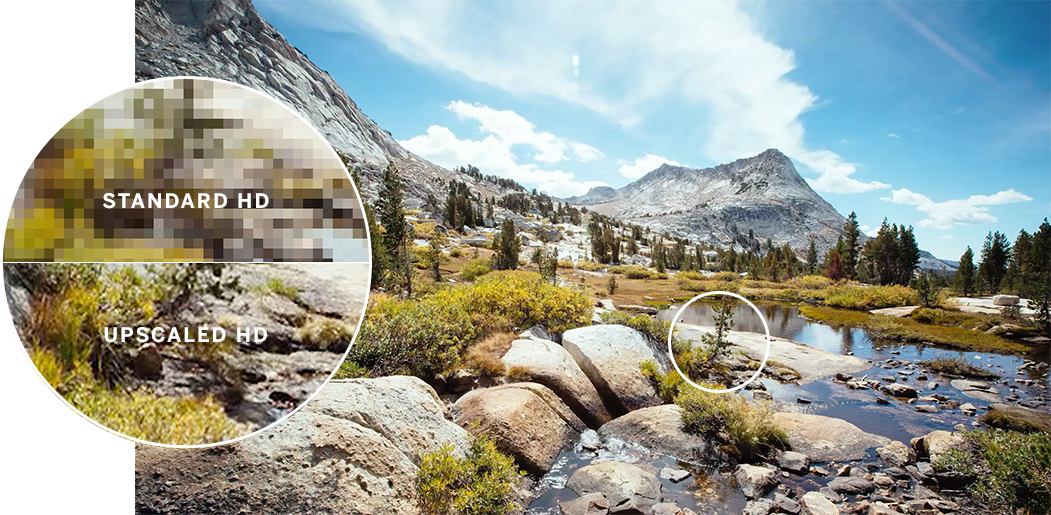


شارك هذه المقالة:
حدد تقييم المنتج:
محمد أمين
محرر HitPaw
أعمل بالقطعة منذ أكثر من خمس سنوات. دائمًا ما يثير إعجابي عندما أجد أشياء جديدة وأحدث المعارف. أعتقد أن الحياة لا حدود لها لكني لا أعرف حدودًا.
عرض كل المقالاتاترك تعليقا
إنشاء التعليقات الخاص بك لمقالات HitPaw