4 طرق سهلة لتحويل MOV إلى GIF بجودة عالية
هل يمكنك تحويل MOV إلى GIF؟ هناك العديد من المحولات غير المتصلة بالإنترنت والمحولات عبر الإنترنت التي تتيح تحويل سلس من .mov إلى gif. يتم استخدام صور GIF المتحركة عادة لمشاركة الرسوم المتحركة البسيطة على مواقع الويب ووسائل التواصل الاجتماعي ومنصات المراسلة. إذا كنت ترغب في مشاركة صور GIF أصغر بدلاً من ملفات MOV الكبيرة ، فإليك أفضل محول MOV إلى GIF للرجوع إليه. اقرأ أدناه لمعرفة المزيد عن هذه الخيارات.
الطريقة الأولى: أفضل محولات MOV إلى GIF لتحويل MOV إلى GIF على نظامي التشغيل Windows/Mac
HitPaw Univd (HitPaw Video Converter) هو أفضل خيار يمكن استخدامه لتحويل MOV إلى GIF. كما يوحي الاسم ، فإن الأداة لديها القدرة على تحويل MOV إلى GIF وكذلك العديد من الصيغ الأخرى. بالإضافة إلى ذلك ، يمكن استخدام الأداة أيضًا لتحرير الفيديوهات وتخصيصها وفقًا لاحتياجاتك. ولكن كيف يمكنك تحويل .MOV إلى GIF باستخدام هذه الأداة؟ كل ما عليك فعله هو اتباع الخطوات البسيطة أدناه.
- تحويل MOV إلى صورة GIF متحركة دون فقدان الجودة
- تحويل ملفات MOV الكبيرة إلى صور GIF رائعة يمكن مشاركتها
- تخصيص معدل الإطارات ودقة الإخراج والحجم
- آمن وسهل الاستخدام مع خطوات بسيطة
الخطوة 1: قم بتنزيل وتثبيت الأداة على جهازك وقم بتشغيلها. انتقل إلى قسم "الأدوات" في الصفحة الرئيسية الرئيسية وانقر فوق ميزة "تحويل الفيديو إلى GIF".

الخطوة 2: انقر على خيار "تحديد الملفات" لإضافة مقاطع فيديو MOV إلى هذه الأداة. سيتم عرض الفيديو المصدر في الجدول الزمني، ويمكن للمستخدمين النقر على خيار التشغيل لمعاينة الفيديو.

الخطوة 3: يمكنك ضبط معدل الإطارات ودقة الإخراج والحجم بعد تحويل الملفات .MOV إلى ملفات .GIF في قسم الإعدادات.

الخطوة 4: بمجرد الانتهاء ، انقر على خيار "إنشاء GIF" لتحويل .MOV إلى GIF. يمكنك اختيار جزء جديد ترغب فيه والنقر فوق "إنشاء GIF" لإنشاء GIF جديد.

الخطوة 5: بمجرد الانتهاء ، يمكنك النقر على خيار "تصدير" في أسفل الشاشة في الزاوية اليمنى السفلى لتصدير ملفات GIF.

الطريقة 2. كيفية تحويل صيغة MOV إلى GIF باستخدام برنامج Adobe Photoshop؟
فوتوشوب هو تطبيق سطح المكتب الآخر الممتاز لتحويل صيغة MOV إلى GIF على نظام التشغيل Mac، والذي يأتي مع ميزات تحرير محسّنة متاحة لمستخدمي نظامي Windows وMac. عند تحويل MOV إلى GIF في برنامج Photoshop، قد يتم تقليل جودة الGIF ويمكن أن يكون حجم الملف الناتج أكبر من حجم ملف MOV الأصلي.
- قم بتنزيل وتثبيت برنامج Photoshop على جهازك. بعد التثبيت، قم بتشغيل التطبيق.
انقر على القائمة "File" ثم اختر "Import"، ثم انقر على "Video Frames to Layers".

- الآن، اختر ملف الفيديو MOV الخاص بك وانقر على الخيار "Open". سيتم عرض نافذة حوارية، وسيظهر معاينة صغيرة مع بعض خيارات التحرير.
- إذا كنت ترغب في تحويل MOV إلى GIF للفيديو بأكمله، اترك خيار "From Beginning to End" مفعلاً.
إذا كنت بحاجة لتحويل جزء معين، انقر على الخيار "Selected Range Only" واستخدم عناصر التحكم المتاحة لتحديد النطاق. تحقق أيضًا من خانة "Make Frame Animation".

- افتح الجدول الزمني. بعد إنشاء الطبقات، انقر على قسم "Window" واختر "Timeline" لفتح لوحة الجدول الزمني.
تأكد من ضبط خيار التكرار "Loop" على "Forever" قبل النقر على رمز التشغيل لمعاينة التغييرات الخاصة بك. بمجرد تحويل MOV إلى GIF، احفظه بالنقر على القائمة "File" ثم "Export" ثم "Save for Web (Legacy)".

- سيظهر نافذة منبثقة تحتوي على معاينة لملف GIF الخاص بك. هنا، يمكنك ضبط جودة GIF حسب احتياجاتك. انقر على القائمة المنسدلة "Preset" واختر "GIF".
- يمكنك أيضًا تغيير حجم الصورة تحت قائمة "Image Size" وخيارات التكرار. عند الانتهاء، انقر على الخيار "Done" وانقر على أيقونة التشغيل لمعاينة التغييرات. بعد ذلك، انقر على الخيار "Save" لتحديد موقع لحفظ الملف GIF.
الطريقة 3. كيفية تحويل صيغة MOV إلى GIF باستخدام FFmpeg؟
FFmpeg هو مشروع برمجي مفتوح المصدر ومجاني يأتي مع مجموعة من البرامج والمكتبات للتعامل مع الصوت والفيديو وغيرها من تدفقات وملفات الوسائط المتعددة. يساعد أداة سطر الأوامر FFmpeg المستخدمين على معرفة كيفية تحويل MOV إلى GIF. ما عليك سوى اتباع الخطوات التالية.
- قم بتنزيل FFmpeg على جهازك من الموقع الرسمي. قم بتحميل ملف الفيديو MOV الخاص بك إلى المجلد الذي قمت بحفظ ملف ffmpeg.exe فيه.
- اضغط واستمر في الضغط على مفتاح Shift. بعد ذلك، قم بالنقر بزر الماوس الأيمن داخل ذلك المجلد.
- اختر "Open command" أو "PowerShell window here" من القائمة المنبثقة. أدخل الأمر التالي لملف MOV الذي ترغب في تحويله.
- لفتح الأمر: ffmpeg -i input.mov output.gif
- لـ PowerShell: \ffmpeg -i input.mov output.gif
- هنا، قم بإعادة تسمية "input.mov" باسم الملف الذي ترغب في تحويله. أعد أيضًا تسمية "output.gif" باسم الذي ترغب به للملف النهائي.
- اضغط على Enter. سيقوم هذا الأمر بتحويل MOV إلى GIF في نفس الموقع.
الطريقة 4. كيفية تحويل صيغة MOV إلى GIF عبر الإنترنت مجانًا؟
HitPaw Video to GIF Online هو أحد أفضل محولات .MOV إلى GIF الموجودة عبر الإنترنت. إذا كنت لا تملك جهازًا مخصصًا ولا ترغب في استخدام أداة مخصصة، فإن هذه المنصة يمكن أن تكون مفيدة. إنها سهلة الاستخدام للغاية. كل ما عليك فعله هو اتباع الخطوات المذكورة أدناه.
الخطوة 1:قم بزيارة الموقع الرسمي للمنصة. قم بتحميل ملفك باستخدام وظيفة السحب والإفلات.

الخطوة 2:اختر وقت البدء ووقت الانتهاء ومعدل الإطار في الشاشة التالية. بمجرد الانتهاء، انقر فوق خيار "إنشاء GIF".

الخطوة 3:بعد ذلك، انقر فوق خيار "تنزيل GIF" لحفظ الفيديو على جهازك.

الخلاصة
باختصار، قمنا فقط بالنظر إلى أفضل 4 طرق يمكن استخدامها لتحويل صيغة MOV إلى GIF. الطريقة الأفضل، بلا شك، هي استخدام HitPaw Univd (HitPaw Video Converter) حيث يمكنه بسهولة تحويل MOV إلى GIF وأيضًا يمكن استخدامه لتحرير الفيديوهات وتخصيصها وفقًا لاحتياجاتك.





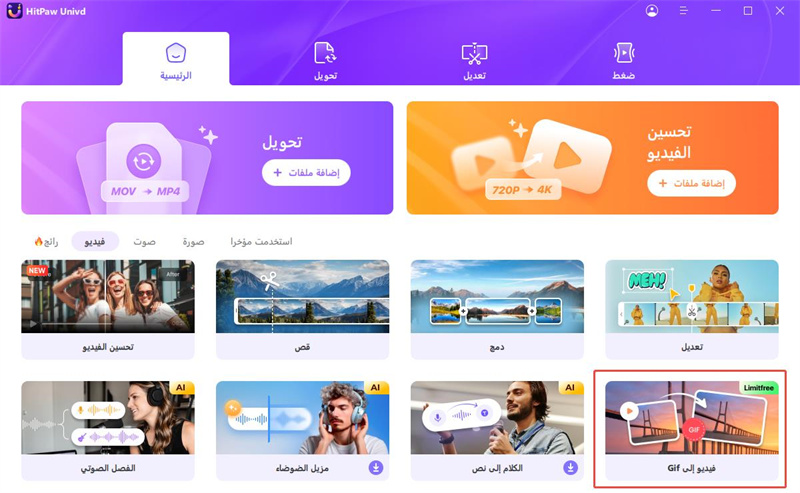

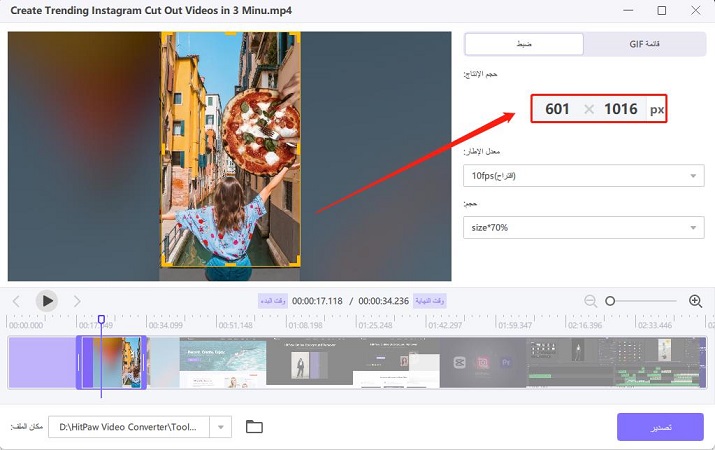
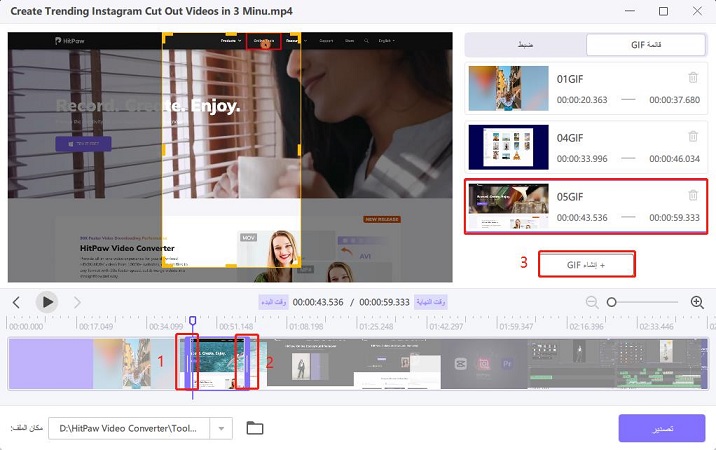
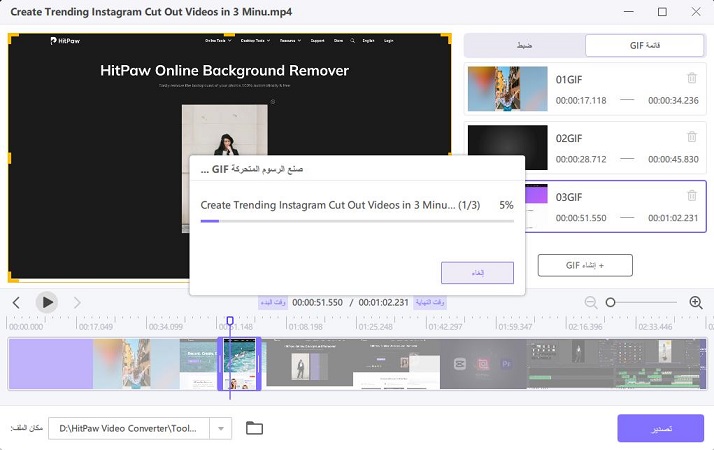
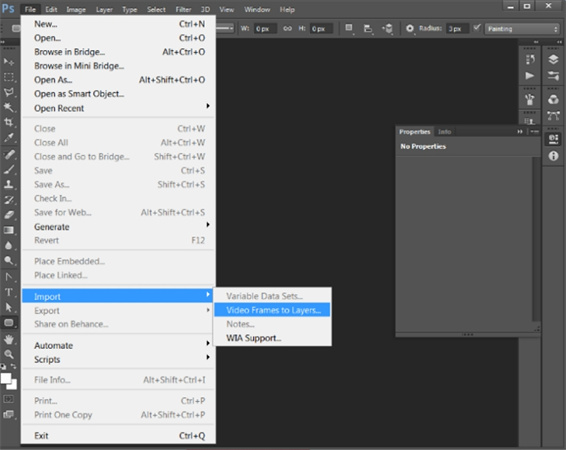
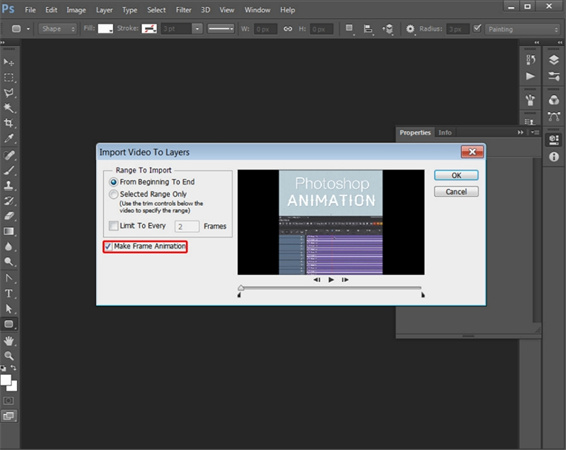
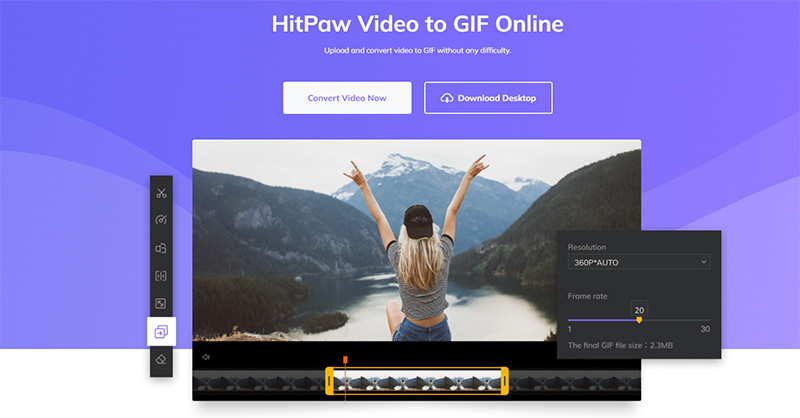
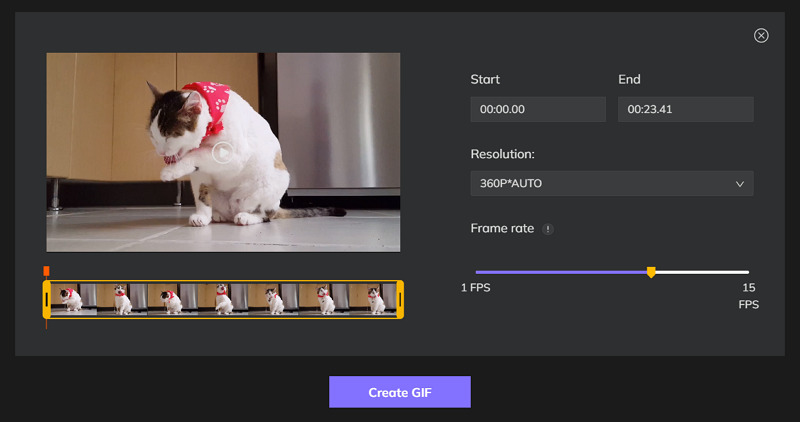
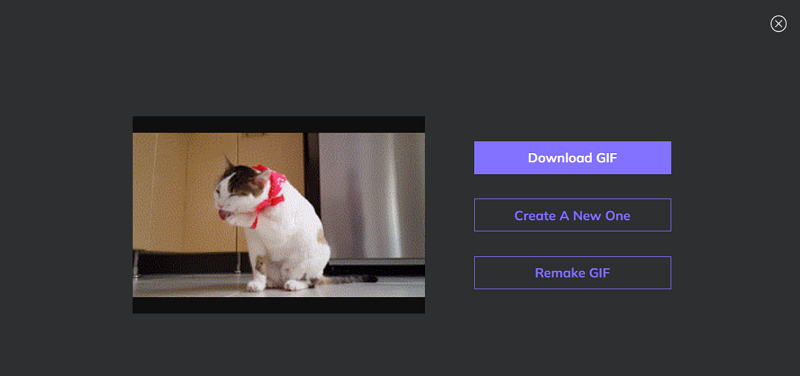

 HitPaw VikPea
HitPaw VikPea HitPaw Screen Recorder
HitPaw Screen Recorder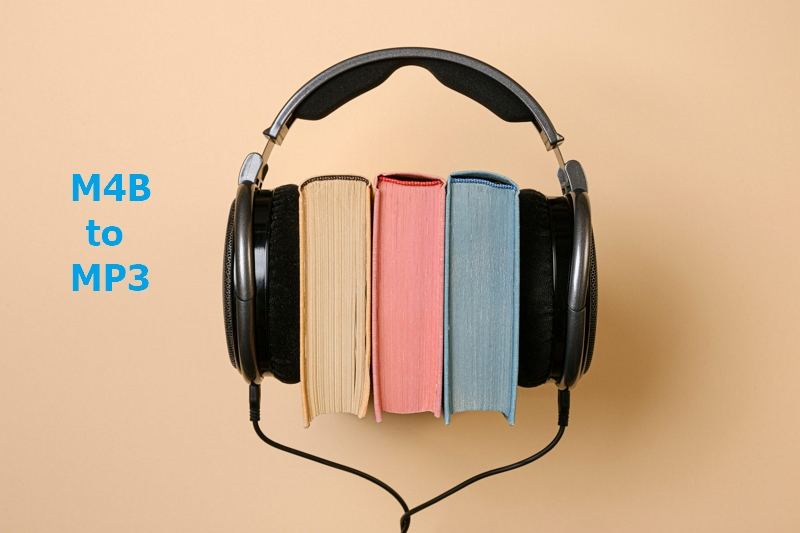

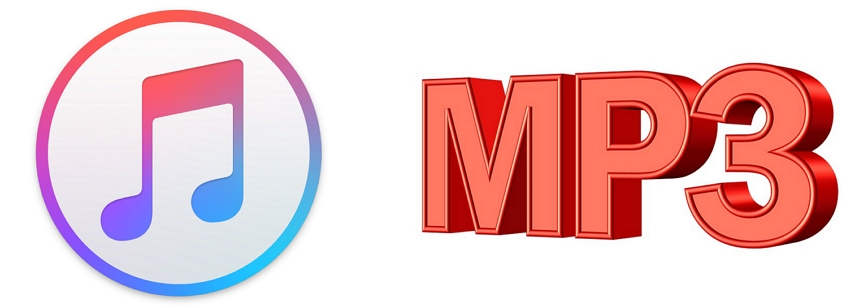


شارك هذه المقالة:
حدد تقييم المنتج:
محمد أمين
محرر HitPaw
أعمل بالقطعة منذ أكثر من خمس سنوات. دائمًا ما يثير إعجابي عندما أجد أشياء جديدة وأحدث المعارف. أعتقد أن الحياة لا حدود لها لكني لا أعرف حدودًا.
عرض كل المقالاتاترك تعليقا
إنشاء التعليقات الخاص بك لمقالات HitPaw