[الدليل الكامل] تحويل ملفات MOV إلى MP4 باستخدام CloudConvert
في عصرنا الرقمي الحالي، حيث يسود المحتوى الوسائطي عبر مختلف البلاطفورم، أصبحت القدرة على تحويل تنسيقات الملفات أمرًا مهمًا بشكل متزايد. من بين العديد من تنسيقات الملفات، يتم استخدام MOV و MP4 على نطاق واسع لتخزين ملفات الفيديو. ومع ذلك، هناك حالات يمكن فيها أن تحتاج إلى تحويل MOV إلى MP4 لتحسين التوافق أو لأسباب أخرى.
CloudConvert هي منصة مبنية على الويب تقدم مجموعة واسعة من خدمات تحويل الملفات. تدعم تحويل مجموعة متنوعة من أنواع الملفات، مثل المستندات والصور والصوت وملفات الفيديو. من خلال واجهتها السهلة الاستخدام ودعمها الواسع للتنسيقات، تبسط CloudConvert عملية تحويل الملفات بكل سهولة.
الجزء 1. كيفية استخدام تحويل الفيديو من نوع MOV إلى MP4 باستخدام CloudConvert؟
CloudConvert هي أداة متعددة الاستخدامات عبر الإنترنت تسمح للمستخدمين بتحويل الملفات من تنسيق واحد إلى آخر، مثل ملفات MOV إلى MP4. هذه العملية بسيطة ويمكن إتمامها بعدد قليل من الخطوات البسيطة. اتبع الدليل أدناه لمعرفة كيفية استخدام CloudConvert لتحويل MOV إلى MP4.
الخطوات للاستخدام:-
1. الوصول إلى CloudConvert:
افتح متصفح الويب المفضل لديك وانتقل إلى موقع CloudConvert.

-
2. حمِّل ملف MOV:
انقر على زر "تحديد الملفات" أو اسحب وأسقط ملف MOV مباشرةً على صفحة ويب CloudConvert.

-
3. اختر MP4 كتنسيق إخراج:
بمجرد رفع ملف MOV، حدد "MP4" كتنسيق إخراج ترغب في تحويل ملفك إليه. يمكنك القيام بذلك عن طريق النقر على القائمة المنسدلة تحت "تحويل إلى".

-
4. الإعدادات الاختيارية:
تقدم CloudConvert إعدادات إضافية لتخصيص عملية التحويل . يمكنك ضبط المعلمات مثل الدقة ومعدل البت ومرشح الترميز عن طريق النقر على رمز "الإعدادات" المجاور لتنسيق MP4.
-
5. بدء التحويل:
بعد اختيار تنسيق الإخراج وضبط أي إعدادات اختيارية، انقر على زر "بدء التحويل" لبدء عملية التحويل.

-
6. انتظر حتى يتم الانتهاء من التحويل:
سيبدأ CloudConvert في تحويل ملف MOV إلى MP4. سيعتمد الوقت اللازم لاكتمال التحويل على حجم ملفك وسرعة اتصال الإنترنت .
-
7. نزِّل ملف MP4:
بمجرد اكتمال التحويل، ستوفر CloudConvert رابط تنزيل لملف MP4 الذي تم تحويله. انقر على الرابط لتنزيل الملف إلى حاسوبك.

الجزء 2. أفضل بديل لتحويل MOV إلى MP4 باستخدام HitPaw Video Converter
في عصرنا الرقمي اليوم، تلعب مقاطع الفيديو دورًا حاسمًا في حياتنا اليومية، سواء كان ذلك للترفيه، أو التعليم، أو الأغراض المهنية. إحدى الصعوبات الشائعة التي يواجهها العديد من الأفراد هي تحويل ملفات MOV إلى تنسيق MP4 بسبب دعمه الأوسع عبر مختلف الأجهزة والمنصات. في حين أن هناك العديد من أدوات تحويل الفيديو المتاحة، إلا أن العثور على أفضل بديل لـ CloudConvert سوف يكون تحديًا. في هذا المقال، سنتناول الحل الأكثر كفاءة وسهولة للاستخدام: HitPaw Video Converter.
يتميز HitPaw Video Converter كبرنامج موثوق ومتعدد الاستخدامات وهو البديل الأفضل لـ cloudconvert، مصمم لتبسيط عملية تحويل الفيديو بسهولة. سواء كنت مبتدئًا أو مستخدمًا متمرسًا، يوفر HitPaw واجهة مستخدم بديهية مع ميزات قوية، مما يجعله الخيار المفضل للأفراد الذين يبحثون عن تجربة تحويل سلسة.
الخصائص- تحويل عالي الجودة: يضمن HitPaw Video Converter تحويل الملفات من MOV إلى MP4 بكل سلاسة، محافظًا على الجودة الأصلية لمقاطع الفيديو.
- سرعة التحويل السريعة: باستخدامه للخوارزميات المتقدمة، يحول HitPaw Video Converter ملفات MOV إلى MP4 بسرعة، مما يوفر لك الوقت والجهد.
- دعم مجموعة كبيرة من التنسيقات: بالإضافة إلى MOV و MP4، يدعم HitPaw Video Converter مجموعة واسعة من تنسيقات الفيديو، مما يتيح لك التحويل بين مختلف التنسيقات بسهولة.
- خيارات التخصيص: يقدم البرنامج مجموعة متنوعة من خيارات التخصيص، مثل دقة الفيديو، ومعدل البت، ومعدل الإطار، وغيرها، مما يتيح لك تخصيص فيديو الإخراج وفقًا لتفضيلاتك.
- التحويل مجموعة من الملفات دُفعة واحدة: يدعم HitPaw Video Converter التحويل دفعة واحدة، مما يتيح لك تحويل عدة ملفات MOV إلى MP4 في نفس الوقت، مما يعزز الكفاءة.
- واجهة سهلة الاستخدام: الواجهة البسيطة لتطبيق HitPaw Video Converter تجعل عملية التحويل سهلة ومتاحة، حتى للمبتدئين.
- التوافق متعدد الأنظمة: سواء كنت تستخدم الويندوز أو الماك، يعمل HitPaw Video Converter بسلاسة على كلا النظامين، مما يضمن التوافق لجميع المستخدمين.
- خصائص إضافية: بالإضافة إلى خاصية التحويل، يقدم HitPaw Video Converter ميزات إضافية مثل أدوات تحرير الفيديو، مما يتيح لك قص الفيديو، وقص الإطار، وإضافة ترجمات، وتطبيق مختلف الفلاتر على الفيديوهات قبل التحويل.
-
1. نزل وثبت HitPaw Video Converter من الموقع الرسمي.

-
2. شغِّل HitPaw Video Converter على جهازك.

-
3. انقر على زر "إضافة ملفات" لاستيراد ملف MOV الذي ترغب في تحويله.

-
4. عندما يتم استيراد ملف MOV، اختر MP4 كتنسيق إخراج من القائمة المنسدلة.

-
5. يمكنك أيضًا تخصيص إعدادات الإخراج، مثل الدقة ومعدل البت ومعدل الإطارات، إذا لزم الأمر.
-
6. اختر المجلد الوجهة حيث ترغب في حفظ ملف MP4 المحول.
-
7. في النهاية، انقر على زر "تحويل" لبدء عملية التحويل. سيظهر شريط التقدم لك حالة التحويل.

-
8. بمجرد اكتمال التحويل، يمكنك العثور على ملف MP4 المحول في المجلد الوجهة المحدد.
الجزء 3. أسئلة مكررة حول تحويل Cloudconvert MOV إلى MP4.
س1. هل يمكنني تحويل ملفات MOV متعددة إلى MP4 بشكل متزامن باستخدام CloudConvert؟
ج1. نعم، يسمح لك CloudConvert بتحويل ملفات MOV متعددة إلى MP4 بشكل متزامن. يمكنك تحديدها جميعًا في وقت واحد أثناء عملية التحميل.
س2. هل هناك أي قيود على حجم الملف عند استخدام mov إلى mp4 CloudConvert؟
ج2. نعم، لدى CloudConvert حد أقصى لحجم الملف يبلغ 1 جيجابايت للتحويلات المجانية.
الخُلاصَة:
لخلاصة القول، لقد أصبحت عملية تحويل MOV إلى MP4 الآن أكثر إمكانية من أي وقت مضى، سواء اخترت mov إلى mp4 CloudConvert أو استكشاف بدائل مثل HitPaw Video Converter. توفر كلا المنصتين واجهات بديهية، مما يضمن تجارب مستخدم سلسة، بالإضافة إلى جودة تحويل متميزة وميزات إضافية لتخصيص الإخراج. باستخدام CloudConvert والبرنامج الشامل HitPaw، يمكنك اختيار النهج الذي يتماشى أفضل مع متطلباتك وتفضيلاتك.
نوصيك بتجربة HitPaw Video Converter لتحويل MOV إلى MP4 بكل سهولة ويُسر. إنه سهل الاستخدام، ويضمن جودة تحويل عالية، ويوفر سرعات ممتازة. بالإضافة إلى ذلك، يوفر خيارات تخصيص، مما يجعله مثاليًا للمبتدئين والمستخدمين المتقدمين على حد سواء.

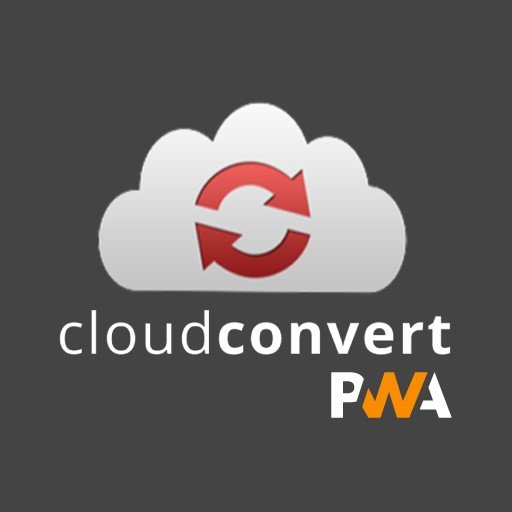
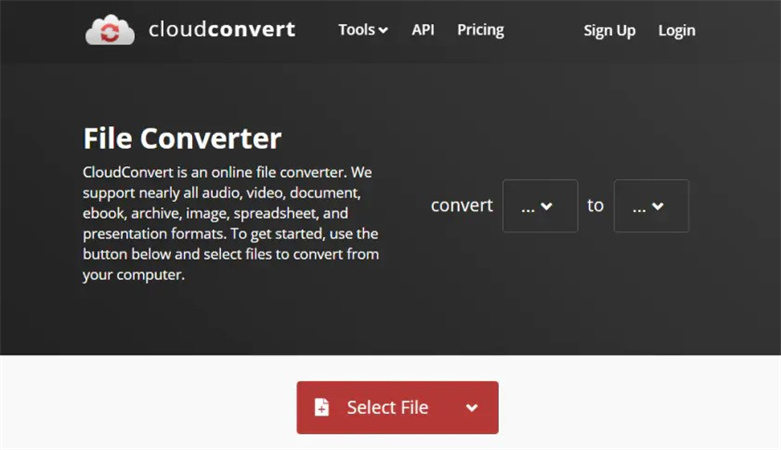
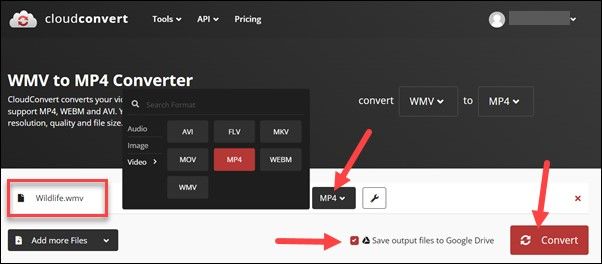
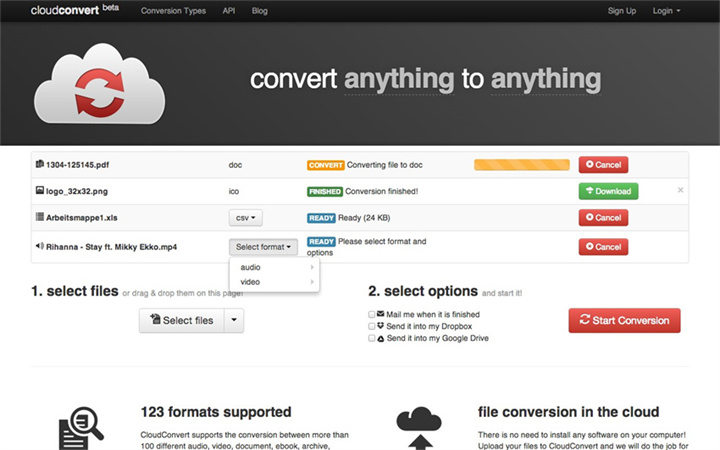
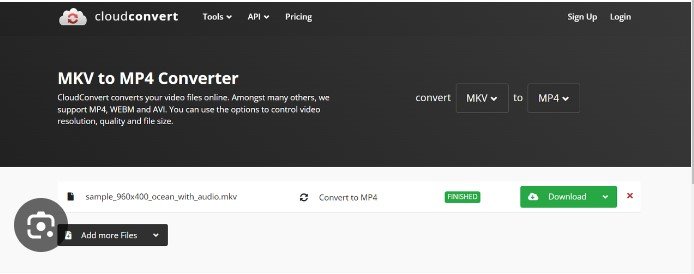




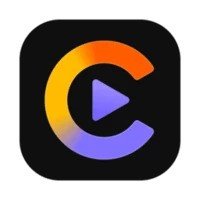





 HitPaw Edimakor
HitPaw Edimakor HitPaw Compressor
HitPaw Compressor
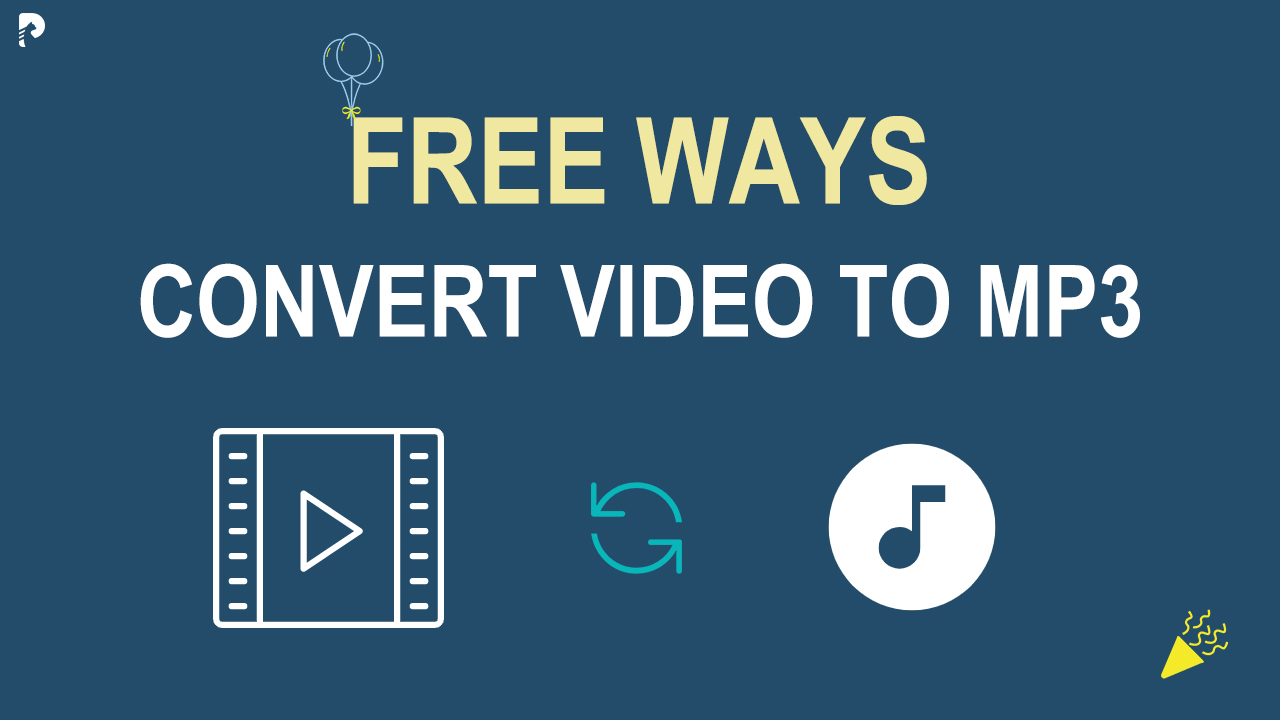



شارك هذه المقالة:
حدد تقييم المنتج:
محمد أمين
محرر HitPaw
أعمل بالقطعة منذ أكثر من خمس سنوات. دائمًا ما يثير إعجابي عندما أجد أشياء جديدة وأحدث المعارف. أعتقد أن الحياة لا حدود لها لكني لا أعرف حدودًا.
عرض كل المقالاتاترك تعليقا
إنشاء التعليقات الخاص بك لمقالات HitPaw