دليل تفصيلي حول كيفية مواجهة التنقيح في Photoshop 2025
يعد جعل بشرة صورتك ناعمة أمرًا بالغ الأهمية؛ بغض النظر عن الكاميرا التي تستخدمها للنقر على الصورة، يجب أن تبدو نظيفة وواضحة. تعد إزالة العيوب وتنميق الجلد أمرًا مهمًا لجعل الصور تبدو ذات صلة وخالية من العيوب. يمكنك الاطلاع على الأدوات المتنوعة لتنقيح الصور، ولكن تنقيح الصور في Photoshop له فوائد أكثر من الباقي.
يقدم هذا المنشور الطرق المثيرة لتنقيح Photoshop على الصور.
الجزء 1: عدة طرق لتمكينك من تنقيح الصور في Photoshop
إن تنقيح الصور في Photoshop أمر بسيط للغاية، بغض النظر عن مدى قبح صورك. انغمس في هذا الجزء المثير لإزالة العيوب في Photoshop وتنعيم بشرتك.
1. إزالة العيوب بالفوتوشوب
سنبدأ بإزالة العيوب المؤقتة لضبط الصور. وتشمل هذه الخدوش وتغير اللون وحب الشباب. في بعض الأحيان، تجعل الشامات والندبات والنمش جمال شخص معين يبدو فريدًا وملفتًا للنظر.
هذه صورة لعارضة أزياء مذهلة التقطناها منذ فترة.
قم بتصغير وجهها لبدء الإجراءات. بعد إنشاء نسخة من تلك الصورة في طبقة Photoshop الجديدة، أطلقنا عليها اسم "إزالة العيب". يجب عليك التأكد من اختيار طبقة جديدة عند تعديل كل جانب من جوانب الصورة. يساعدك ذلك على الانتقال إلى الخطوة السابقة دون عناء.
إذا كانت هذه هي المرة الأولى التي تنتج فيها الطبقة المكررة، فانتقل إلى أيقونة الطبقات وحدد الطبقة المكررة. أثناء تنقيح الصور في Photoshop، أول شيء سنفعله هنا هو استخدام أداة Spot Healing Brush Tool. تبدو أيقونة شريط الأدوات وكأنها ضمادة بها نتوء.
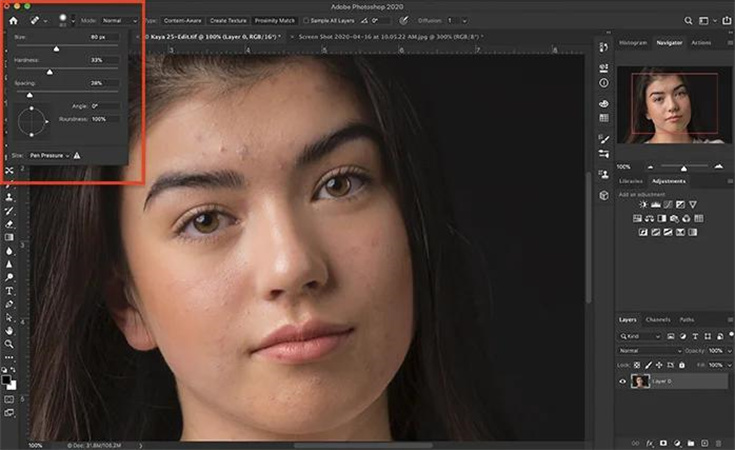
نحن نهدف إلى الاعتماد على الفرشاة الناعمة التي تم ضبطها على وضع ملف المحتوى. يوصى بشدة أن يكون حجم الفرشاة أكبر من العيب الذي ستزيله. يمكننا استخدام مفاتيح الأقواس لتغيير حجم الفرشاة بسهولة. اضغط على العيب، وبعد ذلك سوف يختفي بسرعة
يعتمد Photoshop على المعلومات الواردة من المنطقة المحيطة بالبقعة لإخفاء العيب. يمكنك النقر على العيب بشكل متكرر، بشرط ألا يختفي بسرعة. يوصى بشدة باستخدام Healing Brush Tool، بشرط ألا تحتوي Spot Healing Brush على الخيارات الأكثر موثوقية.
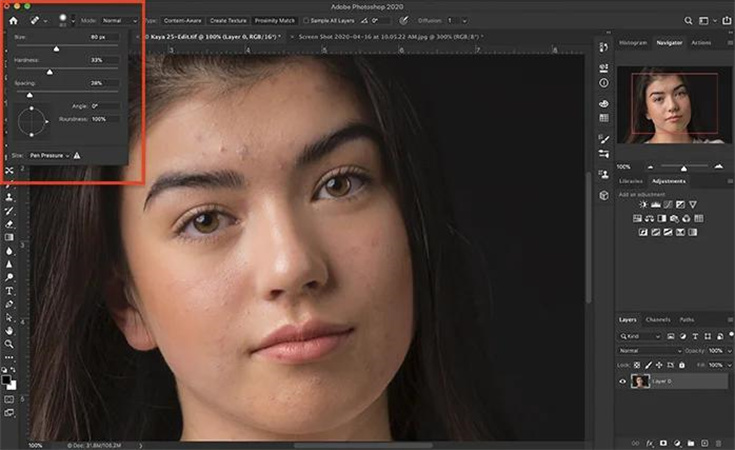
2. تنعيم البشرة بالفوتوشوب
توجد ثلاث طرق رائعة لجعل مظهر الصورة ناعمًا في Adobe Photoshop. دعونا نتحدث عنهم.
1) أداة التمويهمن المحتمل أن يكون اختيار أداة Blur هو الطريقة الأبسط والأكثر فعالية لتنعيم البشرة في Adobe Photoshop.
إليك كيفية تنقيح Photoshop عن طريق تنعيم البشرة في Adobe Photoshop.
- 1.أولاً، يجب عليك اختيار Blemish Removal قبل نسخها إلى الطبقة الجديدة. حدد أيقونة الطبقة المكررة بعد الضغط على خيار الطبقة.
- 2.اضبط النسبة المئوية على 100% بعد اختيار أداة Blur. بعد ذلك، ستحتاج إلى طلاء المنطقة غير الواضحة.
يمكّنك استخدام مرشح التمويه بدلاً من اختيار الأداة الزرقاء من إضافة المزيد من التحكم في تأثير التخفيف. من الممكن أيضًا استخدام تمويه السطح أو اللون الأزرق Gussian كتأثير تنعيم.
- 1.اختر "إزالة العيب" قبل نسخها إلى الطبقة الجديدة. انقر على أيقونة Duplicate Layer بعد الضغط على خيار الطبقة. أنت بحاجة إلى تسمية الطبقة الجديدة باسم "Smooth Skin 2".
2.انتقل إلى القائمة المنسدلة "تصفية" وحدد رمز Blur. تابع للأمام من خلال تحديد أيقونة Gaussian Blur.

3.الآن، سوف تحتاج إلى تطبيق اللون الأزرق على الجلد. ستحتاج إلى تحديد أيقونة "عكس" بعد الضغط على خيارات الصورة والتعديلات.

يمكنك إلقاء نظرة على مرشح High Pass لضمان التحكم الكامل أثناء تنقيح الصورة الشخصية في Photoshop.
إليك كيفية القيام بذلك.
- 1.انسخها إلى الطبقة الجديدة تمامًا بعد تحديد طبقة Blemish Removal. قم بتقليل العتامة إلى حوالي 50% بعد تحديد أيقونة الطبقة وطبقة مكررة.
2.الآن، سوف نقوم بتطبيق مرشح التمرير العالي على الصورة. انقر على أيقونة High Pass بعد النقر على أيقونات التصفية وغيرها. تابع للأمام من خلال تطبيق نصف قطر يتراوح بين 25 و20 بكسل
3.لإضافة التمويه، ستحتاج إلى النقر على أيقونة التمويه بعد الضغط على علامة التبويب "تصفية". حدد Gaussian Blue قبل ضبط وحدات البكسل من 5 إلى 10.

الجزء 2: [طريقة أفضل] أداة الذكاء الاصطناعي السهلة لتنقيح الوجه والجلد بنقرة واحدة
قد يستغرق تنقيح الصور في Photoshop الكثير من الوقت، وذلك بفضل واجهة المستخدم المحمومة لبرنامج Photoshop. وهكذا ينظر إلىHitPaw FotorPea هي أفضل طريقة لتحسين جودة الصور، مما يجعلها تبدو تستحق الحديث عنها. يباركك بـ 6 نماذج رائعة من الذكاء الاصطناعي لجعل الصور تبدو خالية من العيوب.
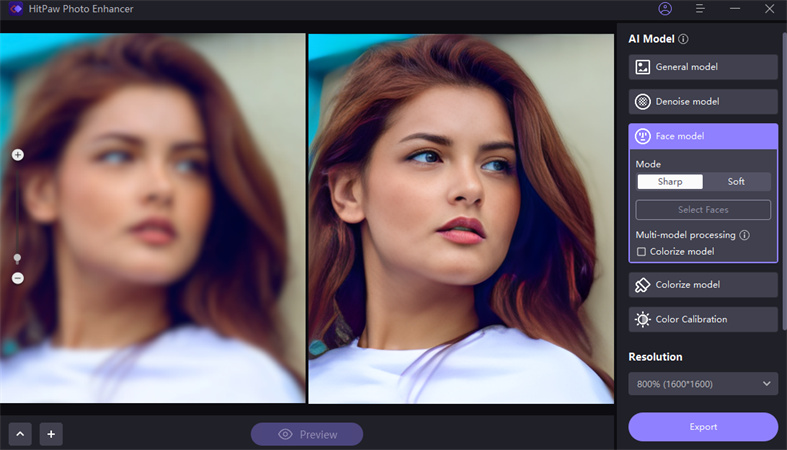
- يدعم نظامي التشغيل Mac وWindows
- يسمح لك بتحسين جودة الصورة ببضع نقرات
- لا يؤثر على دقة الصور
- يدعم نظامي التشغيل Mac وWindows
- يأتي مع 5 نماذج رائعة للذكاء الاصطناعي
إليك الدليل خطوة بخطوة لتنميق الوجه والجلد عبر HitPaw FotorPea.
الخطوة 1: ابدأ تشغيل البرنامج وانقر على أيقونة اختيار ملف لاستيراد الصورة التي تريد ترقيتها.

الخطوة 2: يقدم HitPaw FotorPea خمسة نماذج رائعة للذكاء الاصطناعي لتحسين جودة الصور. يمكنك تحديد أي ذكاء اصطناعي مرغوب فيه، ومن الممكن أيضًا تحديد دقة الصور المفضلة من هناك.

الخطوة 3:انقر فوق الزر "معاينة" واضغط على الزر "تصدير" لبدء تنزيل الصورة.
الخلاصة
هذا ما حصلنا عليه من هذا المنشور حيث ذكرنا الطرق الرائعة لاختيار استعادة الصور في Photoshop. بما أن Photoshop يتطلب معرفة مسبقة قبل استخدامه، HitPaw FotorPeaهو الخيار الأفضل. يمكّنك من تنميق الوجه والجلد بنقرة واحدة.

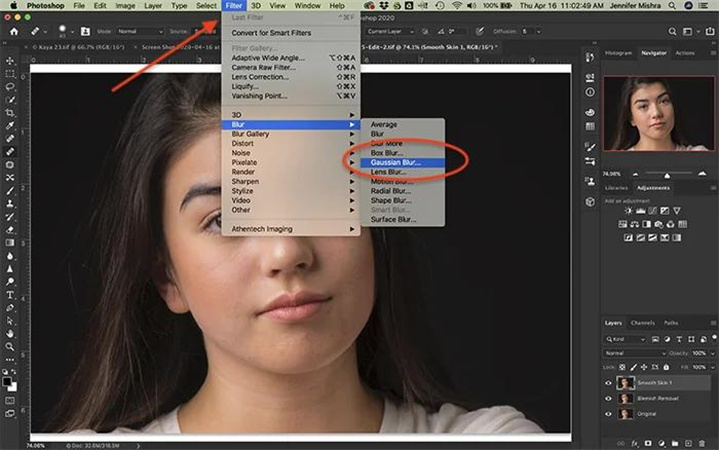
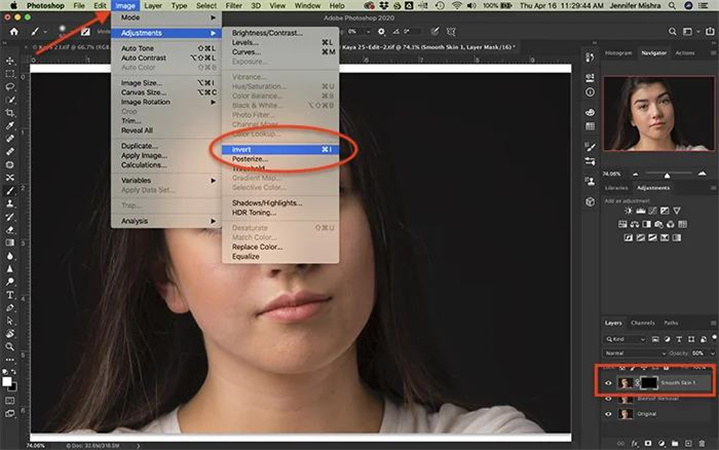







 HitPaw Univd
HitPaw Univd  HitPaw VikPea
HitPaw VikPea

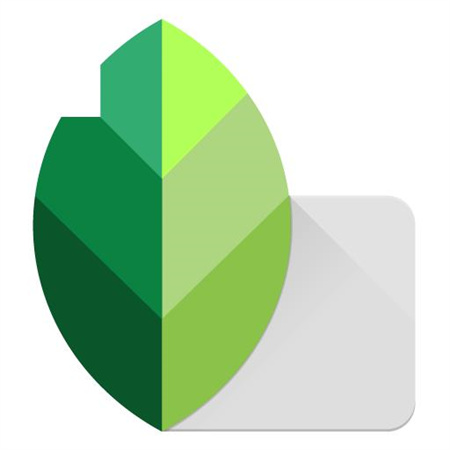


شارك هذه المقالة:
حدد تقييم المنتج:
محمد أمين
محرر HitPaw
أعمل بالقطعة منذ أكثر من خمس سنوات. دائمًا ما يثير إعجابي عندما أجد أشياء جديدة وأحدث المعارف. أعتقد أن الحياة لا حدود لها لكني لا أعرف حدودًا.
عرض كل المقالاتاترك تعليقا
إنشاء التعليقات الخاص بك لمقالات HitPaw