تحسين الفيديو على VLC: كيفية تحسين الفيديو بخطوات مفصلة في عام 2025
يمكن أن يحول التحسين مظهر الفيديو، سواء كنت تصوره لمشاركته مع أصدقائك للمتعة أو تدير قناة على يوتيوب. يمكنك الانتقال من لقطات ضبابية بدقة 480p إلى 8k باستخدام برامج تحسين الجودة وإبهار الجميع على الفور.
إذا كنت ترغب أيضًا في تحويل لقطاتك العادية إلى واحدة عالية الجودة ومثيرة للإعجاب، فهذا المقال مناسب لك. سنخبرك بأفضل الأدوات التي يمكنك استخدامها لتحسين الفيديو على VLC بالذكاء الاصطناعي ونقدم لك دليلًا خطوة بخطوة أيضًا.
الجزء 1. كيف يعمل تحسين الفيديو على VLC؟

لا تحتاج إلى معرفة تقنية متقدمة لفهم كيفية عمل تحسين الفيديو على VLC. كل ما عليك فعله هو اتباع بعض الخطوات البسيطة التي ستمنحك اللقطات التي تريدها بسرعة.
- افتح الفيديو في VLC وانقر على "Adjust" في الأسفل.
- افتح تأثيرات الفيديو واضبط الخيارات مثل السطوع والتباين ونصف القطر، إلخ.
- انقر على "Save" لحفظ ومعاينة التغييرات التي قمت بها.
إذا كنت محرر فيديو متمرس، فمن المحتمل أنك تعرف كيفية جعل فيديوهاتك أكثر اختصارًا. ومع ذلك، بالنسبة للمبتدئين، يتم توفير تعليمات مفصلة في الأجزاء التالية، التي تغطي تحرير جودة الفيديو، وتحرير الألوان، والمزيد.
الجزء 2. كيف أستخدم تحسين VLC لتحسين فيديو في مشغل الوسائط VLC؟
كما أوضحنا سابقًا، كل ما عليك فعله هو اتباع بعض الخطوات البسيطة لتحسين الفيديو في VLC. دعنا نناقش تلك الخطوات لمساعدتك في تحقيق الدقة التي تريدها.
تغيير نطاق الألوان للفيديو لتحسين فيديو VLC
إذا كان الفيديو الخاص بك يحتوي على ألوان باهتة، فمن المحتمل أن يكون السبب هو نطاق الألوان الذي قمت بتعيينه على بطاقة الرسوميات الخاصة بك.
نصائح: إذا كنت غير متأكد من كيفية ضبط الإعدادات لتحسين تعبير الألوان، تحسين الألوان بواسطة الذكاء الاصطناعي هو الحل.
إذا كان لديك بطاقة رسومات NVIDIA، فإليك ما تحتاج إلى القيام به للحصول على أفضل إعدادات لتحسين الفيديو بدقة 1080p في VLC:

- افتح لوحة تحكم NVIDIA.
- انقر على الإعدادات المتقدمة وابحث عن الفيديو.
- انقر على "ضبط إعدادات ألوان الفيديو"، ضع علامة صح أمام إعدادات NVIDIA، واضغط على "متقدم".
- غيّر نطاق الألوان إلى النطاق الديناميكي الكامل (0-255) من النطاق المحدود (16-235).
- أعد تشغيل VLC على حاسوبك.
إذا كنت تستخدم بطاقة رسومات Intel HD مدمجة، قم بما يلي لتحسين الفيديو في VLC:
- افتح خصائص الرسومات عن طريق النقر بزر الماوس الأيمن على حاسوبك.
- اضغط على إعدادات المشغل في أيقونة الفيديو تحت فئة نطاق الإدخال.
- اختر النطاق الكامل، وأنت جاهز.
- أعد تشغيل VLC على حاسوبك لتطبيق الإعدادات الجديدة.
تغيير إعدادات VLC للحصول على أفضل جودة فيديو
أحيانًا لا تعمل عملية ضبط نطاق ألوان الفيديو بشكل صحيح. في هذه الحالة، يمكنك تجربة هذه الخطوة لتحسين الفيديو في VLC عن طريق ضبط إعدادات الإخراج. كل ما عليك فعله هو اتباع بعض الخطوات البسيطة المذكورة أدناه:
- افتح مشغل الوسائط VLC، اضغط على الأدوات، واختر التفضيلات.
- اضغط على إظهار الإعدادات واختر بسيط.
- اضغط على لوحة الفيديو وافتح وحدات الإخراج.
- اختر DirectRaw، وألغِ استخدام تحويلات YUV → RGB للأجهزة.
- اضغط على حفظ وأعد الفتح.

إذا لم ينجح ذلك، يمكنك تجربة الخطوات التالية لتحسين الفيديو في VLC:
- انقر على OpenGL الثاني تحت وحدات الإخراج.
- غيّر من النطاق اللوني النسبي إلى النطاق اللوني المطلق أو التشبع تحت نية التقديم لتحويل الألوان.
إذا كان الفيديو الخاص بك لا يحتوي على أفضل مكونات الألوان، فعّل إضافة رأس YUV4MPEG2 لتحسين المكونات اللونية وتعزيز جودة تحسين الفيديو في VLC.
- افتح وحدات الإخراج وانقر على مخرجات YUV.
- ضع علامة على خيار إضافة رأس YUV4MPEG2.
- اضغط على حفظ وأعد تشغيل VLC لتطبيق الإعدادات بشكل صحيح.
استخدم فلاتر VLC لتحسين جودة الفيديو في VLC
إذا كنت تفكر في تطبيق تحسين الفيديو في VLC، من الضروري معرفة جميع الفلاتر التي يوفرها. يحتوي VLC على العديد من الفلاتر التي يمكنها تحويل مظهر الفيديوهات الخاصة بك على الفور.
البرنامج يحتوي على مجموعتين من الفلاتر تسمى التأثيرات الأساسية وتأثيرات الفيديو. السطوع، التدرج اللوني، التباين، إلخ، تأتي تحت التأثيرات الأساسية، بينما تحتوي تأثيرات الفيديو على إعدادات أكثر تعقيدًا مثل علامة تبويب تعديل الألوان، إعدادات الاقتصاص، إلخ.
لذلك، دعونا نناقش الخطوات التي تحتاج إلى اتباعها لتطبيق هذه الفلاتر على الفيديوهات الخاصة بك في VLC:

- افتح الفيديو في VLC.
- اختر الأدوات وافتح التأثيرات والفلاتر.
- افتح تأثيرات الفيديو في نافذة التعديل والتأثيرات.
- قم بتطبيق التأثيرات التي تريدها واضغط على إغلاق.
زيادة عدد الخيوط لزيادة جودة الفيديو في مشغل VLC
يمكن للمعالج متعدد النواة تحسين قدرات تحسين الفيديو في VLC بشكل كبير على حاسوبك. يدعم فك التشفير متعدد الخيوط ويتميز بسرعات أفضل بكثير من فك التشفير ذو الخيط الواحد. يستخدم VLC صفر خيوط بشكل افتراضي، لذلك يغير عدد الخيوط حسب الحالة.
تحتاج إلى إضافة خيطين على الأقل لفك تشفير ملف فيديو بدقة 4k كالتالي:

- افتح VLC وانقر على أدوات → التفضيلات.
- انقر على إظهار الإعدادات في الزاوية السفلية اليسرى وانقر على الكل.
- انقر على السهم أمام ترميزات الفيديو بالذهاب تحت إدخال/ترميزات.
- ابحث عن مربع فك التشفير تحت ترميزات الفيديو وغيّر الخيوط من 0 إلى 2.
- أعد تشغيل VLC لتطبيق التغييرات بشكل صحيح.
زيادة قيم ذاكرة التخزين المؤقت لإزالة الضبابية عن الفيديو
في بعض الأحيان، يحدث عدم تطابق بين وحدة المعالجة المركزية والذاكرة، مما يؤثر سلبًا على تحسين الفيديو إلى 4k في VLC، وهو أمر ضروري لتحسين كفاءة النظام وتحقيق نتائج أفضل بدقة 4k.
إليك بعض الخطوات البسيطة لتحسين الفيديو في VLC باستخدام هذه الطريقة:

- افتح VLC وانقر على أدوات → التفضيلات.
- انقر على إظهار الإعدادات في الزاوية السفلية اليسرى وانقر على الكل.
- افتح إدخال/ ترميزات وانقر على السهم أمام ترميزات الفيديو.
- افتح المربع المتقدم على اليمين وغيّر التخزين المؤقت (مللي ثانية) من 300 إلى 10,000.
الجزء 3. أفضل بديل لتحسين الفيديو في VLC لتحسين الفيديو إلى 4K
على الرغم من أنه يمكنك استخدام VLC لتحسين الفيديو إلى دقة 1080p، لتحسين الجودة إلى 4K وما بعدها، جرّب HitPaw VikPea (الذي كان يعرف سابقًا باسم HitPaw Video Enhancer). إنها واحدة من أفضل أدوات تحسين الفيديو في السوق، حيث توفر ميزات مذهلة لتحويل فيديوهاتك.
قدرات الذكاء الاصطناعي في HitPaw VikPea تجعلها تتفوق على معززات الفيديو الأخرى. علاوة على ذلك، يمكنها تحسين الفيديوهات حتى 8k، وهي ميزة لا تقدمها العديد من منتجات تحسين الفيديو الأخرى. يوفر HitPaw أيضًا وقتك الثمين من خلال السماح لك باستيراد مقاطع فيديو متعددة عبر المعالجة الدُفُعية.
ميزات HitPaw VikPea:
- يعزز فيديوهاتك ذات الدقة المنخفضة من 2K إلى 4K أو 8K.
- يقلل النموذج العام لإزالة الضوضاء من الضوضاء في الفيديوهات القديمة.
- يعزز الفيديوهات باستخدام تقنية الذكاء الاصطناعي.
- يحسن نموذج الوجه الوجوه البشرية.
- يقوم نموذج الأنمي بترقية فيديوهات الأنمي.
- يعزز المعالجة الدفعة متعددة الفيديوهات في وقت واحد.
- يعالج الفيديوهات بشكل أسرع من معززات الفيديو الأخرى.
- أيضاً مثالي لتحسين الفيديوهات لأغراض التحليل الجنائي
خطوات بسيطة لتحسين الفيديو باستخدام HitPaw VikPea
-
الخطوة 1. أولاً، نزِّل HitPaw VikPea على حاسوبك وقم بتثبيته وفقًا للتعليمات التلقائية.
-
الخطوة 2. انقر على "Choose File" أو قم بسحب وإفلات الفيديو في HitPaw. اختر نموذج الذكاء الاصطناعي الذي تريد تطبيقه على الفيديو.

-
الخطوة 3. من تحسين الوجه إلى التحسين العام، يوفر HitPaw VikPea أنواعًا متعددة من التحسينات. اختر ما تحتاجه أو اختر فقط "نموذج إزالة الضوضاء العام" لتحسين شرائط VHS الخاصة بك إلى 4K. واضغط على زر "الإعدادات" لاختيار دقة 4K وقم بإجراء بعض التعديلات حسب احتياجاتك.
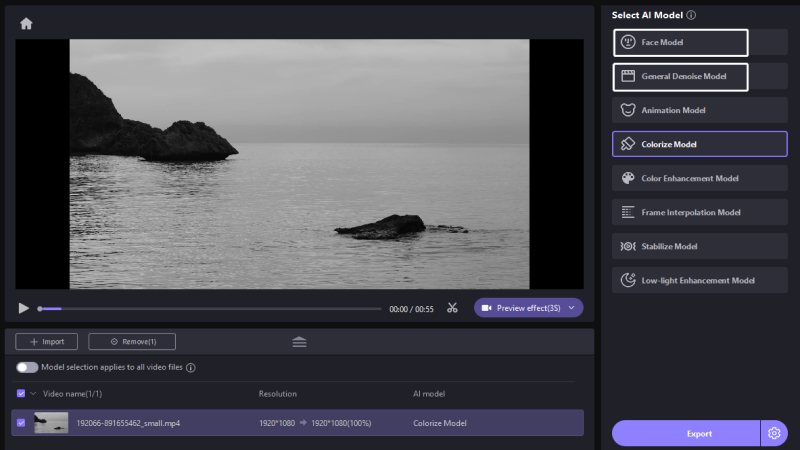
-
الخطوة 4. انقر على "Preview" لمعاينة التأثير.
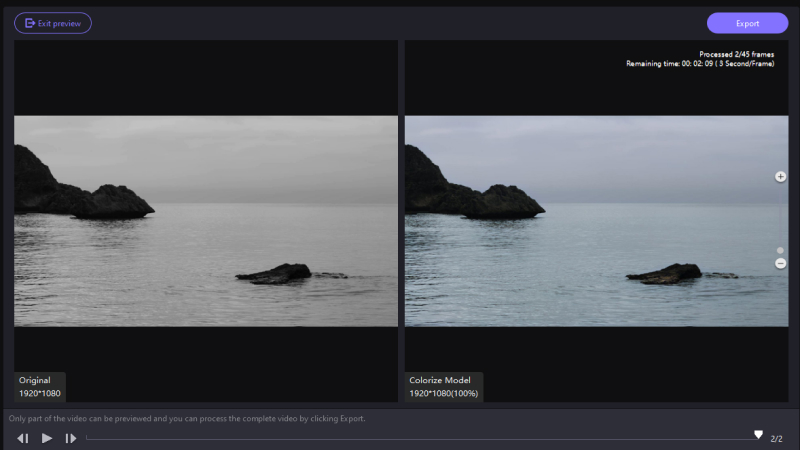
-
الخطوة 5. قم بتصدير الفيديو النهائي عالي الجودة بدقة 4K بالنقر على زر التصدير، واستمتع بالدقة المحسنة والجودة العامة للفيديو الخاص بك.
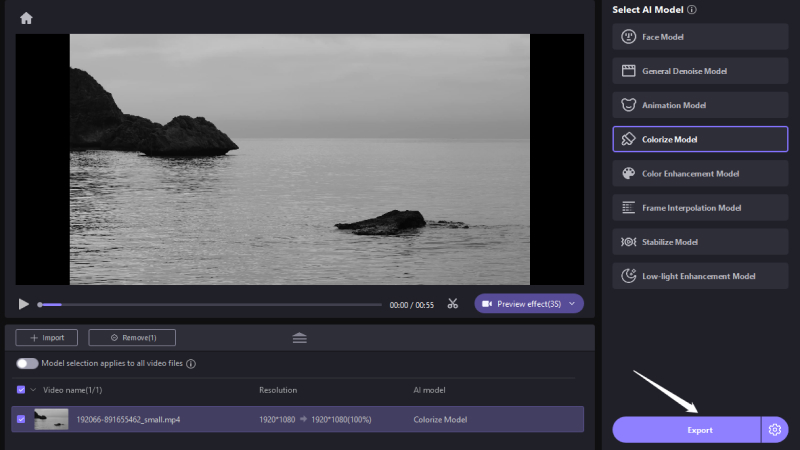
الجزء 4. الأسئلة الشائعة حول تحسين VLC
س1. هل يمكنك زيادة دقة فيديو 360p إلى 1080p؟
ج1. نعم، يمكنك زيادة الدقة من 360p إلى 1080p باستخدام تحسين VLC. ومع ذلك، سيظل الفيديو يعرض بجودة 360p على الرغم من عرض دقة أعلى في إعدادات VLC للحصول على أفضل جودة فيديو.
س2. لماذا يتخطى مشغل VLC الفيديو؟
ج2. إذا كنت تشغل ملفًا بصيغة تستخدم للبث، مثل أقراص DVD وHD، فقد يتخطى VLC الفيديو، لأنه يحتاج إلى تخزين مؤقت قبل التشغيل.
الجزء 5. الخلاصة
كما قرأت، يمكنك تحسين الفيديو في VLC إلى 4k. ومع ذلك، لديه بعض العيوب البارزة التي لا يمكن تجاهلها. إذا كنت تريد أفضل تجربة أثناء تحسين فيديوهاتك، فإن HitPaw VikPea (الذي كان يعرف سابقًا باسم HitPaw Video Enhancer) يجب أن يكون اختيارك الأول.
يوفر HitPaw VikPea قدرات ذكاء اصطناعي مذهلة لن تجدها في أي مكان آخر. كما أن لديه واجهة بسيطة، مما يجعله سهل الاستخدام للجميع. علاوة على ذلك، لا تحتاج إلى أي معرفة تقنية حول تحرير الفيديو قبل استخدامه، لذا ابدأ في تحسين أكبر عدد ممكن من الفيديوهات كما تريد.







 HitPaw Video Object Remover
HitPaw Video Object Remover HitPaw Watermark Remover
HitPaw Watermark Remover  HitPaw Univd
HitPaw Univd 
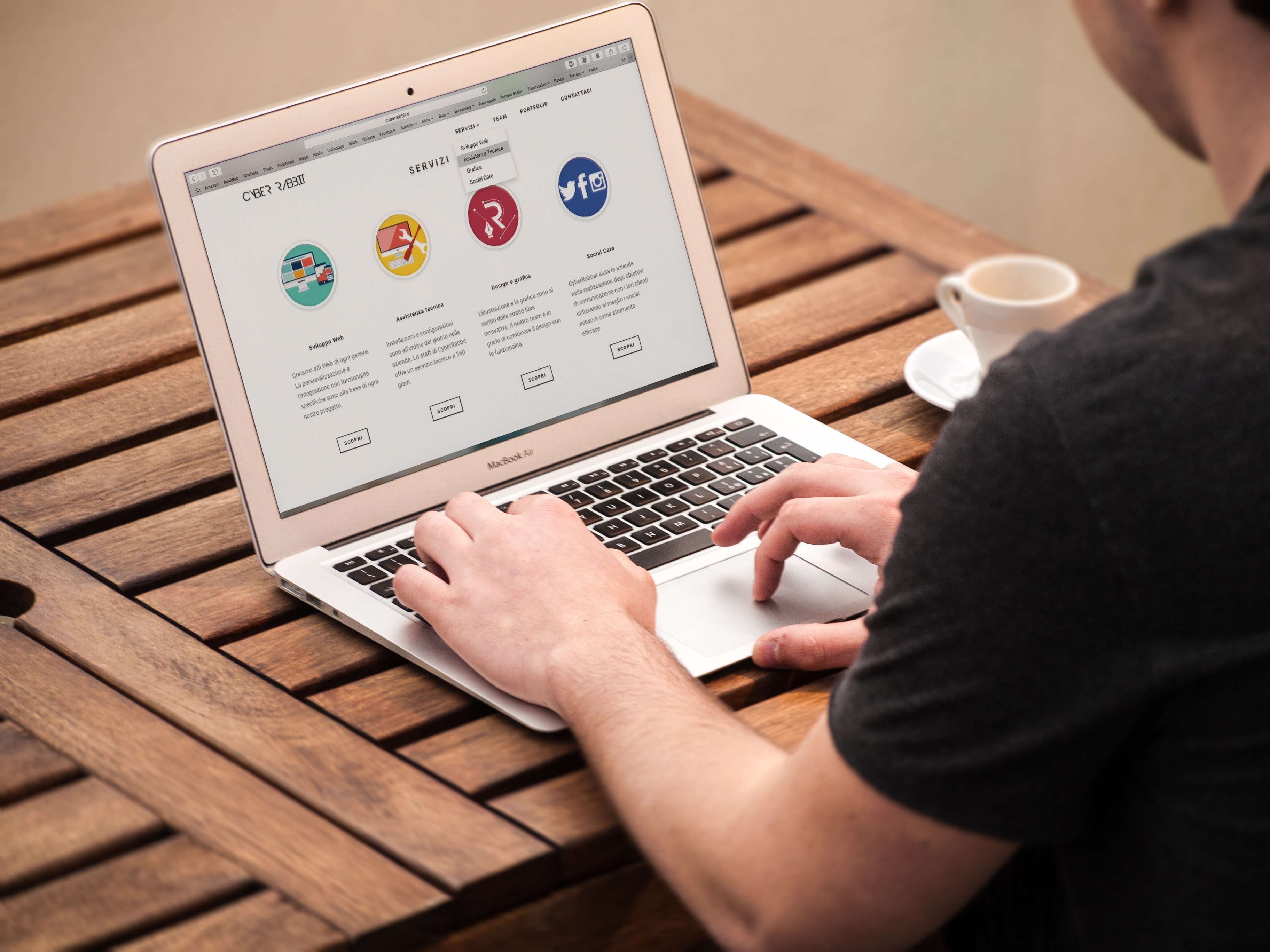

شارك هذه المقالة:
حدد تقييم المنتج :
محمد أمين
محرر HitPaw
أعمل بالقطعة منذ أكثر من خمس سنوات. دائمًا ما يثير إعجابي عندما أجد أشياء جديدة وأحدث المعارف. أعتقد أن الحياة لا حدود لها لكني لا أعرف حدودًا.
عرض كل المقالاتاترك تعليقا
إنشاء التعليقات الخاص بك لمقالات HitPaw