كيفية إزالة التشويش من الفيديو بخطوات تفصيلية في 2025
الحفاظ على إطار جيد ووضوح الفيديو أمر حيوي في حياتنا اليومية. بسبب مجموعة من الأسباب، نواجه دائمًا مشكلة الفيديو الضبابي وسوء جودة الفيديو.
في هذا الدليل، سنقدم بعض الطرق الفعالة لإزالة التشويش من الفيديو، بدءًا من تقليل التشويش في Premiere Pro وصولاً إلى أدوات أخرى، لذا تابع معنا!
الجزء 1. أفضل طريقة لإصلاح الفيديوهات ذات التشويش باستخدام مقياس تحسين الفيديو بالذكاء الاصطناعي المذهل
البحث عن أداة ممتازة لإزالة الضوضاء من الفيديو يشبه التسوق للعثور على الحذاء المثالي. هناك العديد من برامج إزالة الضوضاء من الفيديو المتاحة على الإنترنت، مما يجعل من الصعب اختيار الأفضل. لسد هذه الفجوة، تم تطوير وإصدار HitPaw VikPea (الذي كان يعرف سابقًا باسم HitPaw Video Enhancer).
حَوّل مقاطعك بالفيديو بسهولة باستخدام أداتنا القوية التي تحسن جودة الفيديو تلقائيًا باستخدام نماذج متعددة من الذكاء الاصطناعي المتقدمة. استفد من تسريع GPU لتسريع عملية تحسين الفيديو، دون أي إعلانات أو علامات مائية تعكر صفو تجربتك.
الميزات الرائعة لـ HitPaw VikPea:
- القضاء على الضوضاء الخلفية للحصول على فيديو واضح ومُحسّن باستخدام أفضل تقنيات تحسين الفيديو بالذكاء الاصطناعي.
- المساعدة في تقديم الذكاء الاصطناعي الفعّال من خلال نموذج إزالة الضوضاء من الفيديوهات المتحركة بالذكاء الاصطناعي.
- يتم استخدام تحسين الفيديو المعتمد على الذكاء الاصطناعي لاستعادة جودة الفيديو.
- برنامج تعديل الفيديو بالذكاء الاصطناعي يقوم بإصلاح وتحسين وتلميع لقطاتك حتى تصبح مثالية.
- عملية بنقرة واحدة؛ تلقائية بالكامل.
- يحتوي على قدرة متطورة لمعالجة مُجمعّة.
خطوات توضيح الصورة باستخدام HitPaw VikPea:
- الخطوة 1: تنزيل وتثبيت
انتقل إلى الصفحة الرسمية لـ HitPaw VikPea (الذي كان يعرف سابقًا باسم HitPaw Video Enhancer) أو انقر على زر التنزيل أدناه لتنزيل الحزمة الأصلية لـ HitPaw VikPea.
- الخطوة 2: تحميل الفيديو الأصلي
بعد تثبيت البرنامج، الآن عليك استيراد الفيديو الذي تريد تحسينه باستخدام الذكاء الاصطناعي إلى البرنامج. يمكنك النقر على زر اختيار الملف أو ببساطة سحب وإسقاط الفيديو الأصلي إلى البرنامج.
على ذكر، يدعم HitPaw VikPea أكثر من 30 تنسيقًا للمدخلات، بما في ذلك الأكثر شيوعًا مثل MP4 و AVI و MOV و MKV و M4V وغيرها.

- الخطوة 3: اختيار نموذج الذكاء الاصطناعي
هناك 7 نماذج للذكاء الاصطناعي متاحة لك في هذا المحسن لجودة الفيديو، وهي: نموذج الإزالة العام، نموذج الرسوم المتحركة، نموذج الوجه، نموذج التلوين، نموذج تحسين الألوان، نموذج تفسير الإطارات، ونموذج التثبيت.
(ملحوظة: إذا لم يتم عرض النماذج بشكل كامل على واجهة البرنامج الرئيسية، انقر على زر "إضافة نموذج" لتنزيلها من مكتبة النماذج.)- نموذج الإزالة العام: نموذج الإزالة العام مثالي لتحسين تلك الفيديوهات الخاصة بالمشاهد الواقعية، مثل المناظر الطبيعية والمباني والحيوانات والزهور، وما إلى ذلك.
- نموذج الرسوم المتحركة: اختر نموذج الرسوم المتحركة للتعامل مع الفيديوهات القديمة أو الغامضة.
- نموذج الوجه: نموذج الوجه يمكنه تحسين جودة فيديو البورتريه بشكل كبير.
- نموذج التلوين: مثالي لتلوين الفيديوهات السوداء والبيضاء (أو الرمادية).
- نموذج تحسين الألوان: نموذج تحسين الألوان يمكنه تعزيز الألوان الباهتة وجعل الفيديو يبدو أفضل.
- نموذج تفسير الإطارات: سيحول النموذج بذكاء الفيديوهات ذات معدل إطارات منخفض إلى معدل إطارات عالي، مما يجعل الحركة أكثر سلاسة والتفاصيل أكثر وضوحًا في الفيديوهات.
- نموذج التثبيت: يمكن لهذا النموذج اكتشاف وتصحيح الاهتزاز في الفيديو تلقائيًا، مما يوفر فيديو أكثر استقرارًا ووضوحًا.

-
الخطوة 4: معاينة التأثير والتصدير
بمجرد رفع الفيديو، انقر على زر المعاينة لمعالجة الفيديو. قد تحتاج إلى الانتظار لبضع ثوانٍ لذلك. ثم، انقر على زر التصدير لحفظ الفيديو المحسّن بمجرد أن تكون راضيًا عنه.

تعلم كيفية إزالة التشويش من الفيديو وتحسينه إلى دقة 4K باستخدام HitPaw AI Video Enhancer:
الجزء 2. إزالة التشويش من الفيديو عَبر الإنترنت مجانًا
استخدام أداة لإزالة التشويش من الفيديو عَبر الإنترنت مجانًا سيكون خيارًا آخر سنتعرف عليه. دعنا نكتشف مدى فعالية VEED.IO في التخلص من التشويش في الفيديو في هذا القسم.
-
الخطوة 1. اذهب إلى الصفحة الرئيسية لـ VEED.IO لعرض واجهة المستخدم الرئيسية للمنصّة. لبدء تحسين الفيديو، يرجى اختيار الفيديو بالنقر على الزر المخصص.

-
الخطوة 2. عليك الانتظار قليلاً حتى يتم تحميل الموقع بالكامل، ثم يُمكنك بدء عملية تحميل الفيديو في تبويب آخر. اختر الفيديو الذي ترغب في تحسينه.
-
الخطوة 3. ستقوم وظيفة المعاينة في الأداة بعرض الفيديو الآن. لعرض خيارات تعديل الفيديو، يرجى النقر عليه. ابحث عن الضوضاء "Noise" في قائمة أدوات التعديل، واضبط الشريط إلى الصفر.

-
الخطوة 4. عند الانتهاء من إجراء التعديلات، اختر استخراج "Export" ثم استخراج الفيديو "Export Video" لإكمال العملية.

الجزء 3. إزالة التشويش من الفيديو باستخدام إضافات تقليل الضوضاء
تُعتبر الإضافات الخاصة بتقليل الضوضاء من أكثر الطرق فعالية لتقليل مشاكل الفيديو. تعمل هذه الإضافات بشكل جيد على إزالة التشويش، البكسلات، أو المربعات من الفيديو.
يمكن العثور على نسخ قابلة للتنزيل من الإضافات لإزالة التشويش في Premiere Pro، After Effects، وغيرها من برامج تعديل الفيديو من خلال بحث سريع على الإنترنت. من بين أشهر إضافات تقليل الضوضاء للفيديو، نجد Neat Video، Red Giant، وMagic Bullet Denoiser.
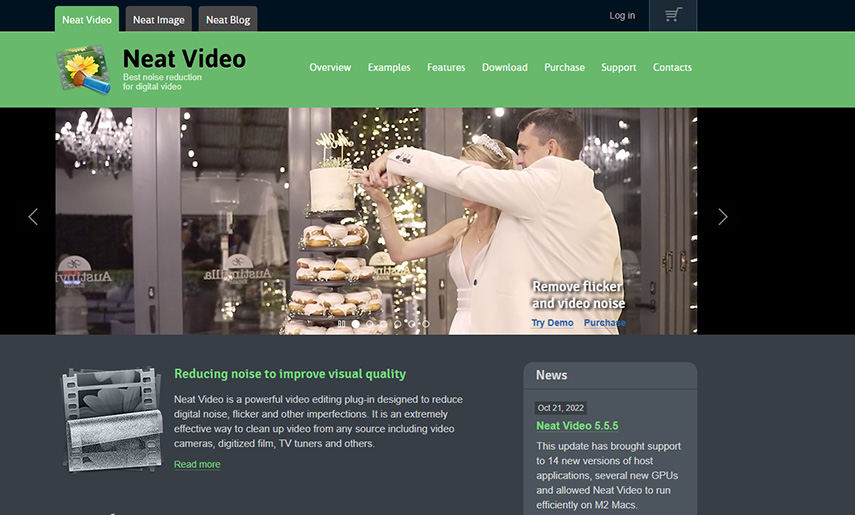
إليك كيفية استخدام تقليل الضوضاء Neat Video في After Effects:
-
الخطوة 1. انتقل إلى Effect > Video Filters > Neat Video v5.
-
الخطوة 2. اسحب واسقط الفلتر في الجدول الزمني.
-
الخطوة 3. بعد ذلك، اختر الإطار من تحليل الضوضاء. يُمكنك استخدام الجدول الزمني لاختيار الإطار.
-
الخطوة 4. اضبط مستوى الضوضاء حسب الحاجة ثم استخرج الفيديو.
الجزء 4. إصلاح الفيديوهات ذات التشويش باستخدام نافذة التشغيل
تقليص حجم نافذة التشغيل هو خيار آخر. يساعد في تقليل التشويش وتحسين جودة الفيديو. ومع ذلك، يُمكن استخدام هذه الطريقة فقط للفيديوهات ذات التشويش التي يُمكن مشاهدتها عَبر الإنترنت فقط ولا يُمكن تصحيحها أو تخزينها.
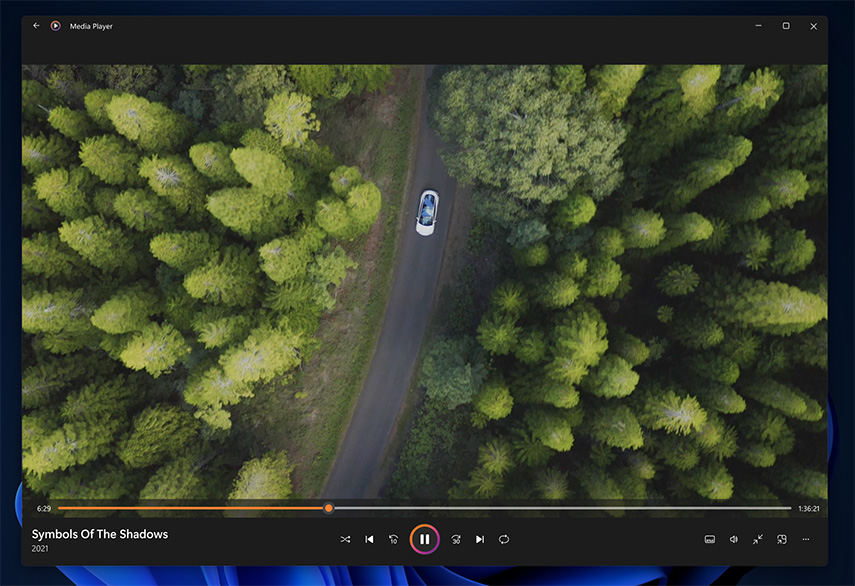
-
الخطوة 1. لتقليل حجم نافذة التشغيل، اخرج من وضع ملء الشاشة.
-
الخطوة 2. الآن، عَدّل حجم الشاشة إلى النقطة التي تتحسن فيها جودة الفيديو.
-
الخطوة 3. في حالة الفيديو المُحمّل، يُمكنك استخدام تطبيق طرف ثالث لتقليل إطار الفيديو، ولكن هذه عملية طويلة.
الجزء 5. كيفية إصلاح الفيديوهات ذات التشويش في Premiere Pro وAfter Effects
في After Effects، يُمكنك استخدام مجموعة متنوعة من الأدوات لكبت الضوضاء الخلفية المزعجة في فيديوهاتك. بدايةً، هناك خيار مدمج في تقليل التشويش في Premiere Pro يتيح لك إصلاح فيديوهاتك دون الحاجة إلى دفع المزيد من المال على إضافات خارجية.
تعلم كيفية إصلاح الفيديوهات ذات التشويش في Premiere Pro:
-
الخطوة 1. لبدء إزالة الضوضاء من مقطع، افتح مشروعك وحدده على الجدول الزمني.

-
الخطوة 2. اختر "Noise and Grain" من قائمة "Effect"، ثم استخدم خيار "Remove Grain".
-
الخطوة 3. اضبط حجم منطقة المعاينة لرؤية معاينة الصورة النهائية بعد تطبيق التأثير في Premiere Pro لإزالة التشويش.

-
الخطوة 4. اضبط إعدادات إلغاء الضوضاء حتى تحقق مستوى مقبول من التخفيف. بهذه الطريقة يُمكنك تقليل التشويش في Premiere Pro.

الجزء 6. الأسئلة الشائعة حول إزالة التشويش من الفيديو
س ما هو التشويش في الفيديو؟
ج الضوضاء في الفيديوهات تظهر عادةً كتشويش في الفيديوهات التي نقوم بتسجيلها. تمثل تلك النقاط الصغيرة أجزاء من صور الفيديو التي لا تتناسب مع الصورة الكبيرة. يتسبب هذا التشويش بشكل واضح في تدهور جودة الفيديو في الإعدادات ذات الإضاءة المنخفضة.
س ما الذي يسبب التشويش في الفيديو؟
ج الفيديوهات ذات التشويش أو المتقلبة هي نتيجة التصوير في إضاءة ضعيفة، استخدام مستوى ISO عالي، استخدام إعداد فتحة صغير، أو استخدام كاميرا ذات مستشعر صغير. ومع ذلك، يمكن أن يتسبب الضغط على ملف الفيديو في ظهور التشويش لفترة طويلة بعد انتهاء التصوير.
الجزء 7. الخُلاصة
عادةً ما تنتج الفيديوهات ذات التشويش، المتقطعة، أو المتناثرة عن إعدادات كاميرا ضعيفة أو إضاءة غير كافية. يمكن لكل من Premiere Pro و HitPaw VikPea (الذي كان يعرف سابقًا باسم HitPaw Video Enhancer) حل هذه المشكلات. للحصول على حل بسيط وفعال، جرب HitPaw VikPea الآن!





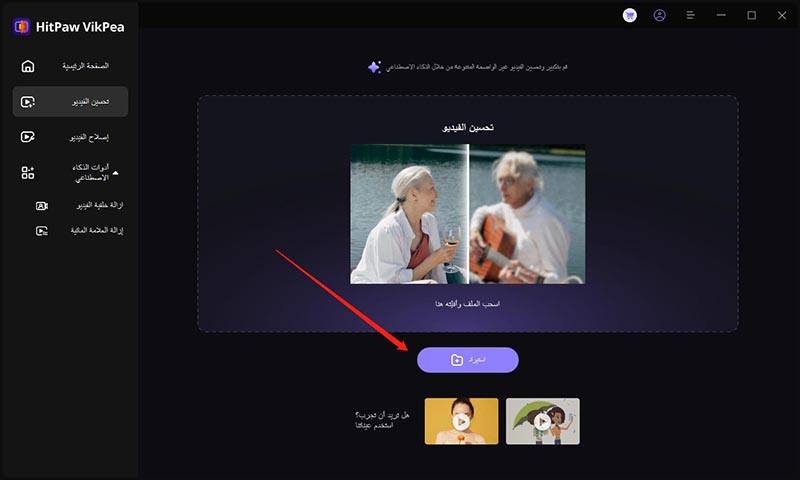
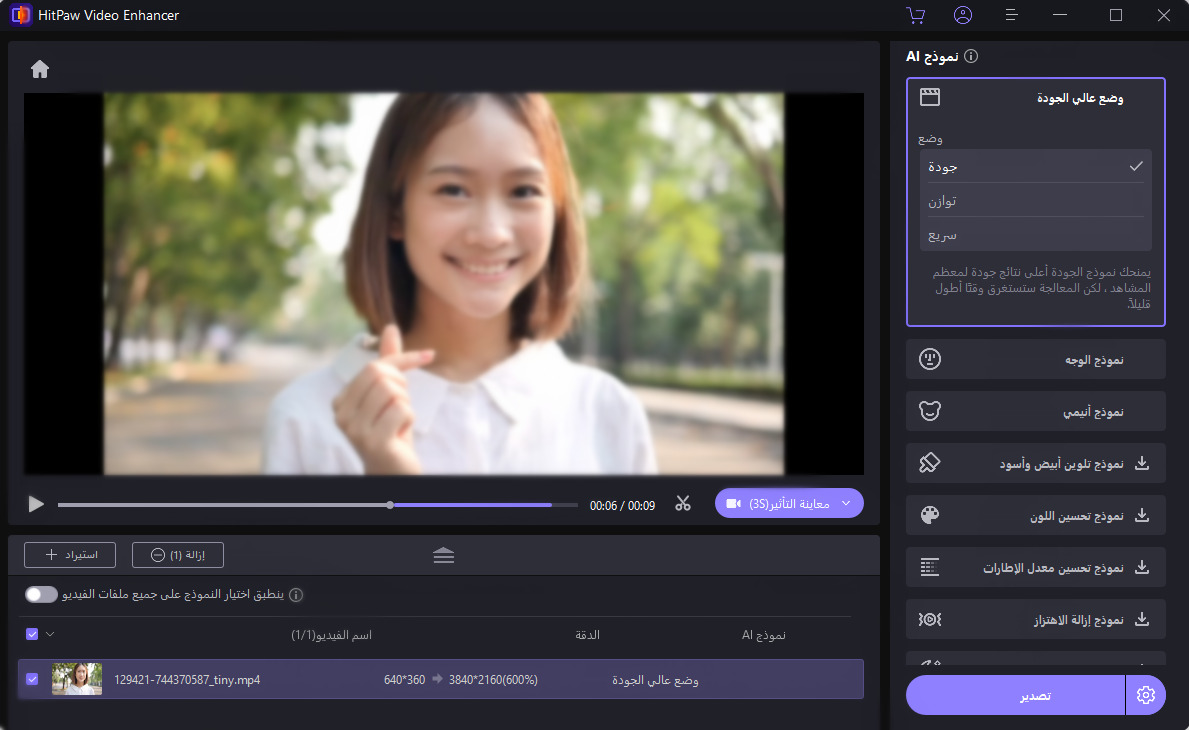
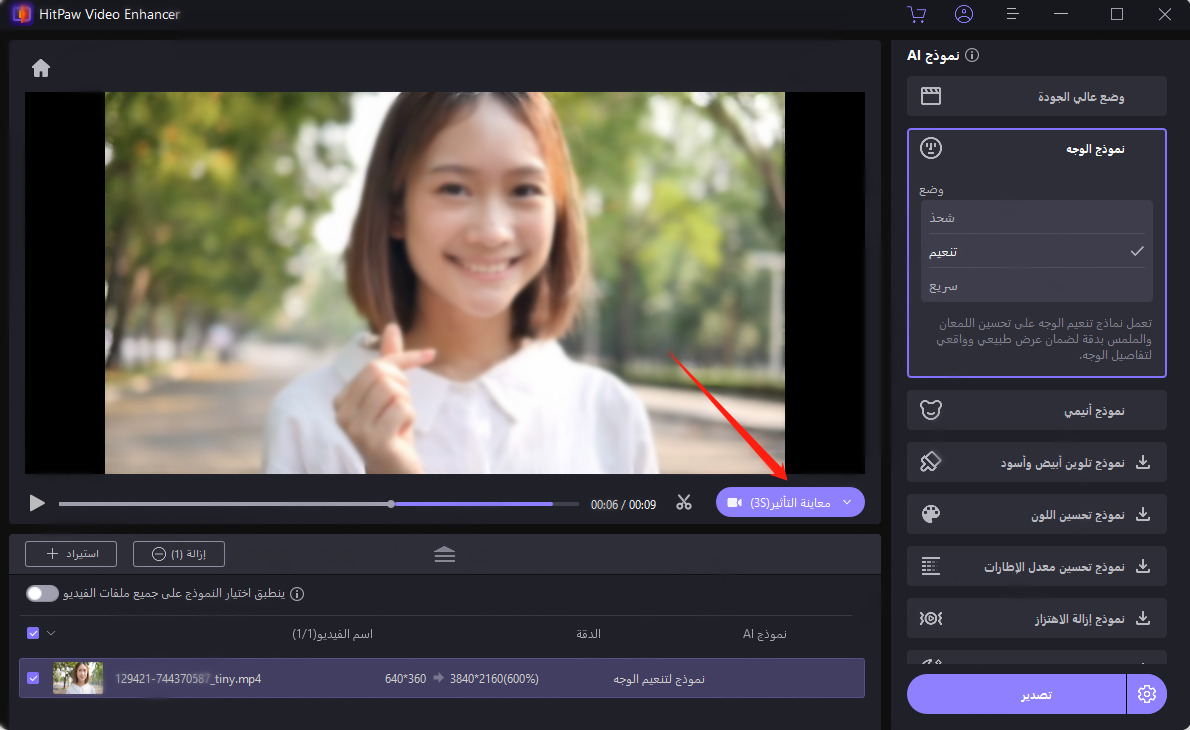
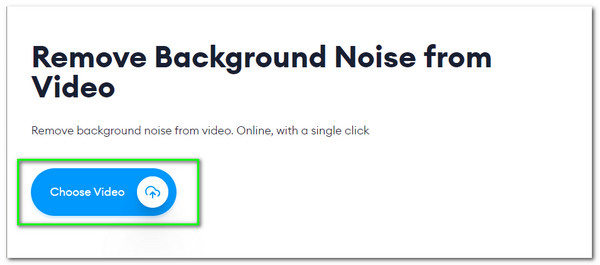
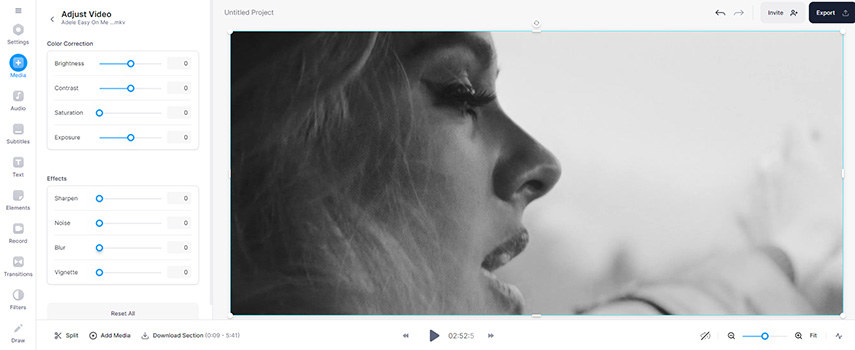
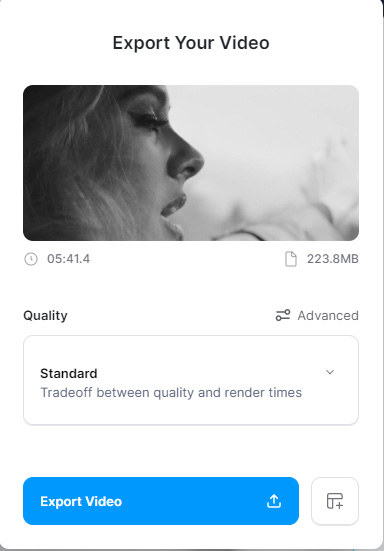
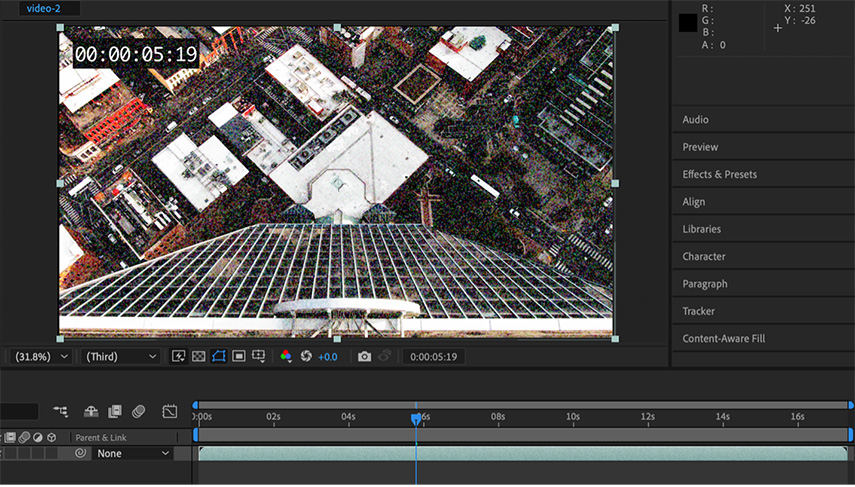
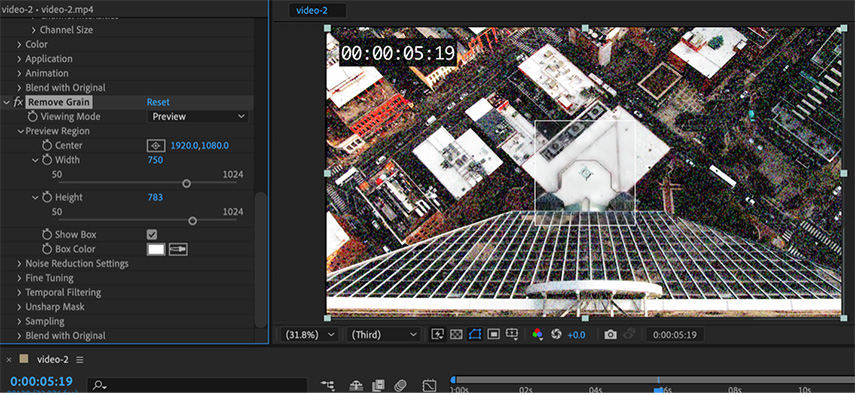
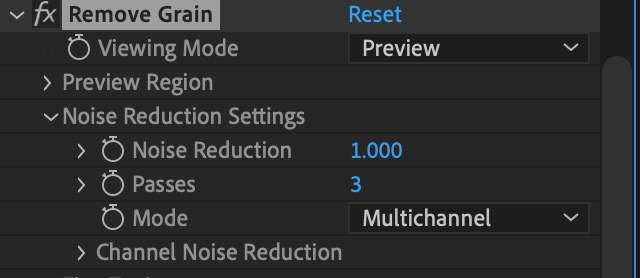

 HitPaw Video Object Remover
HitPaw Video Object Remover HitPaw Univd
HitPaw Univd  HitPaw Watermark Remover
HitPaw Watermark Remover 
شارك هذه المقالة:
حدد تقييم المنتج :
محمد أمين
محرر HitPaw
أعمل بالقطعة منذ أكثر من خمس سنوات. دائمًا ما يثير إعجابي عندما أجد أشياء جديدة وأحدث المعارف. أعتقد أن الحياة لا حدود لها لكني لا أعرف حدودًا.
عرض كل المقالاتاترك تعليقا
إنشاء التعليقات الخاص بك لمقالات HitPaw