كيف إزالة التشويش من الفيديو في أفتر إيفيكتس بشكل مثالي في عام 2023
يمكن أن يكون إنشاء فيديو في After Effects عملية بسيطة ومباشرة ، حتى بالنسبة لأولئك الذين ليس لديهم خبرة كبيرة في تحرير الفيديو. باستخدام التقنيات والأدوات الصحيحة ، يمكنك بسهولة ازالة التشويش غير المرغوب فيها من لقطاتك وتحقيق نتيجة نهائية أكثر وضوحًا وصقلًا.
في هذا الدليل ، سنرشدك عبر خطوات إنشاء فيديو مزعج باستخدام مكون إضافي لـ After Effects بدون أي صعوبة. سواء كنت تعمل مع لقطات تم التقاطها في الإضاءة المنخفضة أو تتعامل مع تشويش الفيديو غير المرغوب فيها ، ستتعلم كيفية إزالة التشويش بشكل فعال الفيديو الخاص بك وإنشاء منتج نهائي احترافي ومصقول.
الجزء 1. كيف أقوم بازالة التشويش من الفيديو في After Effects؟

After Effects هو برنامج احترافي لتحرير الفيديو طورته Adobe ، ويستخدم على نطاق واسع من قبل محرري الفيديو ورسامي الرسوم المتحركة وفناني الرسوم المتحركة لإنشاء وتحرير المؤثرات المرئية والرسوم المتحركة والتركيب للأفلام والتلفزيون والوسائط الرقمية.
تتمثل إحدى ميزات After Effects في القدرة على إزالة التشويش غير المرغوب فيها من اللقطات .
فيما يلي خطوات كيفية استخدام مزيل التشويش AE:
-
1. ابدأ بفتح مشروع After Effects الخاص بك وتحديد المقطع المحدد في المخطط الزمني الذي تريد إزالة التشويش منه.
-
2. انتقل إلى قائمة "التأثير" ، ثم حدد "Noise and Grain" وقم بتطبيق تأثير "Remove Grain".

-
3. قبل إجراء تعديلات على إعدادات ازالة التشويش ، من المهم تعيين حجم منطقة المعاينة. سيسمح لك ذلك بمعاينة الصورة النهائية مع التأثير المطبق والتأكد من تطبيق التأثير فقط على المنطقة المقصودة من الصورة.
-
4. اضبط إعدادات تقليل التشويش حتى تحصل على توازن جيد بين تقليل التشويش ووضوح الصورة.
-
5. راقب مربع المعاينة المرئية واستخدمه للتحقق من مناطق مختلفة من الصورة أثناء إجراء التغييرات. تذكر أن تقوم بتحريك مربع المعاينة إلى أجزاء مختلفة من الصورة للتحقق من التأثير في مناطق مختلفة.
الجزء 2. المكونات الإضافية للحد من التشويش لاستخدامها مع After Effects
فيما يلي المكونان الإضافيان لتقليل التشويش After Effects اللذان يمكنك استخدامهما:
1. المكون الإضافي الذي يأتي مع After Effect
يعد المكون الإضافي Remove Grain الذي يأتي مع After Effects أداة قيمة لإزالة التشويش والحبوب من اللقطات. هذا هو البرنامج المساعد denoiser After Effects تنزيل مجاني.
توفر القدرة على العمل لكل قناة وضبط الإعدادات مستوى عالٍ من التحكم في النتيجة النهائية. تتشابه إعدادات Match Grain و Add Grain مع Remove Grain ، مما يجعل من السهل مطابقة حبيبات اللقطات المختلفة.
واحدة من أكبر مزايا هذا المكون الإضافي هو خيار إزالة كل قناة ، والذي يسمح بازالة التشويش بشكل أكثر دقة واستهدافًا. كما أن قوة المكونات الإضافية تجعلها خيارًا موثوقًا به للتعامل مع اللقطات غير الواضح.

الايجابيات
- لكل خيار تحطيم القناة
- متين وموثوق
- تتشابه إعدادات Match Grain و Add Grain مع Remove Grain
- مستوى جيد من التحكم
السلبيات
- معالج مكثف
- نافذة معاينة صغيرة
2. Denoise video After Effects باستخدام ABSoft Neat Video
ABSoft Neat Video Pro هو مرشح فيديو مصمم لتقليل التشويش المرئي والتشويش في لقطات الفيديو الرقمية. وهو يدعم مجموعة واسعة من التطبيقات المضيفة ، بما في ذلك denoiser After Effects و Adobe Premiere Pro و Apple Final Cut Pro و Sony Vegas Pro و Pinnacle Studio.
تتمثل إحدى الميزات الرئيسية لـ Neat Video Pro في قدرته على العمل في مساحة ألوان عائمة 8 بت و 16 بت و 32 بت في After Effects ، مما يتيح تقليل الضوضاء بشكل سريع وفعال. الأداة أيضًا قادرة على التعامل مع الحبوب الدقيقة جدًا بشكل جيد دون تشويش التفاصيل ، وهي أداة رائعة.
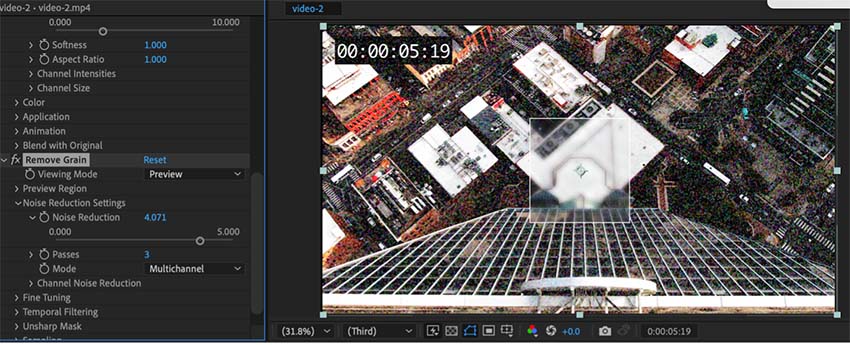
الايجابيات
- يقلل التشويش المرئي والتشويش في لقطات الفيديو الرقمية
- متوافق مع مجموعة كبيرة من التطبيقات المضيفة ، بما في ذلك Adobe After Effects و Adobe Premiere Pro و Apple Final Cut Pro و Sony Vegas Pro و Pinnacle Studio
- قادر على العمل في مساحة ألوان عائمة 8 بت و 16 بت و 32 بت في After Effects
السلبيات
- خيارات قليلة في لوحة التحكم بالتأثيرات في After Effects
- قد يحتاج المستخدمون إلى النقر فوق الارتباط "خيارات" للوصول إلى الواجهة الكاملة
الجزء 3. أسئلة وأجوبة من Denoise في After Effects
س 1. هل يمكنك إزالة الضوضاء الصوتية في After Effects؟
أ 1. نعم ، من الممكن إزالة الضوضاء الصوتية في After Effects. تقليل ضوضاء الصوت After Effects يحتوي على تأثيرات صوتية مدمجة يمكن استخدامها لتقليل الضوضاء وتحسين الجودة الإجمالية للتسجيلات الصوتية. يمكن استخدام تأثير "Adaptive Noise Reduction" لتقليل ضوضاء الخلفية في التسجيلات الصوتية. يستخدم هذا التأثير خوارزمية لتحليل الصوت وإزالة الضوضاء غير المرغوب فيها مع الحفاظ على الصوت الأصلي.
س 2. لماذا لقطاتي مشوشة للغاية؟
أ 2.
هناك عدة أسباب لظهور اللقطات المحببة:
الجزء 4. أفضل بديل: قم بازالة التشويش باستخدام أفضل محسن جودة الفيديو بالذكاء الاصطناعي
يمكن عمل ازالة التشويش من الفيديو باستخدام أدوات برمجية متنوعة ؛ يعد HitPaw VikPea أحد أفضل البدائل للمكوِّن الإضافي denoiser After Effects. تم تصميم هذا البرنامج المستند إلى AI خصيصًا لتحسين جودة الفيديو منخفضة الدقة وجعلها تبدو أكثر صقلًا. من خلال واجهة سهلة الاستخدام وتقنية AI المتقدمة ، يعد HitPaw VikPea سهل الاستخدام ويوفر مجموعة واسعة من الميزات لتقليل التشويش في الفيديو.
الميزة الرئيسية لـ HitPaw VikPea هي تقنية تقليل الضوضاء المستندة إلى AI ، والتي تمكن زيادة دقة الفيديو منخفضة الدقة. يحتوي على خوارزميات متقدمة لتقليل الضوضاء يمكنها إزالة تشويش الفيديو غير المرغوب فيها دون التأثير على الفيديو الأصلي.
فيما يلي الميزات الأكثر شيوعًا لبرنامج HitPaw VikPea:
- تقنية إزالة التشويش المستندة إلى الذكاء الاصطناعي والتي تقلل بشكل فعال الضوضاء والتشويش في مقاطع الفيديو منخفضة الدقة.
- مزودة بخاصية تقليل الضوضاء للوجه.
- خوارزميات متقدمة لإزالة التشويش تعمل على إزالة الضوضاء غير المرغوب فيها بشكل فعال مع الحفاظ على الصوت الأصلي.
- إعدادات قابلة للتعديل تسمح للمستخدمين بضبط عملية تقليل الضوضاء لتناسب احتياجاتهم الخاصة.
- ميزة معالجة الدُفعات التي تمكنك من تقليل التشويش على مقاطع فيديو متعددة في وقت واحد.
- معاينة الفيديو بدون علامة مائية.
فيما يلي دليل حول كيفية استخدام HitPaw VikPea:
-
الخطوة 1. للبدء ، قم بتنزيل وتثبيت HitPaw VikPea على جهاز الكمبيوتر الخاص بك.
-
الخطوة 2. بمجرد اكتمال عملية التثبيت ، يمكنك البدء في تحميل الفيديو الذي تريد تقليل الضوضاء.

-
الخطوة 3. عند فتح البرنامج ، سيتم تقديم 4 نماذج AI للاختيار من بينها لتقليل الضوضاء في الفيديو الخاص بك - بما في ذلك طراز Denoise العام ونموذج الوجه ونموذج الرسوم المتحركة ونموذج Colorize. يمكنك تجربة كل نموذج وتطبيق النموذج الذي يناسب احتياجاتك.
-

-
الخطوة 4. بعد قيامك بتطبيق نموذج AI على الفيديو الخاص بك ، يمكنك معاينة الفيديو المحسن والتحقق مما إذا كان تقليل الضوضاء يرضيك.

-
الخطوة 5. بمجرد أن تكون راضيًا عن النتائج ، يمكنك متابعة تنزيل الفيديو بالنقر فوق الزر "تصدير".

تعرف على كيفية تقليل الضوضاء على الفيديو باستخدام HitPaw VikPea من هذا الفيديو:
الجزء 5. الخلاصة
يعد تقليل الضوضاء من مقاطع الفيديو خطوة مهمة في عملية ما بعد الإنتاج ، وهناك العديد من الأدوات البرمجية المتاحة للمساعدة في تحقيق أفضل النتائج. يعد HitPaw VikPea بديلاً رائعًا لبرنامج After Effects ، فهو سهل الاستخدام ، وسهل الاستخدام ، وله واجهة نظيفة ، ولديه تقنية ذكاء اصطناعي ناضجة يمكنها تقليل الضوضاء والتشويش بشكل فعال في مقاطع الفيديو منخفضة الدقة.
إذا كنت تبحث عن أداة موثوقة وقوية وسهلة الاستخدام لتقليل التشويش على مقاطع الفيديو الخاصة بك ، فإن HitPaw VikPea يستحق بالتأكيد التفكير فيه.

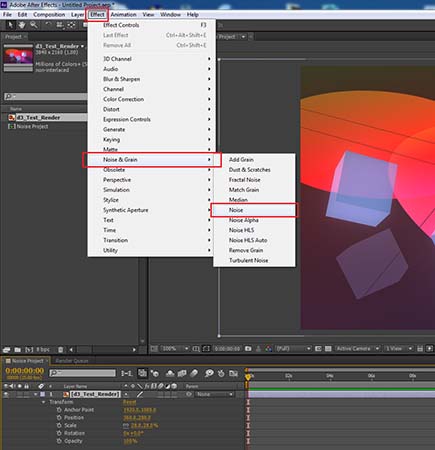




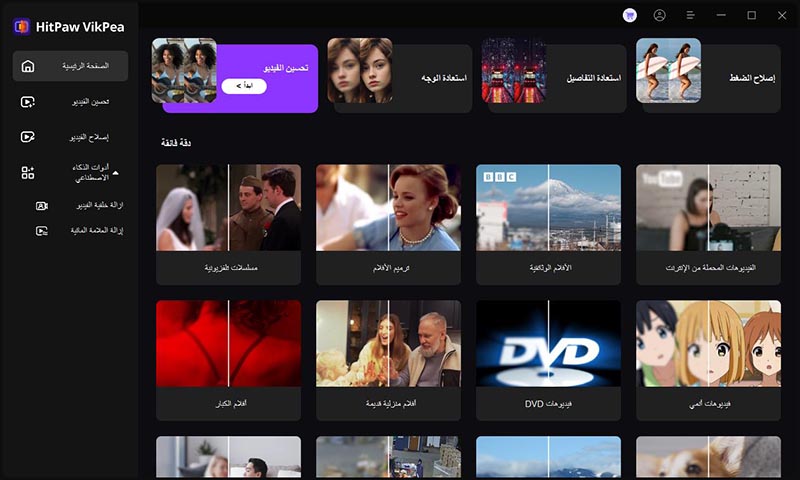
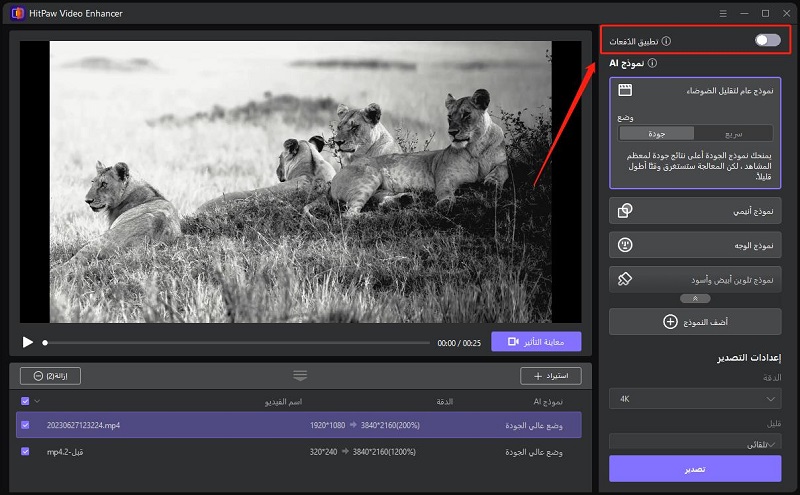
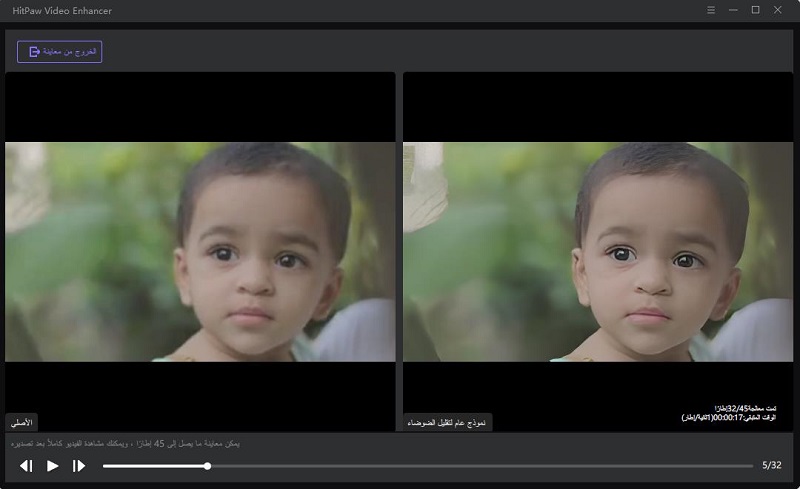
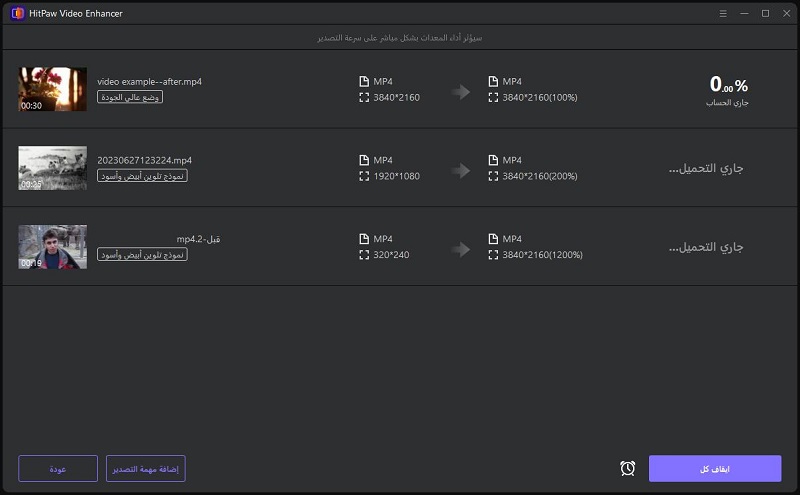

 HitPaw FotorPea
HitPaw FotorPea HitPaw Edimakor
HitPaw Edimakor



شارك هذه المقالة:
حدد تقييم المنتج:
محمد أمين
محرر HitPaw
أعمل بالقطعة منذ أكثر من خمس سنوات. دائمًا ما يثير إعجابي عندما أجد أشياء جديدة وأحدث المعارف. أعتقد أن الحياة لا حدود لها لكني لا أعرف حدودًا.
عرض كل المقالاتاترك تعليقا
إنشاء التعليقات الخاص بك لمقالات HitPaw