10 برامج لضغط فيديو موصى بها على Mac في عام 2025
مع اتجاه تقنية الفيديو عالي الدقة و 4 K، كان نطاق ضغط الفيديو متنقلًا بشكل تصاعدي. من خلال ضغط مقاطع الفيديو الكبيرة، يمكنك مشاركتها على الإنترنت أو البريد الإلكتروني أو تخزينها على جهاز به مساحة تخزين أقل.
يحب العديد من مستخدمي Mac أيضًا تقليص حجم ملف MP4 لنظام Mac لأنه لا يمكنهم تخزين مقاطع الفيديو بالحجم الأصلي على أجهزة Mac. إذا كنت من مستخدمي Mac وتبحث عن ضاغط فيديو لنظام التشغيل Mac، فسنخبرك بكيفية ضغط الفيديو على Mac.
الجزء 1: أفضل ضاغط فيديو على نظام Mac دفعة واحدة [بدون فقدان للجودة]
إذا كنت تطمح إلى تقليل حجم الفيديو كما تريد تخزين مقاطع الفيديو على أجهزة Mac ذات التخزين المنخفض، فيمكنك الاستفادة من خدمات HitPaw Univd for Mac. بصرف النظر عن السماح لك بضغط الفيديو على Mac، هناك شيء آخر يعجبك في HitPaw Univd وهو أنه يضغط الصور.
نظرًا لأن HitPaw Univd يدعم تنسيقات فيديو متعددة، يمكنك تحويل ملفات الفيديو إلى العديد من تنسيقات الفيديو. إلى جانب تقليل حجم ملف MP4 لنظام Mac، يمكنك HitPaw Univd من أداء العديد من تقنيات التحرير الأخرى على مقاطع الفيديو الخاصة بك.
الميزات الرئيسية
- يدعم تنسيقات فيديو متعددة، بما في ذلك MKV و MP4 و MPEG و TS و MTS
- ضغط مقاطع الفيديو بذكاء بجودة مثالية
- ضغط دفعة من مقاطع الفيديو بتنسيقات مختلفة
- يأتي بمستويات الجودة الثلاثة، بما في ذلك العادي والمتوسط والصغير
- يسمح لك أيضًا بضغط الصور
- تم تمكين تسريع GPU
- عملية نقرة واحدة، سهلة الاستخدام للغاية
- يعمل على كل من أجهزة الكمبيوتر التي تعمل بنظام Windows و Mac
كيفية ضغط الفيديو على جهاز Mac عبر HitPaw Univd؟
الخطوة 1 : قم بتنزيل وتثبيت HitPaw Univd على نظام Mac، وحدد Video / Image Compressor من علامة التبويب Toolbox.

الخطوة 2 : في علامة تبويب الفيديو، قم باستيراد مقاطع الفيديو التي تريد ضغطها.

الخطوة 3 : انقر فوق رمز الترس لتحديد الجودة الملائمة ومستوى الضغط والجودة. يمكنك أيضًا ضغط ملفات فيديو متعددة عن طريق تحديد نسبة ضغط من أسفل اليسار.

الخطوة 4 : بعد تعيين جميع المعلمات، ستحتاج إلى النقر فوق أيقونة Compress All أو Compress لتقليل حجم ملف MP4 على Mac دون التسبب في فقدان جودة الفيديو.

الجزء 2: أفضل 5 برامج ضغط فيديو مجانية لنظام التشغيل Mac
بصرف النظر عن استخدام HitPaw Univd، يمكنك أيضًا إلقاء نظرة على ضاغط فيديو آخر لنظام التشغيل Mac.
فيما يلي 5 ضواغط فيديو رائعة لك
1. QuickTime Player
عند تقليل حجم ملف MP4 لنظام التشغيل Mac، لا يمكن تجاهل مشغل QuickTime. إنه تطبيق رائع لنظام التشغيل Mac يتيح لك أداء تقنيات تحرير الفيديو المختلفة على الفيديو الخاص بك.
إليك كيفية الضغط على جهاز Mac عبر مشغل QuickTime.
- الخطوة 1: قم باستيراد الفيديو الذي ترغب في ضغطه والنقر فوق قائمة الملفات قبل تحديد أيقونة المشاركة.
- الخطوة 2: اضبط حجم الفيديو وفقًا لتفضيلاتك من خلال زيارة خيار إخراج الفيديو.

2. iMovie
iMovie هو ضاغط فيديو رائع آخر لنظام Mac يسمح لك بتقليص حجم ملف MP4 على Mac بأقل جهد. إنها أداة ممتازة لتحرير الفيديو لأجهزة Apple تساعدك على تحرير الفيديو بشكل مناسب.
إليك كيفية ضغط ملف فيديو على جهاز Mac.
- الخطوة 1: قم بتشغيل تطبيق iMovie وانقر فوق ايقونة '' +'' لاستيراد الفيديو الذي تريد ضغطه.
- الخطوة 2: لضغط الفيديو الخاص بك، انقر فوق مربع السهم الملتصق واختر الملفات من هناك. حدد حجم ملف الفيديو الذي يتقلص، وخفض جودة الفيديو.

3. Mac Finder
يعد Mac Finder أحد أبسط الطرق وأسهلها لتقليص حجم ملف MP4. باستخدام هذه الأداة الرائعة، يمكنك ضغط الفيديو وتغيير معدل الإطارات ومعدل البت والترميز والدقة وما إلى ذلك.
اتبع الإرشادات البسيطة أدناه لضغط فيديو Mac عبر Mac Finder.
- الخطوة 1: قم بتشغيل تطبيق Mac Finder وحدد موقع ملفات الفيديو التي تريد ضغطها.
- الخطوة 2: انقر فوق الرمز + لبدء تشغيل خيارات القائمة واختيار ترميز ملف الفيديو المحدد.
- الخطوة 3: الآن، يمكنك تغيير معلمات الملف أو الدقة وتحديد المجلد المطلوب الذي تحب تنزيل الفيديو إليه.
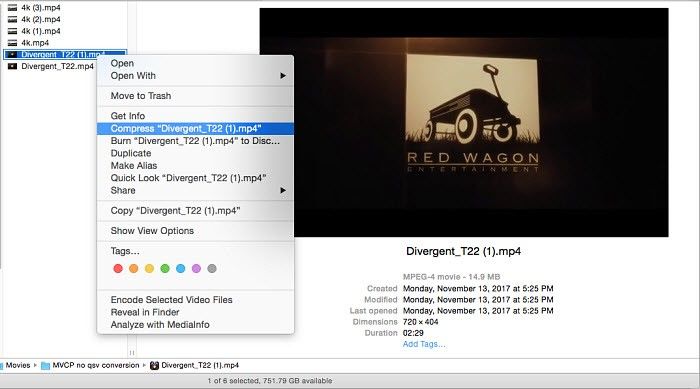
4. HandBrake
يمكنك أيضًا تجربة HandBrake، وهو ضاغط فيديو مجاني رائع لنظام التشغيل Mac يسمح لك بأداء وظائف متعددة على الفيديو الخاص بك. وهو يدعم Linux و Windows و Mac، مما يسمح لك بضغط الفيديو بشكل أسرع من المتوقع.
فيما يلي خطوات ضغط الفيديو على Mac باستخدام HandBrake:
- الخطوة 1: قم بتشغيل HandBrake واستورد الفيديو الذي تريد ضغطه. بعد إضافة الملف، حدد اسم ملف الإخراج والمجلد الوجهة قبل الضغط على أيقونة حفظ.
- الخطوة 2: حدد تنسيق الإخراج واختر برنامج ترميز الفيديو.
- الخطوة 3: يمكنك أيضًا اختيار دقة الفيديو في خيارات القائمة المنسدلة Preset.
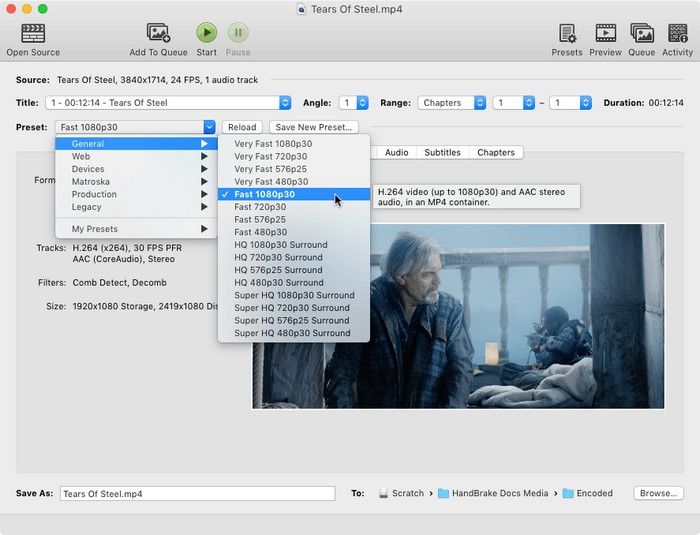
5. VLC
VLC هو مشغل وسائط رائع آخر يسمح لك بتشغيل ملفات الصوت والفيديو. لحسن الحظ، يمكن أن يعمل VLC أيضًا كضاغط فيديو لنظام التشغيل Mac. إنه ضاغط فيديو رائع لنظام التشغيل Mac يسمح لك بتقليل حجم الفيديو عن طريق تحويل الفيديو إلى تنسيق أصغر حجمًا، بما في ذلك MP4 أو FLV أو WebM أو أكثر.
إليك كيفية ضغط الفيديو على Mac.
- الخطوة 1: قم بتشغيل VLC واستورد الفيديو الذي كنت تبحث عن ضغطه.
- الخطوة 2: حدد تنسيق فيديو أصغر واختر قسم الملف الشخصي.
- الخطوة 3: اضغط على قسم Video Codec واختر معدل بت ومعدل إطارات وجودة أقل لتقليل حجم الفيديو على Mac.

الجزء 3: 4 ضواغط فيديو عبر الإنترنت لنظام التشغيل Mac
1. HitPaw Online Compressor (20 ميجابايت مجانًا)
العثور على ضاغط فيديو أكثر تنوعًا وعالي الجودة من HitPaw Online Video Compressor for Mac سيستغرق الكثير من العمل.
إنه ضاغط فيديو جميل لنظام Mac يسمح لك بتقليص حجم ملف MP4 لنظام Mac دون أي مشكلة. باستخدام هذه الأداة الرائعة عبر الإنترنت، يمكنك ضغط الفيديو دون التأثير على الدقة الأصلية للفيديو على Mac.
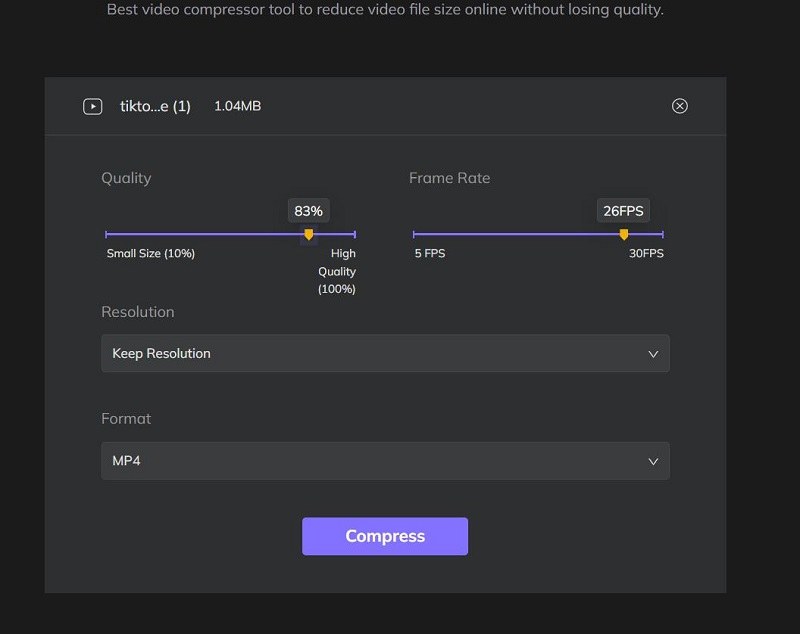
2. Clideo Compressor (500 ميجا بايت مجانًا)
إذا كنت تبحث عن موقع على الإنترنت لتقليص حجم ملف MP4 لنظام التشغيل Mac، Clideo ستكون حفلة جيدة. يضمن ضاغط الفيديو المجاني الموثوق هذا أنه يمكنك ضغط مقطع فيديو بحجم 500 ميجابايت دون كسر العرق.
يعد استخدام ضاغط الفيديو Clideo Online أمرًا سهلاً للغاية ؛ ما عليك سوى استيراد الفيديو لإكمال عملك.
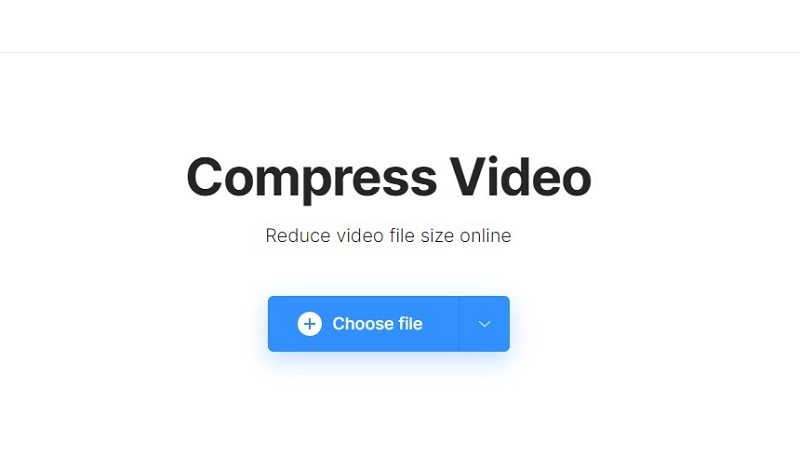
3. Ezgif Resize Video
برنامج ضغط فيديو آخر عبر الإنترنت من Mac يمكّنك من تقليل حجم الفيديو الخاص بك هو EZgif. تتيح لك هذه الأداة الممتازة ضغط مقاطع الفيديو بتنسيقات الفيديو المختلفة، بما في ذلك MP4 و FLV و MOV والمزيد.
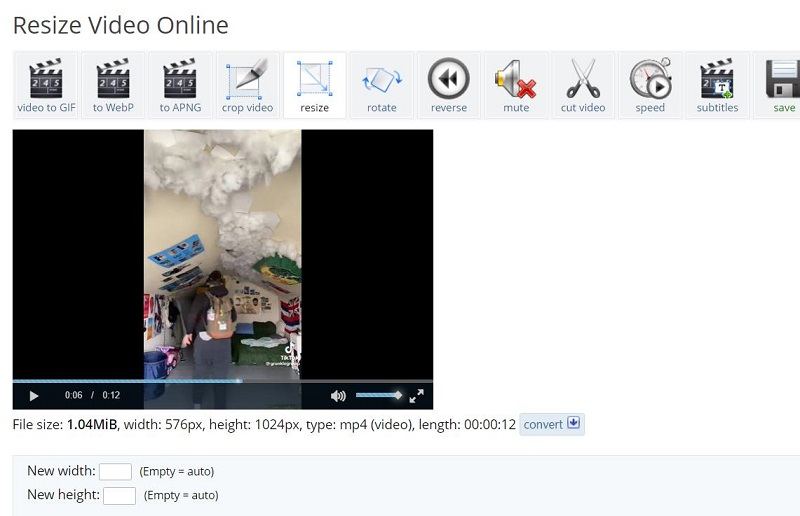
4. Youcompress (500 ميجا بايت مجانًا)
Youcompress هو ضاغط ملفات آخر يمكن الوصول إليه على Mac أو Windows أو أي متصفح آخر. يدعم ضاغط الفيديو المجاني العديد من تنسيقات الفيديو مثل MP4 و MOV والملفات الصوتية مثل MP3 والملفات والمستندات مثل PDF و JPG و PNG وما إلى ذلك. لا يلزم التسجيل ويمكنه ضغط الملفات حتى 500 ميجا بايت مجانًا بنسبة 100%.
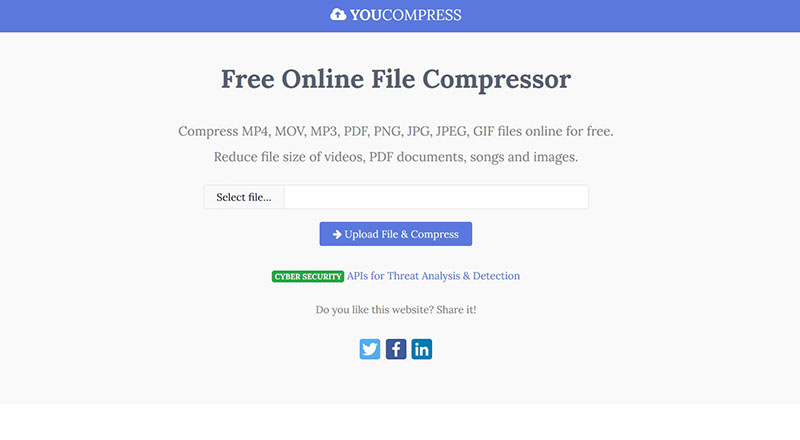
تلخيص
يعد العثور على أفضل ضاغط فيديو لنظام التشغيل Mac أمرًا شاقًا، خاصة إذا رأيت انتشار الأدوات في السوق. يمكنك تجربة البرامج والأدوات عبر الإنترنت المذكورة في هذا المنشور لضغط مقاطع الفيديو. من بين جميع الأدوات التي كشفنا عنها هنا في هذا الدليل، HitPaw Univd for Mac هو الأفضل. مقارنةً بأدوات الكمبريسور المجانية والأدوات عبر الإنترنت، يستخدم معالج فيديو سطح المكتب الاحترافي هذا لنظام التشغيل Mac أكثر التقنيات تقدمًا لضغط مقاطع الفيديو بالجودة المثلى، ويساعدك على ضغط مقاطع الفيديو على جهاز Mac دفعة واحدة واستخدام تسريع GPU الكامل.





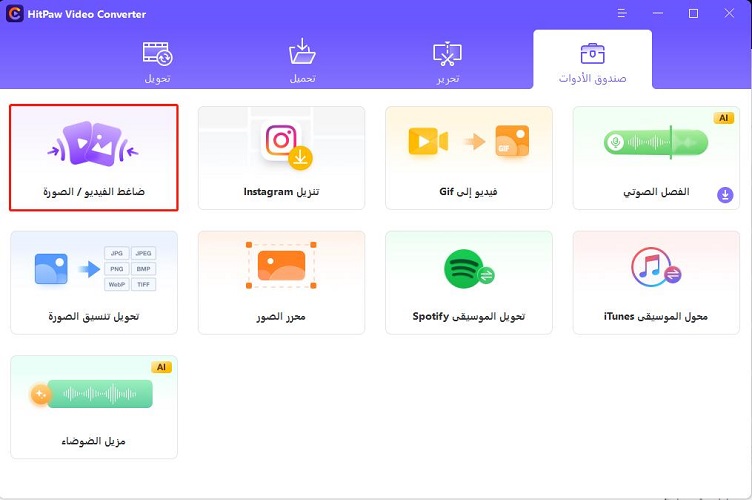
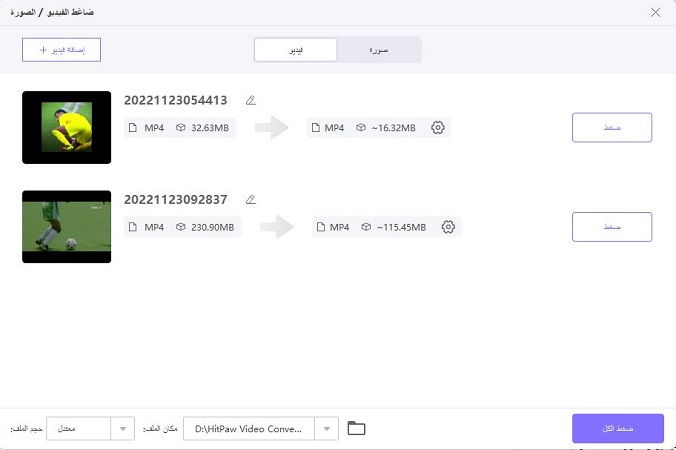
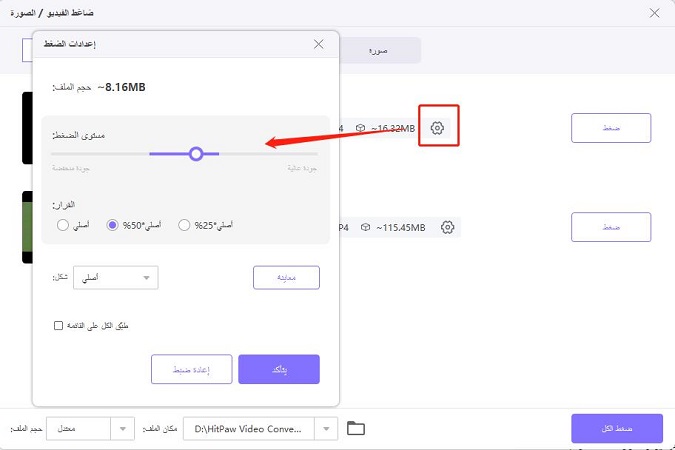
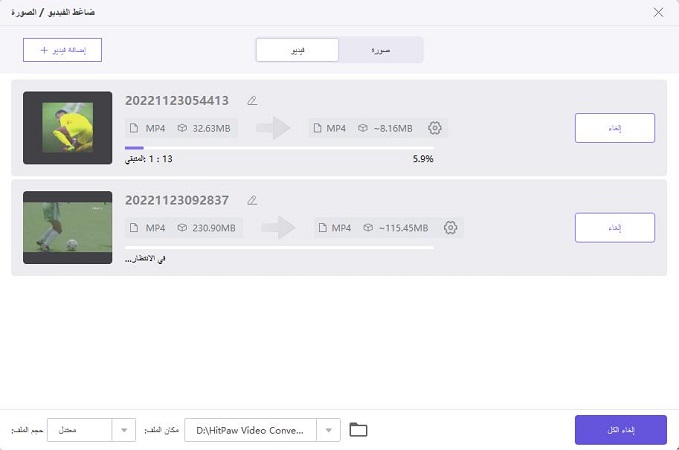

 HitPaw VikPea
HitPaw VikPea HitPaw Watermark Remover
HitPaw Watermark Remover 
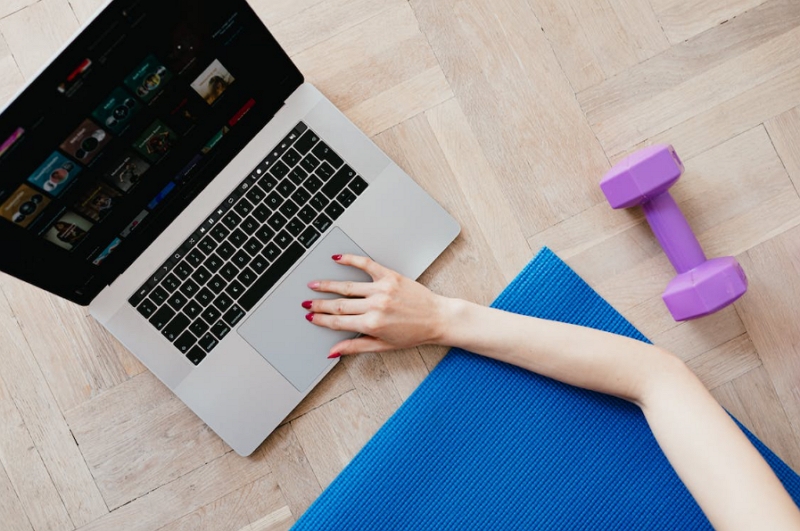



شارك هذه المقالة:
حدد تقييم المنتج:
محمد أمين
محرر HitPaw
أعمل بالقطعة منذ أكثر من خمس سنوات. دائمًا ما يثير إعجابي عندما أجد أشياء جديدة وأحدث المعارف. أعتقد أن الحياة لا حدود لها لكني لا أعرف حدودًا.
عرض كل المقالاتاترك تعليقا
إنشاء التعليقات الخاص بك لمقالات HitPaw