كيفية عمل تأثير Zoom في iMovie على Mac - دليل شامل للمبتدئين
Zoom هو أسلوب شائع ولكنه قوي يستخدم لتغيير البعد البؤري أثناء اللقطة. قد يكون إنشاء تأثير Zoom مكلفًا لأنك تحتاج إلى شراء تطبيقات أو أجهزة احترافية. ومع ذلك، يمكنك إنشاء تأثير Zoom دون شراء كاميرات احترافية ومكلفة.
في هذه المقالة، سنخبرك بكيفية عمل تأثير Zoom على iMovie Mac. لذلك دعونا نبدأ!
كيفية عمل Zoom على iMovie Mac
هل تتساءل عن كيفية عمل تأثير Zoom في iMovie Mac؟، إليك العملية التي يمكنك اتباعها. يمكنك اتباع هذه الخطوات على iMovie لتكبير الفيديو.
- أولا وقبل كل شيء، عليك تشغيل البرنامج ثم اختيار الفيديو الذي تريد تكبيره.
- الآن اسحب الفيديو في الجدول الزمني لبدء العملية. ومع ذلك، إذا كنت تشعر أنك تريد تقسيم المقاطع، فيمكنك القيام بذلك بسهولة عن طريق الضغط على مفاتيح (Apple Key + B). بعد ذلك، اختر الجزء الذي تريد تطبيق تأثيرات التكبير / التصغير عليه.
من اللوحة، يمكنك النقر على زر " Crop ". بهذه الطريقة، يمكنك رؤية بعض تأثيرات تحرير الفيديو، مثل Crop to Fill و Kens Burns.

- يمكنك اختيار تأثير "Crop to Fill" لأنه سيجلب مستطيلًا أبيض، يمكنك السحب حيث تريد إضافة تأثير التكبير / التصغير. إنها نفس العملية التي نتبعها لاقتصاص منطقة معينة.
يمكنك أيضًا إضافة انتقالات مختلفة حتى تتمكن من القيام بالقفزات بسلاسة. ولهذا، يمكنك الانتقال إلى Transitions وتحديد التأثيرات التي تريد إضافتها.

- بمجرد الانتهاء من كل شيء، انقر فوق الخيار " Play " لرؤية تأثيرات التكبير / التصغير التي قمت بإضافتها. إذا كنت راضيًا، يمكنك حفظ الفيديو.
كيفية تكبير الفيديو بدون iMovie على Mac
فيما يلي خمسة برامج تحرير فيديو مختلفة يمكنك استخدامها كبديل إذا كنت تريد تكبير الفيديو دون استخدام iMovie على جهاز Mac. دعونا نناقش التفاصيل حول هذه البرامج واحدة تلو الأخرى، حتى تتمكن من فهمها بشكل أفضل.
1. ApowerEdit
إنه أحد أفضل البرامج التي يمكنك استخدامها اليوم. سيجعل ApowerEdit عملك أسهل من خلال توفير ميزات مختلفة عندما يتعلق الأمر بتأثيرات التكبير. يمكنك بسهولة تحويل الفيديو اليومي الخاص بك إلى إنشاء نهائي ويمكنك إضافة التغييرات وفقًا لمتطلباتك. لذلك، إذا كنت ترغب في إنشاء مقاطع فيديو لافتة للنظر، فإن هذا البرنامج هو بالتأكيد الخيار الصحيح لك.
علاوة على ذلك، يمكنك إضافة صور ومقاطع فيديو مختلفة. يدعم تقريبًا تنسيقات مختلفة تسمح لك بتحميل صور مختلفة.
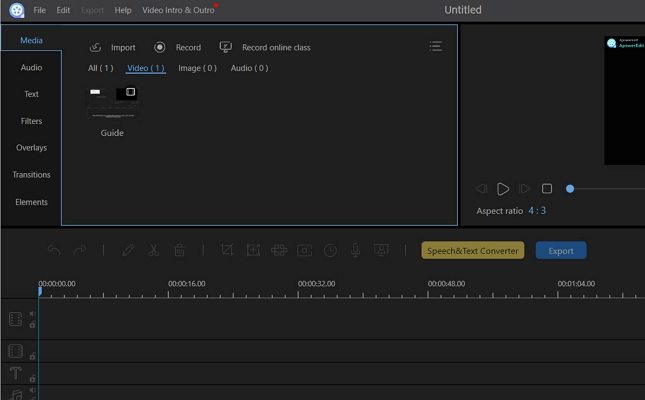
تشمل خطواته ما يلي:
- انتقل إلى موقع الويب الخاص بهذا التطبيق وقم بتنزيل الإصدار.
- بمجرد الانتهاء، قم بشراء الحزمة للتسجيل.
- الآن من اللوحة، اختر الخيار Zoom in ، حتى تتمكن من زيادة طول الفيديو.
- يمكنك أيضًا إضافة تأثيرات مختلفة لجعل الفيديو يبدو جذابًا.
2. OpenShot
OpenShot هو تطبيق بسيط ومباشر يأتي مع العديد من الميزات. يعمل هذا التطبيق على أنظمة تشغيل Mac و Window و Linux. إذا كنت مبتدئًا وترغب في تحسين مهاراتك، فسيكون هذا البرنامج هو الخيار الأمثل لك. يدعم أكثر من 70 لغة. يمكنك أيضًا إضافة تأثيرات مختلفة وجعل مقاطع الفيديو الخاصة بك أكثر جاذبية. كما يسمح لك بإضافة تأثيرات ثلاثية الأبعاد.
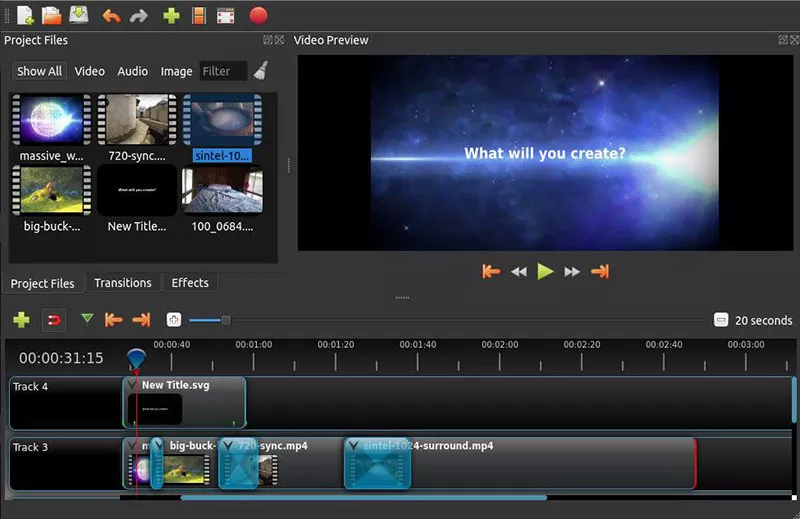
تشمل خطواته ما يلي:
- يمكنك زيارة موقع OpenShot وتنزيل أحدث إصدار.
- بمجرد تنزيله، يمكنك ضبط الأشياء من الإعدادات.
- بعد ذلك، انتقل إلى panel واختر الخيارات التي تريد استخدامها.
- الآن، أنت جاهز لإنشاء بعض المحتوى الجذاب.
3. ZS4 Video Editor
هذا البرنامج هو أيضًا أفضل بديل لـ iMovie. إذا كنت تشعر أنك تريد إجراء تأثير Zoom، فسيكون استخدام هذا التطبيق هو الخيار المناسب لك. يمكنك استخدامه على نظام Mac وكذلك على Linux و Windows. يأتي مزودًا بميزات مختلفة لتحرير الفيديو تساعدك على تحرير مقاطع الفيديو في أي وقت من الأوقات.
بالإضافة إلى ذلك، يمكنك أداء أشياء مختلفة باستخدام هذا البرنامج، مثل تضمين تصحيحات الألوان والتأثيرات وغير ذلك الكثير. لذلك، إذا كنت ترغب في رفع مستوى الفيديو الخاص بك إلى مستوى أعلى، فإن هذا البرنامج هو الخيار المناسب لك.
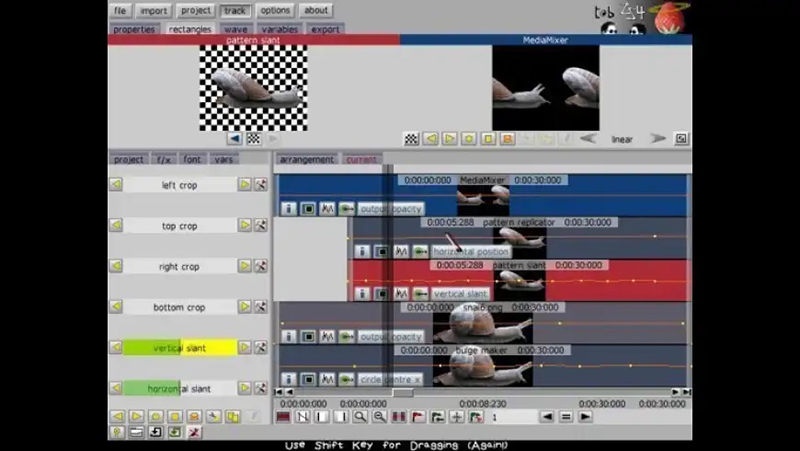
تشمل خطواته ما يلي:
- اذهب إلى الموقع وقم بتنزيل التطبيق.
- أضف الآن الفيديو الذي تريد تحريره. بمجرد الانتهاء، يمكنك الآن إجراء التغييرات اللازمة.
- تأكد من إضافة الفيديو الصحيح لأنه لا يقبل الملفات التالفة.
- بمجرد الانتهاء، يمكنك تصدير الفيديو بسهولة.
4. Adobe Premiere Elements
يتأكد Adobe Premiere Elements من تزويد المستخدمين بأفضل تجربة كانوا يبحثون عنها. باتباع بعض الطرق البسيطة، يمكنك بسهولة تعديل الفيديو وإجراء التغييرات اللازمة.
بالإضافة إلى ذلك، يمكنك إنشاء صور مجمعة مختلفة أيضًا. ومع ذلك، لتجربة جميع الميزات، يجب عليك شراء الإصدار المدفوع. إلى جانب ذلك، يمكنك إنشاء مقاطع فيديو جذابة للاستخدام الاحترافي أيضًا.
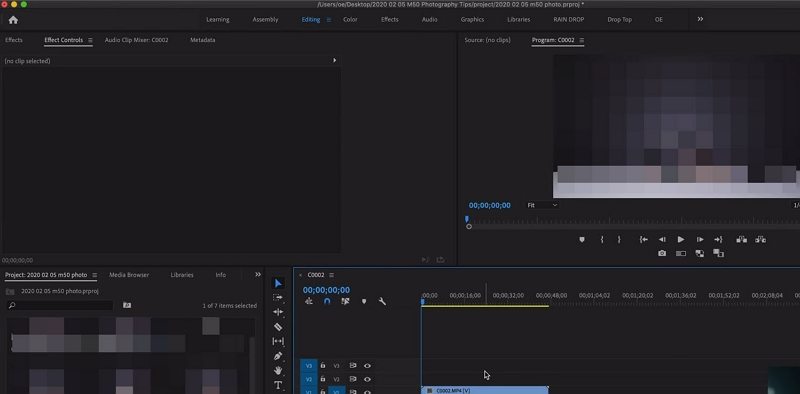
تتضمن خطواته التفصيلية ما يلي:
- انتقل إلى اعتماد الموقع الرسمي وانقر فوق خيار product.
- الآن حدد Adobe Premiere Elements وقم بتنزيله.
- قم بتشغيل التطبيق وافتحه لإجراء تحرير الفيديو.
- قم بتحميل الفيديو الذي تريد تحريره، وأنت على ما يرام.
مزيد من النصائح حول Zoom in Mac / iPhone
هناك العديد من الأشياء التي يمكنك القيام بها باستخدام ميزة Zoom على جهاز Mac / iPhone. إذا كنت تتساءل عن كيفية عمل تأثير Zoom في iMovie على iPhone ، فمن المهم اتباع بعض هذه الخطوات. تأكد من أنك اخترت التأثير المناسب.
بالإضافة إلى ذلك، تأكد من اختيارك للتطبيق المناسب لإضافة ميزة التكبير / التصغير. لا تنس تجربة الأشياء لأنها أفضل طريقة لمعرفة المزيد عن ميزة Zoom.
كيفية جعل iMovie لا يقوم بتكبير الصور
لا تريد استخدام ميزة التكبير / التصغير؟ لا بأس لأنه يمكنك إزالته بسهولة من iMovie. نعم لقد سمعتني جيدا. إذا كنت مجبرا ولا تشعر بضرورة إضافة تأثيرات Zoom بعد الآن، يمكنك تعطيلها من الإعدادات.
- حدد الصورة التي تريد تغييرها. بمجرد تحديد الصورة، سترى نافذة Window.
- الآن قم بالتمرير لأسفل لرؤية Cropping و Ken Burns و Rotation.
- ستكون هناك ثلاث خيارات مختلفة، مثل Fit و Crop و Ken Burns.
- اختر الخيار حسب تفضيلاتك. على سبيل المثال، إذا كنت تريد إزالة التأثيرات من الصورة بأكملها، فيمكنك اختيار خيار "FIT"، وإذا كنت بحاجة إلى تحديد منطقة معينة، فيمكنك القيام بذلك بسهولة عن طريق تحديد خيار " CROP ".
كيفية عمل Zoom في تطبيق iMovie على iPhone
إذا كنت تريد عمل تأثير Zoom على جهاز iPhone باستخدام iMovie ، فإليك بعض الخطوات التي يمكنك اتباعها.
- أولاً، قم بتنزيل التطبيق واختر الفيديو الذي تريد تكبيره.
- بعد ذلك، حدد الإطار.
- سترى العدسة المكبرة التي يمكنك اختيارها لاقتصاص المنطقة.
- قم بإجراء التغييرات المناسبة وتطبيقها.
- بمجرد إضافة التأثيرات والرضا، يمكنك معاينة التغييرات والنقر فوق الخيار "Done".
- بهذه الطريقة، يمكنك بسهولة عمل تأثير Zoom على جهاز iPhone.
خاتمة
معرفة كيفية عمل تأثير Zoom في iMovie على mac يمكن أن يكون ممتعًا إذا كان لديك التطبيق الصحيح لذلك، نوصي باتباع جميع تفاصيل هذه المقالة للحصول على أفضل النتائج. يمكنك أيضًا تجربة برامج تحرير الفيديو المختلفة التي تأتي مع وظيفة تحرير الفيديو والتكبير / التصغير.







انضم إلى المناقشة وشارك بصوتك هنا
اترك تعليقا
قم بإنشاء تعليقك على مقالات HitPaw