أفضل 5 برامج لتقسيم الفيديو - كيفية تقسيم الفيديو 2025
تعتبر ميزة تقسيم الفيديو هي من الأدوات الأساسية التي يستخدمها بشكل يومي كل محرر فيديو وصانع محتوى عبر اليوتيوب ومواقع البث المختلفة, كذلك المستخدم العادي, قد يرغب في تقسيم فيديو مميز لاقتطاع لحظة مميزة للاحتفاظ بها ومشاهدتها لاحقاً أو لصناعة ألبوم فيديو مميز.
في هذا المقال نتعرف على افضل برنامج لتقسيم الفيديو كما نتعلم كيفية تجزئة الفيديو وتقسيمه إلى عدة أجزاء لحفظها بشكل منفصل أو لدمجها داخل مشروع جديد. هنا ستجد ضالتك للحصول على أسهل طريقة تقسيم الفيديو للكمبيوتر أو الاندرويد أو الايفون.
الجزء الاول: كيفية تقسيم الفيديو على سطح المكتب
بالنسبة للحواسيب المكتبية لنظام ويندوز أو ماك, فيمكنك الاعتماد على برامج تقسيم الفيديو المختلفة المتاحة بشكل مجاني أو مدفوع مع العديد من مميزات تحرير الفيديو الأخرى التي تمكنك من تعديل فيديو تملكه أو صناعة فيديو جديد معتمداّ على عدة مقاطع فيديو مقسمة يتم مزجها سوياً. ولكن أولاً سوف تحتاج لمعرفة كيفية تجزئة هذه الفيديوهات أولاً بشكل سليم.
نتعرف الآن على أفضل برامج تحرير الفيديو وكيفية إستخدام أدوات تقسيم الفيديو "Split" المتاحة بها.
1- برنامج تقسيم الفيديو HitPaw Edimakor
يتمتع برنامج تقسيم الفيديو HitPaw Edimakor بوفرة من أدوات تحرير الفيديو وعلى رأسها خاصية تقطيع الفيديو "Split" التي تعمل بكل سهولة ووضوح وتمكنك من فصل المقاطع وتحريكها على الشريط الزمني لمشروع صناعة الفيديو مع التحكّم في حجمها ومدة عرضها عبر تسريع أو تبطيئ المقطع. يتمتع كذلك برنامج محرر الفيديو HitPaw بالعديد من المميزات مثل:
- خاصية تقسيم الفيديو وامكانية حفظ المقاطع بعدة صيغ مختلفة
- تغيير الشفافية وإضافة عنصر فوق عنصر
- قسم الشاشة وعمل تأثير المرآة
- اضافة النصوص ومقاطع الفيديو
- مجموعة فلاتر مرشحات وتحويلات عديدة لتختار منها
- واجهة استخدام سهلة وسريع
كيفية تقسيم الفيديو عبر HitPaw
الآن نتعرف من خلال هذا البرنامج على طريقة تقسيم الفيديو وحفظ أجزاء منه بخطوات سهلة وبسيطة جدا,فقط اتبع المعلومات المذكورة في الفقرات القادمة وستكون المهمة سهلة في كل مرة:
- ادراج فيديو داخل البرنامج ثم ادخاله الى الشريط الزمني بالضغط عليه بيمين الفأرة ثم " اضافة الى الشريط الزمني"
- الآن, قم بتشغيل الفيديو ثم قف على أول الجزاء المراد اقتطاعه ثم بيمين الفأرة اضغط على "تقسيم/Split"
- اذا اردت انهاء المقطع على هذا الجزء فيمكنك حفظ المقطع, أو يمكنك تحديد جزء آخر لاقتطاع بنفس الطريقة. أو حذف مقطع ما وترك الجزء الآخر
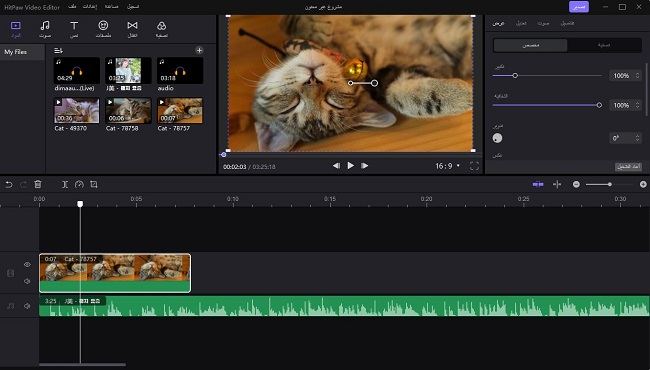
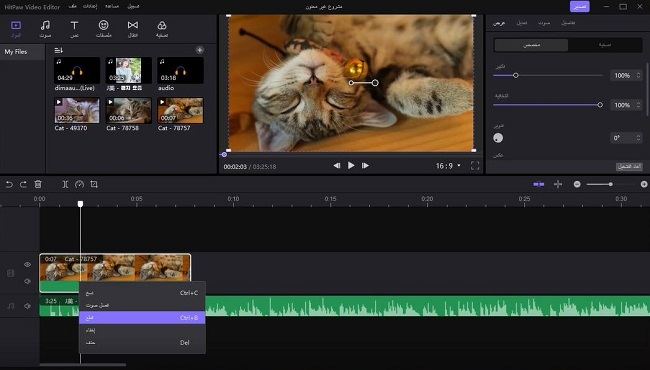
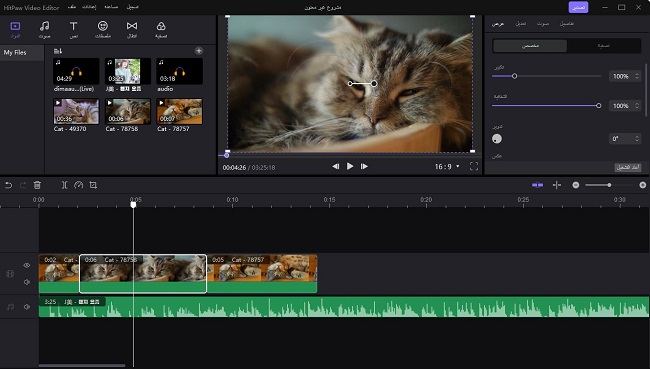
2- برنامج تقسيم الفيديو MiniTool MovieMaker
يمتلك برنامج MiniTool MovieMaker خاصية Full Split لتمكينك من قص مقاطع الفيديو كليب بإحترافية ودقة للمشاهد الحركية كما يمتلك أداة "Trim" لقص الفيديوهات وتقسيمها لأكثر من جزء ويمكنك بإستخدام مؤشر الفيديو بسحبه من البداية للنهاية مع تحديد الجزء المراد استخدامه فقط داخل المشروع. أو يمكنك قص الفيديو لأكثر من مقطع عبر الخطوات التالية:
يمكن سحب رأس التشغيل إلى المكان الذي تريد حدوث الانقسام فيه والنقر فوق رمز المقص على رأس التشغيل ، أو النقر فوق شريط أدوات رمز المقص واختيار التقسيم السريع.
- اضغط على شريط الفيديو ثم من شريط الادوات اختر رمز المقص أو اضغط على Full Split
- اسحب مؤشر التشغيل للنقطة المناسبة ثم قص المقطع بالضغط على ايقونة المقص
- اضغط Ok لحفظ التغييرات
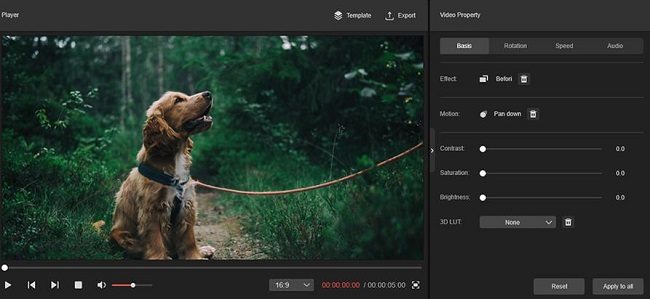
يمتلك البرنامج كذلك امكانية التحكّم في سرعة الفيديو واضافة المؤثرات الانتقالية بين المقاطع ويمكنك استخدامها في مشروع متعدد الفيديوهات.
3- برنامج تقسيم الفيديو Movavi
من خلال محرر الفيديوهات Movavi, يمكنك قص الفيديوهات الطويلة مثل فيديوهات الشروحات وقطع الأجزاء الغير مرغوب في تواجدها ثم اضافة التنقلات المميزة بين المقاطع مع التوضيحات اللازمة لتتمكن من صناعة فيديو رائع. ويعمل البرنامج بنفس الطريقة المشروحة في البرامج السابقة مع إمكانية حفظ الفيديوهات بصيغة AVI, mp4, MPEG or FLV.
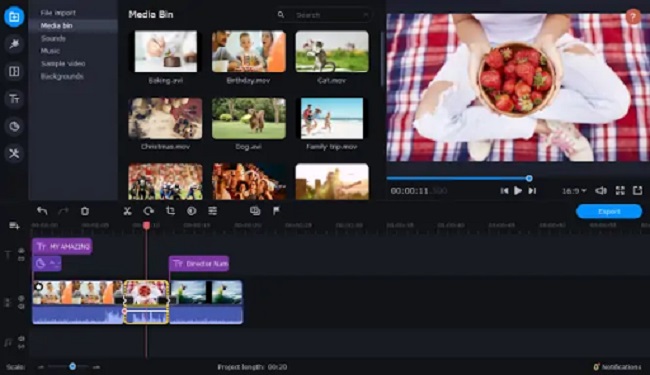
نفس الأمر ينطبق على تحرير الصوتيات, فبإمكانك تقطيع ملف mp3 وصناعة نغمات من خلال البرنامج مع التحكّم في سرعة الصوت كما تفضل. هو برنامج متميز مع واجهة استخدام واضحة وسهلة للمبتدئين.
4- برنامج تقسيم الفيديو Windows Movie Maker
هذا البرنامج سوف تجده في اصدارات ويندوز القديمة مثبت مسبقاً, فمن منا لم يستخدم موفي ميكر في السابق؟ هو البرنامج المجاني الأشهر والابسط في تحرير الفيديوهات وبالرغم أنه قديم إلا أنه يمكنك تحميله وتثبيته على ويندوز 10 والاستفادة من هذا في أداء المهام البسيطة لتحرير الفيديو مثل قص المقاطع.
يعمل البرنامج بطريقتين لتقسيم الفيديو, حيث بإمكانك الوقوف على النقطة التي تريد اقتصاصها ثم الضغط على Split وحفظ التعديلات. أو اتبع الخطوات التالية لتحديد نقطة بداية ونهاية ثم قص المقطع:
- اضف ملفات الفيديو إلى مشروع جديد ثم اضفها لشريط تحرير الفيديو
- اختار نقطة اقتطاع الفيديو التي تريد البدء منها ثم اضغط على ""Video Tools" من شريط الأدوات ثم اضغط على "Edit" ثم اختار خاصية "Split"
- من هنا يمكنك تحديد نقطة بداية تقطيع الفيديو بدقة واختيار توقيت نهاية الفيديو من أداة "Trim" ثم يمكنك حفظ الملف بنجاح
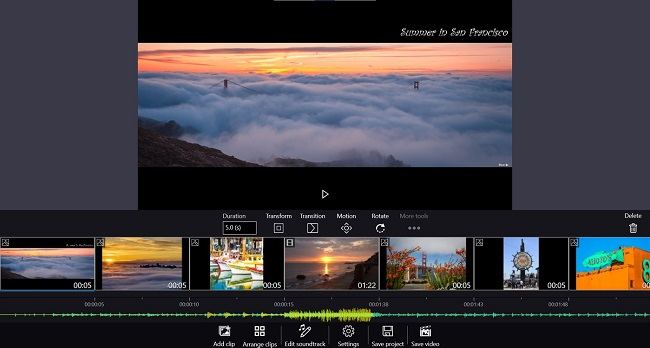
5- Apple iMovie
إذا كنت تستخدم حاسوب آبل ماك بوك, فهناك الخيار سهل الوصول لمحرر الفيديوهات الأشهر في macOS x وهو برنامج آبل آي موفي الشهير وهو مناسب جداً لموضوع المقال حيث يمكنك من تقسيم الفيديوهات بكل سهولة عبر اتباع الخطوات التالية:
- اضف فيديوهات جديدة الى البرنامج عبر الضغط على اضافة فيديو او اسحب فيديو جديد وقم بإضافته إلى المشروع
- حدد مؤشر تشغيل الفيديو الى نقطة البداية التي تريد قصها ثم بيمين الفأرة اضغط على "Split" أو اضغط على زر Modify ثم Split Clip
- الآن يمكنك حفظ المقطع أو قص جزء آخر منه بنفس الطريقة
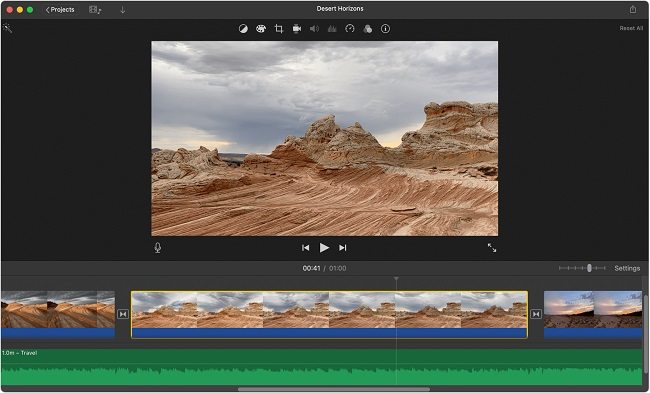
الجزء الثاني: كيفية تقسيم الفيديو على الإنترنت
هذه الطريقة مناسبة أكثر إذا كنت تريد حل سريع من أجل تقسيم الفيديو عبر الإنترنت بدون تثبيت برامج وهي طريقة فعالة خاصة إن كنت تستخدم حاسوب المدرسة او حاسوب العمل فلا تستطيع تثبيت محرر فيديو إلا بإذن من مسؤول التقنية. ولذلك, يمكنك بسهولة الوصول إلى احد مواقع تحرير الفيديو اونلاين والتي تمتلك الأدوات اللازمة سحابياً بدون تحميل برامج أو ملفات أخرى على حاسوبك.
موقع HitPaw Online Video Editor
يعتبر من أسهل وأشهر مواقع تحرير الفيديو اونلاين كما يمتلك أداة تقطيع الفيديو والتي يمكنك استخدامها بسهولة بدون تحميل برامج كما تعمل بطريقة بسيطة ولا تحتاج إلى خطوات عديدة. ولكن قد تستغرق منك دقائق إلى حين رفع الفيديو الخاص بك إلى الموقع واضافته إلى البرنامج ثم كذلك سوف تستغرق وقت لتحميل النسخة المعدلة من الفيديو ولكن هذا يعتمد على سرعة الإنترنت لديك فقد تستغرق ثوان معدودة لا أكثر.
اتبع الخطوات التالية لتتمكن من تقسيم فيديو إلى أجزاء أونلاين :
- الذهاب إلى صفحة أداة قص مقاطع الفيديو
- اضغط على زر "قص الفيديو الآن" ليفتح واجهة البرنامج السحابي لتحرير الفيديو
- بعد اضافة الفيديو, يمكنك تحديد مؤشر بداية التشغيل والنهاية أو كتابة التوقيت بالتحديد من خلال القائمة الجانبية
- بعد الإنتهاء اضغط على زر المقص ثم قم بحفظ الفيديو
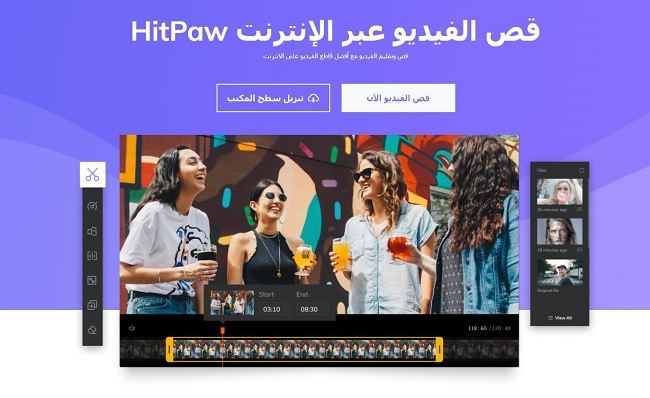
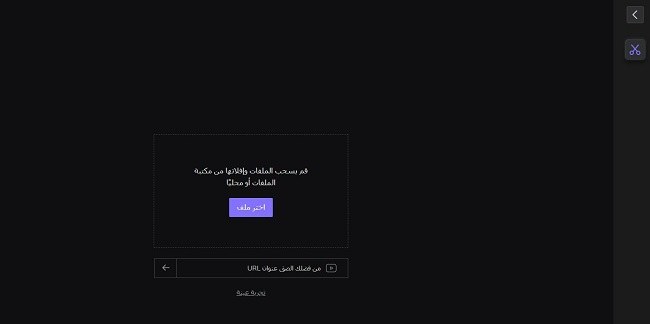
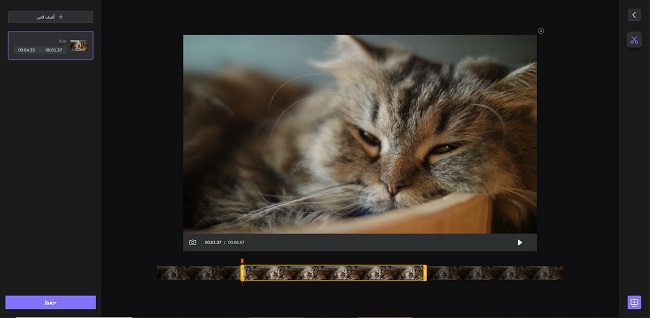
يمتلك محرر الفيديو أونلاين العديد من الأدوات الأخرى مثل تحويل مقاطع الفيديو أو تحرير الفيديوهات والصور وملفات الصوت مع تمتعه بالعديد من الأدوات الجاهزة لتعديل فيديو وحفظه على حاسوبك.
الجزء الثالث: برنامج تقسيم الفيديو الى اجزاء للايفون
1- تطبيق iMovie
من خلال تطبيق iMovie المتاح عبر ايفون وايباد, يمكنك اما تجزيئ الفيديو وضبط سرعة المقاطع لجعلها أقصر أو أطول. أو يمكنك قص فيديو والتقسيم إلى عدة أجزاء يمكنك تحرير كل منها على حدا أو حفظها على جوالك.
أولاً: إذا أردت تقصير الفيديو أو إطالته , فقط قم بالضغط على الفيديو وسيظهر تظليل باللون الأصفر, قم بسحب مؤشر البداية إلى النقطة التي تريد البدء منها وأيضاً سحب النهاية لنقطة تسبقها في الفيديو وتريد الإنتهاء عندها وهي مناسبة لتعديل الفيديو من نقطة البداية/النهاية فقط.
ثانياً: أما إذا كنت تريد أن تكون أكثر تحديداً في قص مقاطع الفيديو واختيار نقطة معينة تبدأ منها, اتبع الخطوات التالية:
- اضف فيديو جديد ثم قم باضافة المقطع إلى شريط العمل
- قم بتشغيل الفيديو والوقوف عند نقطة البداية التي تريد اقتصاص الفيديو منها
- اضغط على زر Action ثم اضغط على زر المقص ثم اضغط على "Split"
- يمكنك الوقوف عند نقطة اخرى من الفيديو وقطعها كذلك من خلال المقص وذلك في حال أردت تقسيمه إلى مقطعين أو أكثر
- يمكنك استعراض الفيديو وحفظه
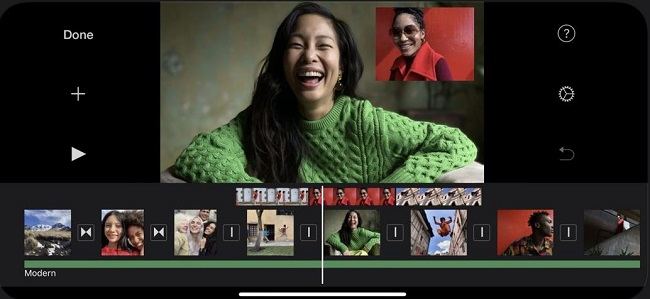
2- تطبيق Splice Video Editor
يعتبر تطبيق Splice Video Editor من اشهر تطبيقات تحرير الفيديو البديلة لآبل آي موفي وهو مجاني وسهل الإستخدام. يمكنك من تحرير مقاطع الفيديو عبر أدوات قص الفيديو وتحويلات الفيديو وإضافة المؤثرات كذلك. اتبع الخطوات التالية لتقسيم فيديو عبر الأيفون:
- عند إضافة أي فيديو داخل البرنامج يمكنك التقريب باللمس لمشاهدة المقطع عن قرب من خلال صور الشريط الزمني, قم بالوقوف على الفيديو ثم سيظهر لك مؤشر بداية ونهاية باللون الأصفر
- قم بالوقوف على الجزء المناسب لبدء تقطيع الفيديو ثم حدد المقطع بالتظليل الأصفر
- اضغط على زر Split Video والآن أصبح لديك مقطعين ويمكنك تقسيمهم إلى اكثر
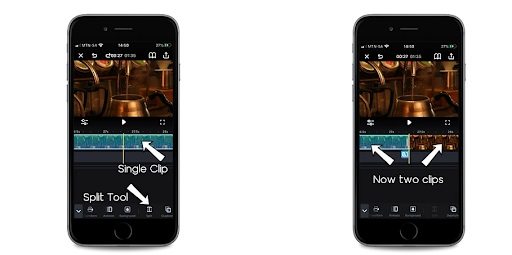
الجزء الرابع: برنامج تقسيم الفيديو إلى أجزاء للاندرويد
تطبيق VEdit Video Cutter and Merger
تطبيق قص الفيديو للاندرويد VEdit Video Cutter and Merger هو متخصص في عمليات قص ودمج الفيديوهات وهو برنامج خفيف الحجم ومخصص لتقسيم الفيديو إلى مقطع بشكل سريع. حصل على ملايين التحميلات وثقة العديد من المستخدمين في أداء المهمة. يتم حفظ الفيديوهات بدون علامة مائية ويتميز بواجهة سهلة يمكنك أن تختار منها الأداة المناسبة عبر هذه الخطوات :

- قم بتثبيت تطبيق VEdit على جوالك ثم اختر أداة "Cut Video"
- اسحب متحكم الفيديو المظلل باللون الأبيض و حدد نقطة البداية والنهاية وتحديد مدة التشغيل
- اضغط على زر Action ثم اضغط على زر المقص ثم اضغط على "Split"
- يمكنك الوقوف عند نقطة اخرى من الفيديو وقطعها كذلك من خلال المقص وذلك في حال أردت تقسيمه إلى مقطعين أو أكثر
- اضغط على زر "Play" لاستعراض المقطع ثم اضغط على "next" ثم اضغط على "Cut & Save" لتقطيع الفيديو وحفظه على جوالك أو مساحة تخزين أخرى
الخلاصة
الآن يمكنك تقسيم الفيديو عبر أكثر من طريقة وأي جهاز تستخدمه ويمكنك اللجوء إلى أحد برامج تقطيع الفيديو المتاحة في هذا المقال لإكمال صناعة مشاريع الفيديو بشكل أكثر احترافية مع استخدام أدوات أخرى لتحرير الفيديو مثل المؤثرات الانتقالية بين المقاطع أو اضافة مؤثرات صوتية وكتابات لتوضيح محتوى الفيديو.
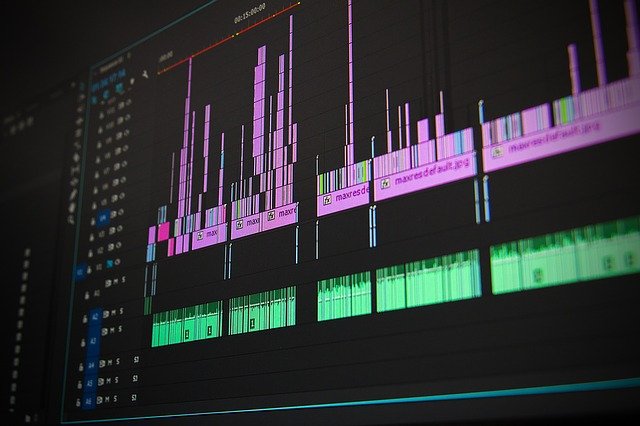




انضم إلى المناقشة وشارك بصوتك هنا
اترك تعليقا
قم بإنشاء تعليقك على مقالات HitPaw