[بالصور] كيفية استخدام الشاشة الخضراء على أجهزة الكمبيوتر وأجهزة iPhone وTikTok
ممارسة إنتاج الفيديوهات الجذابة ومشاركتها على وسائل التواصل الاجتماعي كانت اتجاهًا راسخًا. ملايين الأشخاص يميلون إلى تحرير الفيديوهات قبل رفعها على الإنترنت. من بين مهام تحرير الفيديو المختلفة التي يسعى الناس للقيام بها ، تبرز مؤثرات الشاشة الخضراء كواحدة من الأكثر انتشارًا.
من خلال استخدام تأثير الشاشة الخضراء ، لديك القدرة على استبدال خلفية الفيديو غير المرغوب فيها وتحسين جودة الفيديو ، مما يجعلها رائعة ومقنعة للمشاهدة. بغض النظر عما إذا كنت تستخدم أيفون أو حاسوب شخصي، يقدم هذا المنشور دليلًا شاملًا حول استخدام الشاشة الخضراء على الكمبيوتر الشخصي، أيفون، أو تيكتوك.
الجزء 1. تعلم كيفية استخدام أداة أفضل HitPaw Video Object Remover بشكل فعال لتطبيق تأثير الشاشة الخضراء على حاسوبك.
إذا كنت تساءلت في أي وقت كيفية دمج تأثير الشاشة الخضراء على حاسوبك وكنت تبحث عن أفضل الطرق للقيام بذلك، فلا داعي للبحث أكثر. يغطي هذا المنشور كل ما تحتاج إليه. لحسن الحظ، مع إطلاق أداة HitPaw Video Object Remover، تم تقليل حاجة الشاشات الخضراء الفعلية. الآن يمكنك بسهولة إضافة تأثير شاشة خضراء افتراضي إلى مقاطع الفيديو، مما يجعلها أكثر متعة للمشاهدة. تُعَدُّ HitPaw Video Object Remover أداة استثنائية مصممة لإزالة خلفيات الفيديو بسهولة وتطبيق تأثيرات فيديو مذهلة ورائعة.
بمجرد تطبيق تأثير الشاشة الخضراء، لديك الحرية لإضافة أي شيء ترغب فيه إلى خلفية الفيديو. أكبر ميزة لـ HitPaw Video Object Remover تكمن في واجهته السهلة الاستخدام والرائعة، مما يجعلها سهلة للغاية للمبتدئين لإضافة تأثيرات شاشة خضراء.
الخصائص:- تُتيح لك هذه الأداة القضاء بسهولة على الخلفيات غير المرغوب فيها ودمج تأثير الشاشة الخضراء في مقاطع الفيديو.
- في غضون ثوانٍ، لديك القدرة على التخلص من الفوضى غير المرغوب فيها والأشخاص والأشياء من الفيديو
- بالتعرف على الذكاء الاصطناعي، يمكن للأداة التعرف تلقائيًا على الكائنات وتتبع حركتها.
- تقدم أداة HitPaw Video Object Remover واجهة سهلة الاستخدام، مما يجعل التنقل والاستخدام سهلًا.
- لديك المرونة في تخصيص المنطقة المُزالَة باستخدام فرشاة الاختيار السحرية.
وفيما يلي، إليك دليل شامل خطوة بخطوة حول كيفية استخدام تأثير الشاشة الخضراء في مقاطع الفيديو باستخدام HitPaw Video Object Remover.
الخطوة 1: اذهب إلى الموقع الرسمي HitPaw Video Object Remover ودوِّن تردد، ثم ثبِّت أحدث إصدار من البرنامج على حاسوبك. ثم انقر على رمز "اختيار الملف" لتحميل الفيديو الذي ترغب في تطبيق تأثير الشاشة الخضراء عليه.
كما يُتيح لك برنامج HitPaw Video Object Remover سحب الفيديو وإفلاته ببساطة على خط الزمن الخاص به.

الخطوة 2: سيُطلب منك اختيار وضع تعبئة الخلفية.

ملف الشاشة الخضراء: عند العمل مع ملف شاشة خضراء، اختر وضع ملء الشاشة الخضراء لملء منطقة الخلفية باللون الأخضر بسهولة.

خلفية شفافة: للحصول على خلفية فيديو شفافة تمامًا، اختر ببساطة وضع ملء شفاف.

الخطوة 3: نظرًا لأن هدفنا هو إضافة تأثير الشاشة الخضراء، سنختار وضع ملء الشاشة الخضراء دون أي تأخير. بعد ذلك، انقر على أيقونة المعاينة لمراجعة التغييرات التي أجريتها. بمجرد أن تكون قد رَاجعت التغييرات، انقر على أيقونة التصدير لتحميل الفيديو.

الجزء 2. كيفية استخدام الشاشة الخضراء على أيفون
إذا كنت مستخدمًا لجهاز أيفون ومهتمًا بتعلم كيفية استخدام الشاشة الخضراء على جهازك، فإن Chromavid هو الاختيار المثالي إليك. خاصية مُميَّزَة للتطبيق هي مجموعته من القوالب المهنية لتأثير الكروما، والتي يتم عرضها جميعًا في واجهة مستخدم سهلة للغاية. يُبسط Chromavid عملية تغيير خلفية الفيديو ودمج خلفيات الشاشة الخضراء المذهلة.
على الرغم من أن Chromavid يركز بشكل حصري على توفير تأثير الشاشة الخضراء دون ميزات تحرير الفيديو الإضافية، إلا أنه من المستحسن بشدة تجربته، نظرًا للتقييمات الإيجابية من المستخدمين الذين اختبروا هذا التطبيق المميز.
وفيما يلي ستجد تعليمات مفصلة خطوة بخطوة حول كيفية استخدام الشاشة الخضراء بفعالية على جهازك الأيفون باستخدام Chromavid.
1. زُر متجر التطبيقات وثَبِّت Chromavid بكل سهولة. بمجرد تثبيت Chromavid، افتح التطبيق لبدء العملية.

2. ستحتاج إلى اختيار لون الكروما (الستائر الخلفية أو الجدار). أثناء سعيك لإضافة تأثير الشاشة الخضراء، اختر لون الكروما الأخضر.

3: إذا كنت تفضل عدم استخدام لون الكروما، لديك أيضًا الخيار في اختيار فيديو أو صورة ترغب في استخدامها كبديل لخلفية الفيديو. قد تكون الخلفية حمراء، صفراء، زرقاء، أو خضراء.

4. بمجرد اتخاذ الاختيار، يمكنك المتابعة للبدء في تسجيل الفيديو. بمجرد الانتهاء من تسجيل الفيديو، يمكنك تنزيله ومشاركته على أي منصة للتواصل الاجتماعي التي تختارها.

الجزء 3. كيفية استخدام الشاشة الخضراء على تطبيق تيكتوك
يُعَدُّ وجود خلفية لونية متجانسة أمرًا أساسيًا عند تطبيق تأثير الشاشة الخضراء على مقاطع فيديو تيكتوك. اللون المتجانس الذي تبحث عنه لا يحتاج إلى أن يقتصر على شاشة خضراء فقط.
على سبيل المثال، إذا كنت تقوم بإنشاء فيديو يعرض بلاط الأرضية والساقين، ويحتوي بلاط الأرضية على لون متجانس، يمكنك استخدام شاشة خضراء لاستبدال بلاط الأرضية بأي صورة على تيك توك. من خلال دمج صور متعددة بدلًا من صورة واحدة فقط، يمكنك صناعة مقاطع فيديو مبهرة على تيك توك.
وفيما يلي، إليك دليل شامل لمساعدتك في فهم كيفية استخدام الشاشة الخضراء بفعالية على تيك توك.
1. اِفتَح تطبيق تيك توك على جهازك المحمول واضغط على أيقونة "Plus" الموجودة في أسفل شاشة التطبيق.
2. اختر مدة الفيديو المرغوبة وانتقل إلى خيارات التأثيرات عن طريق النقر عليها. عند فعل ذلك، ستتمكن من استكشاف العديد من التأثيرات المذهلة المتاحة.

3. بمجرد أن تنتقل إلى علامة التبويب الشائعة، ستلاحظ أيقونة فيديو الشاشة الخضراء وأيقونة الشاشة الخضراء. لتطبيق تأثير الشاشة الخضراء على فيديوك، اُنقُر على أيقونة الشاشة الخضراء. باختيار فيديو الشاشة الخضراء، يمكنك دمج فيديو الشاشة الخضراء في فيديو التيكتوك.

4. الآن ، يمكنك الوصول إلى الخلفية العامة. بعد ذلك، اُنقُر على أيقونة "Plus" لتحديد فيديو أو صورة من معرض هاتفك الشخصي أو الاختيار من بين خلفيات جاهزة. بعد الانتهاء ، انقر على زر "Record".

5. إذا كنت ترغب في استخدام صور متعددة، يُقترح توقيف تسجيل الفيديو بين الحين والآخر وتغيير صورة الشاشة الخضراء حسب رغبتك. بعد فعل ذلك ، اضغط على زر التسجيل. أثناء مزج مقاطع الفيديو، ستقوم تيك توك بإبلاغك أنك قمت بتعديل صور مختلفة لخلفية الفيديو على تيك توك.
يمكنك أيضًا تجربة تأثيرات الشاشة الخضراء عن طريق اختيار خيار الشاشة الخضراء تحت التأثيرات.

الخُلاصَة
لقد جعل هذا الدليل تعلم استخدام الشاشة الخضراء على أنظمة التشغيل المختلفة سهلًا بشكل مدهش. هذا الدليل المثير والمُفصَّل خطوة بخطوة ليس فقط يساعدك على فهم كيفية استخدام الشاشة الخضراء على تيك توك، بل يوفر أيضًا إرشادات لتطبيق تأثير الشاشة الخضراء على أيفون باستخدام Chromavid.
باعتباره أفضل أداة لإضافة خلفيات الشاشة الخضراء على الحاسوب، نوصي باستخدام HitPaw Video Object Remover. بالإضافة إلى تمكين تطبيق سريع وسهل لتأثيرات الشاشة الخضراء، يحافظ HitPaw Video Object Remover على دقة الفيديو بدون أي تنازلات.





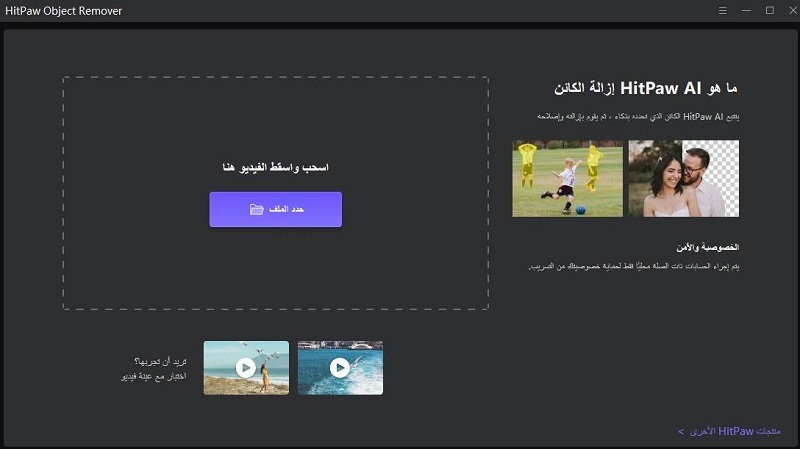
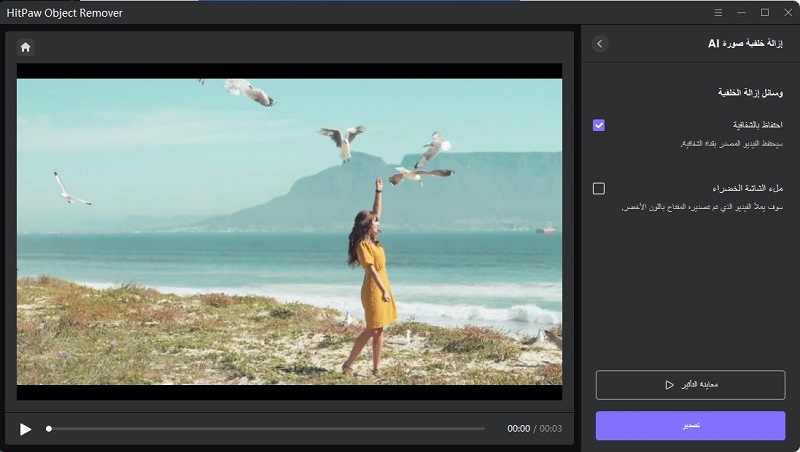
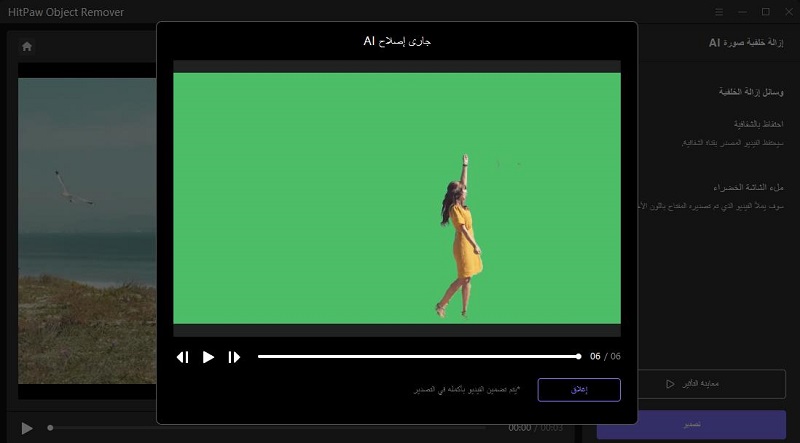
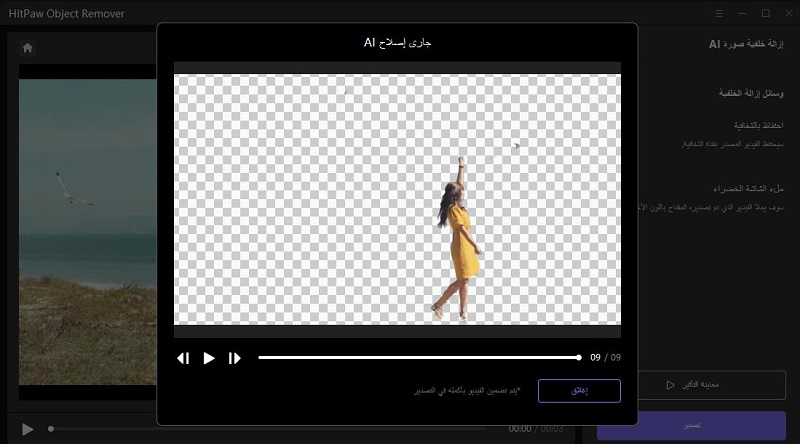
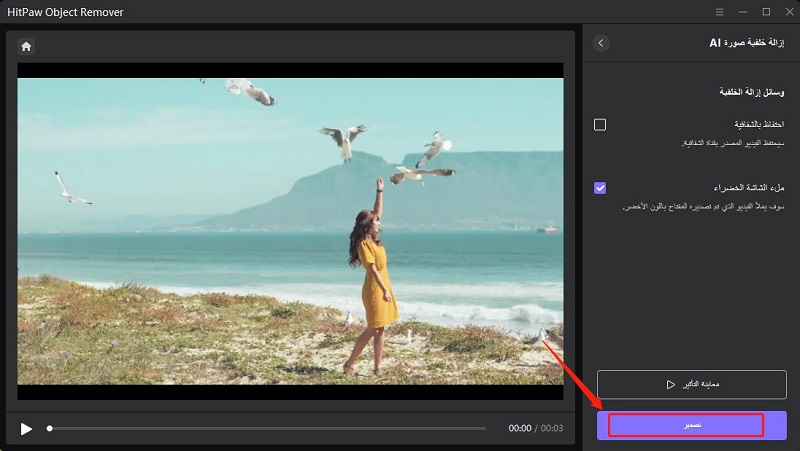




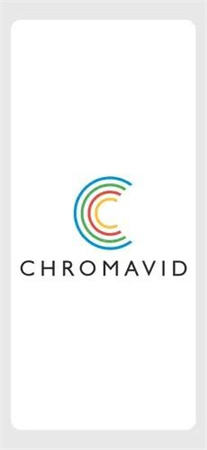
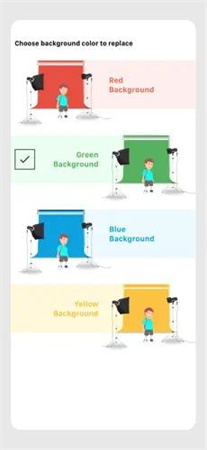
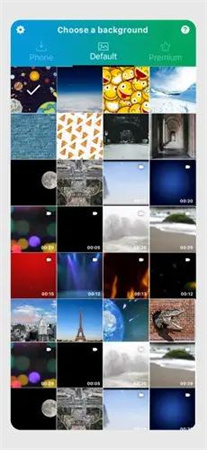
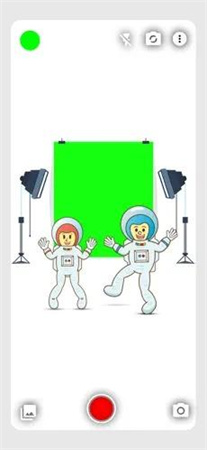
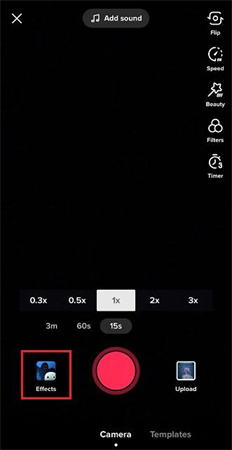
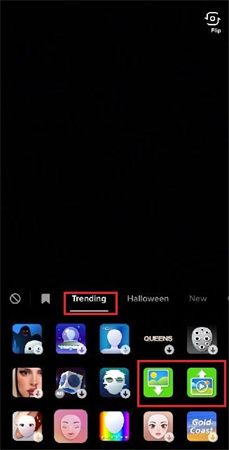

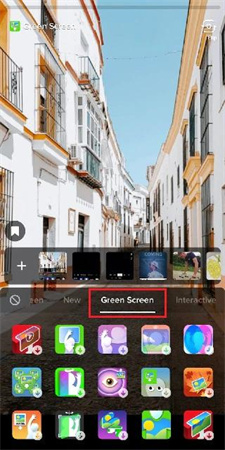

 HitPaw Univd
HitPaw Univd  HitPaw Watermark Remover
HitPaw Watermark Remover 
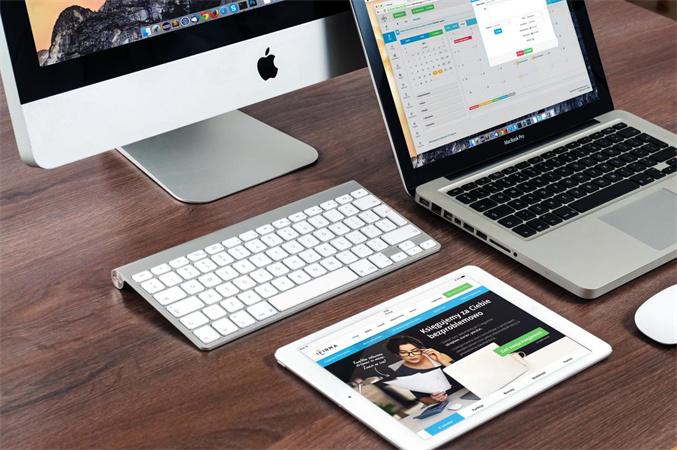



شارك هذه المقالة:
حدد تقييم المنتج:
محمد أمين
محرر HitPaw
أعمل بالقطعة منذ أكثر من خمس سنوات. دائمًا ما يثير إعجابي عندما أجد أشياء جديدة وأحدث المعارف. أعتقد أن الحياة لا حدود لها لكني لا أعرف حدودًا.
عرض كل المقالاتاترك تعليقا
إنشاء التعليقات الخاص بك لمقالات HitPaw