[محلول!] كيفية طمس الخلفية في مؤتمرات الفيديو للفرق بالتفصيل
تعتيم الخلفية في Microsoft Teams هي ميزة تتيح للمستخدمين طمس المنطقة خلفهم أثناء مكالمة فيديو أو اجتماع، وهو ما يمكن أن يكون مفيدًا في المواقف التي يكون فيها المستخدم في بيئة مشغولة أو مشتتة للانتباه أو يريد الحفاظ على الخصوصية من خلال عدم الكشف عن محيطه .
في الأقسام التالية ، ستوفر هذه المقالة مزيدًا من التفاصيل حول كيفية طمس الخلفية في مؤتمر الفيديو وتقديم بعض النصائح حول إزالتها تمامًا.
موجز
بمساعدة HitPaw Video Object Remover ، قم بإزالة الكائنات غير المرغوب فيها من الفيديو وإزالة خلفية فيديو الأشخاص بحرية . ستقوم هذه الأداة الذكية تلقائيًا بتتبع حركة الكائنات باستخدام ألذكاء الاصطناعي.
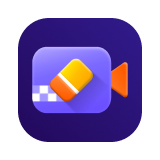
الجزء 1. كيفية تعتيم الخلفية أثناء مؤتمر الفيديو؟
1. طمس Microsoft Teams الخلفية على Windows
- الخطوة 1. افتح Microsoft Teams بعد تنزيله على جهاز الكمبيوتر بك.
- الخطوة 2. انقر على النقاط الثلاث في الزاوية اليمنى العليا وحدد خيار "تطبيق تأثيرات الخلفية".
- الخطوة 3. حدد خيار التعتيم من قائمة إعدادات الخلفية وانقر على "تطبيق" لطمس الخلفية. يمكنك أيضًا النقر فوق معاينة لمعرفة الشكل الذي ستبدو عليه الصورة المموهة.
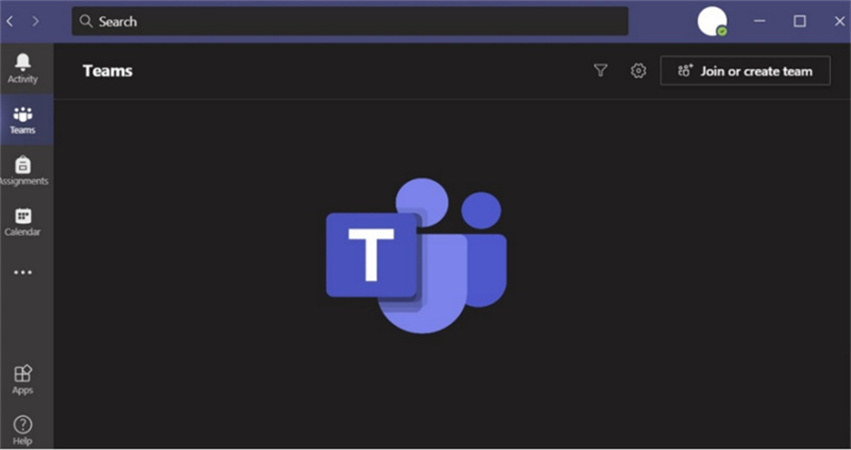

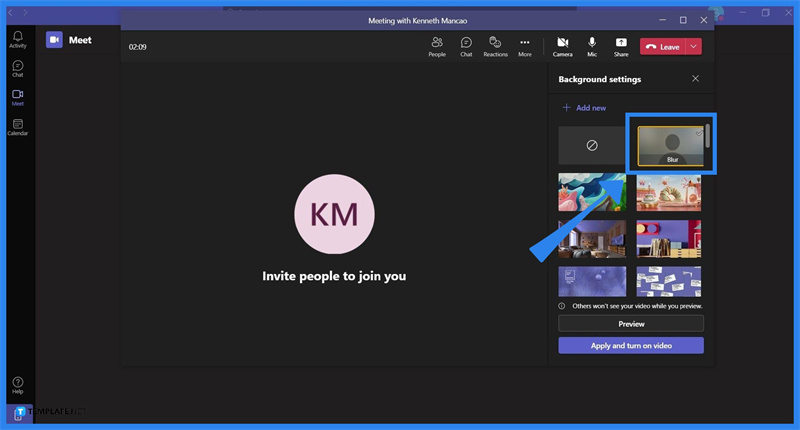
2. طمس خلفية Microsoft Teams على Mac
- الخطوة 1. ابدأ تشغيل Microsoft Teams على جهاز Mac الخاص بك.
- الخطوة 2. انقر على النقاط الثلاث في الزاوية اليمنى العليا وحدد خيار "تطبيق تأثيرات الخلفية".
- الخطوة 3. لتعتيم الخلفية، انقر فوق تطبيق. يمكنك استخدام زر معاينة للتحقق من كيفية ظهور الشاشة بعد التعتيم، وإجراء التعديلات فقط بعد أن تكون راضيًا عن النتائج.
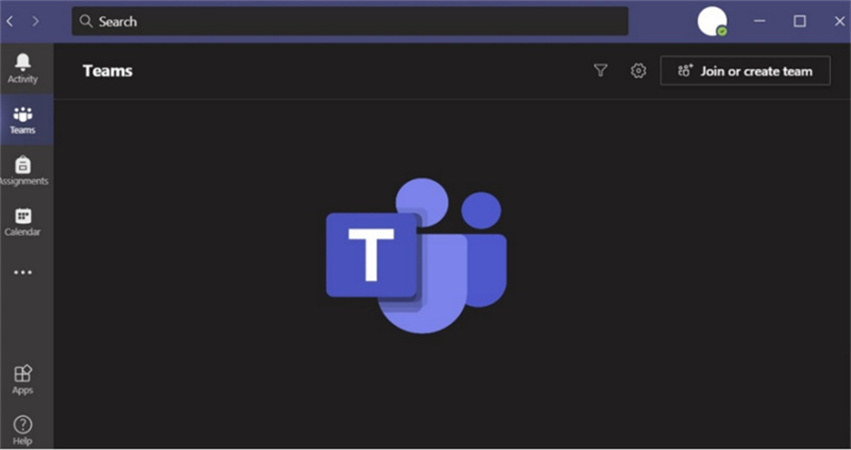
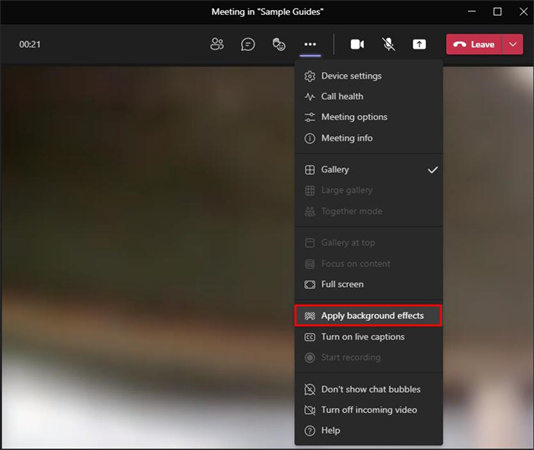
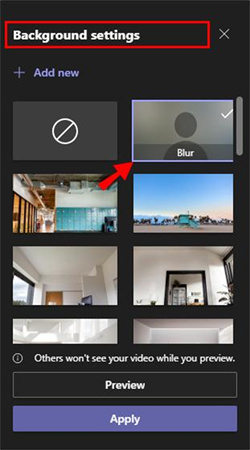
3. طمس الخلفية في مؤتمر الفيديو باستخدام الأيفون
- الخطوة 1. قم بتنزيل Microsoft Teams على الأيفون وافتح التطبيق.
- الخطوة 2. ابحث عن الزر الموجود برمز الكاميرا في صفحة الدردشة.
- الخطوة 3. حدد بدء الجلسة.
- الخطوة 4. لإجراء التعديلات، يمكنك بعد ذلك تحديد خيار طمس الخلفية للفرق في المربع السفلي في صفحة تحديد الخلفية، ثم انقر فوق تم في الزاوية اليمنى العليا.
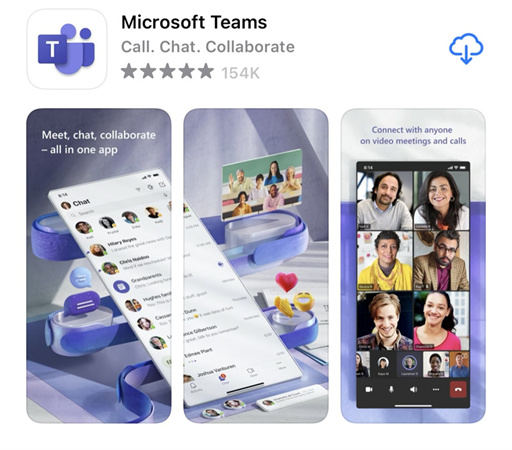
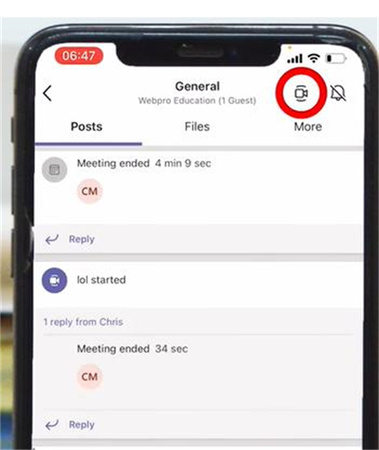
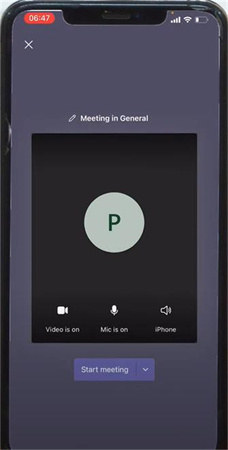
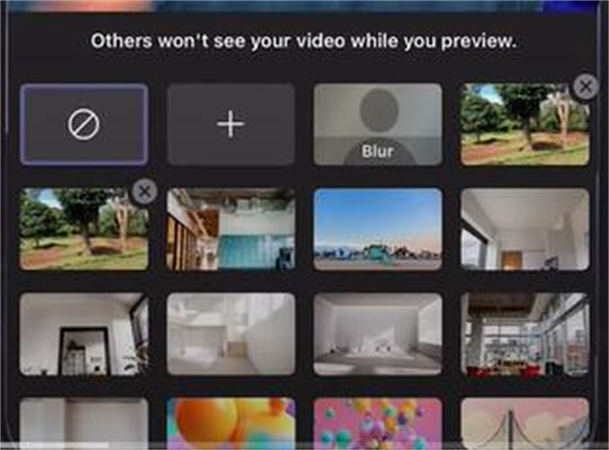
4. طمس خلفية teams باستخدام الأندرويد
- الخطوة 1: افتح تطبيق MS Teams.
- الخطوة 2. انتقل إلى النقاط الثلاث في أسفل الشاشة.
- الخطوة 3: من إعداد الخلفية، حدد Blur.

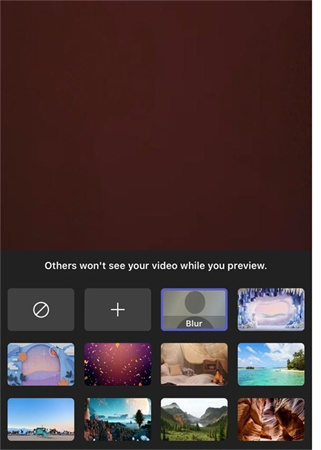
الجزء 2. كيفية تعتيم الخلفية في مؤتمر الفيديو قبل الاتصال؟
- الخطوة 1. في صفحة الدردشة، ابحث عن أيقونة الفيديو. قم بتغطية كاميرا الويب الخاصة بك أو حدد رمز "الفيديو" لإيقاف تشغيله إذا كنت لا تريد أن يراك الناس قبل تغيير الخلفية.
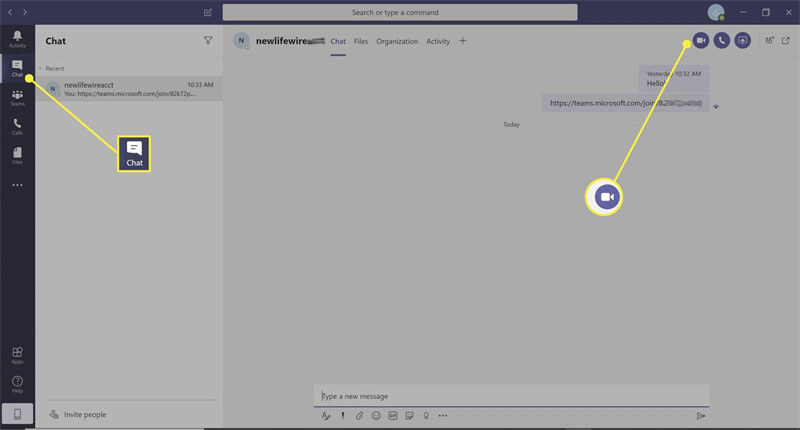

نصائح
لن يتمكن المشاركون الآخرون من رؤيتك حتى تفتح الكاميرا، ولكن يمكنك النقر فوق "معاينة" لترى كيف تبدو.
الجزء 3. نصائح فائقة: أفضل طريقة لإزالة الخلفية بدلا من التعتيم
لقد قدمت لك الخطوات المذكورة أعلاه كيفية تعتيم الخلفية في Teams في العديد من الأنظمة الأساسية، ولكن في بعض الأحيان في الحياة اليومية نحتاج إلى أكثر من مجرد خلفية ضبابية. عندما تحتاج إلى إزالة خلفيات الفيديو، سيساعدك هذا الجزء كثيرًا.
إذا سئمت من وجود أشياء أو خلفيات مشتتة أو غير ملائمة في مقاطع الفيديو الخاصة بك، فقد حان الوقت لمعرفة كيفية إزالتها. بمساعدة HitPaw Video Object Remover، ستتمكن من تحقيق نتائج مذهلة ونقل مقاطع الفيديو الخاصة بك إلى المستوى التالي.
- اصنع خلفية فيديو مصقولة بدلاً من مجرد تعتيم الخلفية
- سهل الاستخدام والتشغيل، وله واجهة سهلة الاستخدام
- إزالة الخلفية غير المرغوب فيها في ثانيتين
- احصل على معاينة مجانية للتأثير بعد المعالجة
- عرض الفيديو السريع والتصدير السريع
الميزات:
- الخطوة 1. التنزيل والتثبيت
- الخطوة 2. استيراد الفيديو
- الخطوة 3. اختر وضع تعبئة الخلفية
- الخطوة 4. معاينة وتصدير فيديو الشاشة الخضراء
قم بتنزيل HitPaw Video Object Remover على جهاز الكمبيوتر الخاص بك.
لتحميل الفيديو الذي تريد تطبيق تأثيرات الشاشة الخضراء منه، انقر فوق "تحديد ملف". بدلاً من ذلك، يمكنك فقط إفلات الفيديو في مربع التعديل.
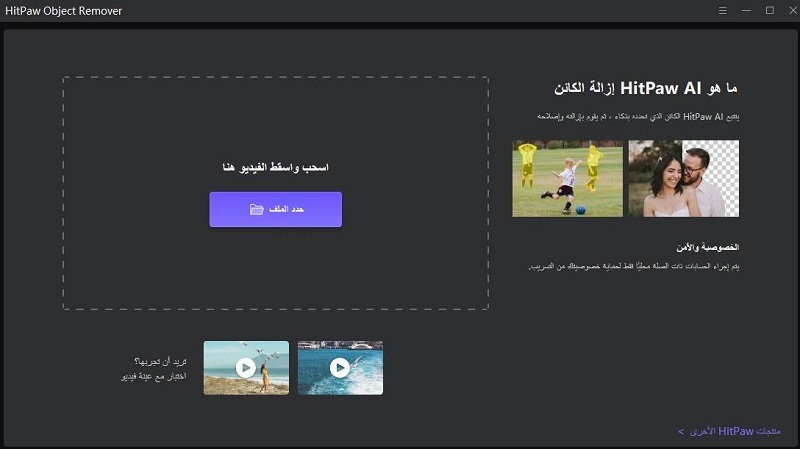
اختر وضع ملء الخلفية الذي تحتاجه في HitPaw Video Object Remover.
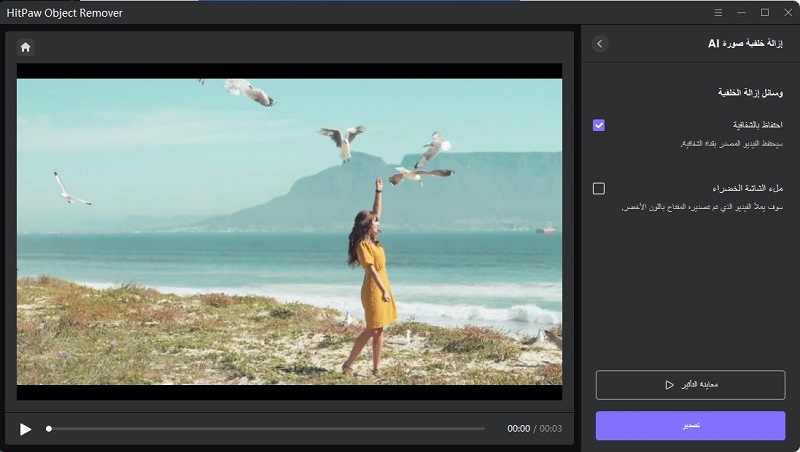
ملء الشاشة الخضراء: سيحتوي الفيديو المصدر على الأجزاء المفقودة مملوءة بشاشة خضراء.
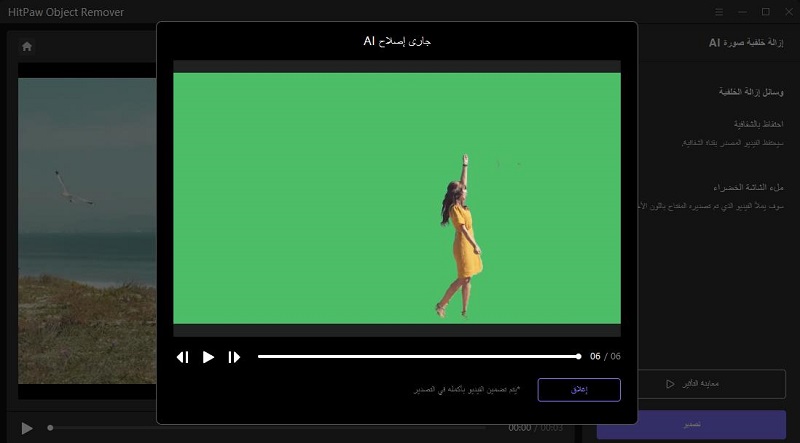
علاوة على ذلك، يمكنك أيضًا تجربة وظيفة الشفافية: ستصبح خلفية الفيديو الخاص بك شفافة.
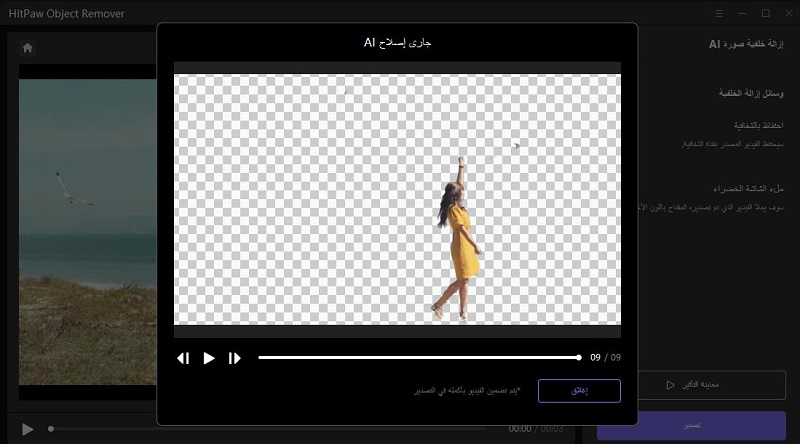
قم بمعاينة تأثير الإزالة وتصدير الفيديو بتأثيرات الشاشة الخضراء إلى جهاز الكمبيوتر بك.
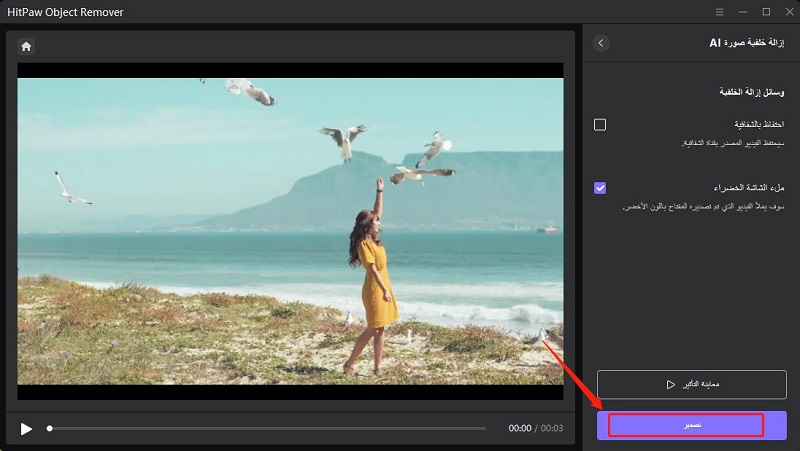
الجزء 4. الأسئلة الشائعة حول طمس خلفية مؤتمر الفيديو
1. لماذا لا يمكنني العثور على خلفية ضبابية في مؤتمر الفيديو؟
- تحقق من إصدار التحديث لنظام الكمبيوتر الخاص بك
- أنت تستخدم حساب MS Teams لشركتك، وقام مسؤول تكنولوجيا المعلومات بإيقاف تشغيل هذه الوظيفة
- تحقق من إصدار Microsoft Teams وتأكد من تحديثه
2. هل يمكنك تعتيم الخلفية في الإصدار المجاني من مؤتمر الفيديو؟
افتح Teams وحدد عوامل تصفية الخلفية، يمكنك اختيار عدم وجود تأثيرات خلفية أو تعتيم الخلفية الخاصة بك، وكلاهما مجاني.
3- هل يمكنك إضافة خلفية إلى Microsoft Teams قبل الاجتماع؟
لبدء اجتماع أو مكالمة، انقر فوق عناصر التحكم، ثم: حدد "تأثيرات الخلفية" ضمن "المزيد من الخيارات" (...). حدد ما إذا كنت تريد تعتيم صورتك أو تحميل الخلفية الخاصة بك أو إضافة خلفية توفرها Microsoft.




 HitPaw VikPea
HitPaw VikPea HitPaw Univd
HitPaw Univd 

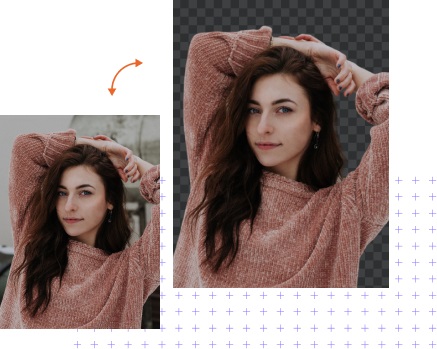


شارك هذه المقالة:
حدد تقييم المنتج:
محمد أمين
محرر HitPaw
أعمل بالقطعة منذ أكثر من خمس سنوات. دائمًا ما يثير إعجابي عندما أجد أشياء جديدة وأحدث المعارف. أعتقد أن الحياة لا حدود لها لكني لا أعرف حدودًا.
عرض كل المقالاتاترك تعليقا
إنشاء التعليقات الخاص بك لمقالات HitPaw