3 طرق سهلة لازالة خلفية الصورة على جهاز Mac
في بعض الأحيان ، قد ترغب في ازالة خلفية الصورة لأي سبب من الأسباب. عندما يتعلق الأمر بازالة خلفية الصورة على Mac ، فهي عملية معقدة تتطلب الكثير من المعرفة التقنية. ولكن هذا ليس نقطة! مع توفر بعض الأدوات ، يمكنك بسهولة ازالة خلفية الصورة على Mac. سيقدم لك هذا المنشور أفضل مزيل لخلفية الصور لنظام التشغيل Mac.
الجزء 1. أفضل مزيل خلفية لازالة خلفية الصورة على جهاز Mac
ميزة مزيل الخلفية لـ HitPaw Univd (HitPaw Video Converter) هي أفضل طريقة لمستخدمي Mac لإزالة الخلفية تلقائيًا باستخدام AI. يتميز بواجهة بسيطة في حين أنه متعدد الاستخدامات. حتى إذا لم تكن معتادًا على تحرير الصور، فإن العمل مع HitPaw Univd هو مهمة إلكترونية بسيطة.
- قم بإزالة الخلفيات تلقائيًا من الصور على جهاز Mac
- تجعل خوارزمية AI إزالة الخلفية سريعًا وعالي الجودة
- قم بمعاينة وتحقق من تفاصيل إزالة خلفية الصورة في الوقت المناسب
- دعم معالجة ملفات JPG و JPEG و PNG و BMP و HEIC
الخطوة 1. قم بتنزيله وتثبيته على جهاز Mac بك. اختر ميزة مزيل الخلفية من صندوق الأدوات واستورد الصورة التي تريد إزالة الخلفية.

الخطوة 2.سيقوم هذا البرنامج بتحليل وإزالة الخلفية من الصورة تلقائيًا.

الخطوة 3.بعد إزالة الخلفية من الصورة على جهاز Mac، انقر فوق تصدير لحفظ صورتك.

الجزء 2. كيفية إزالة الخلفية من صورة باستخدام Mac Preview
Preview هو تطبيق مضمن لنظام macOS يوفر ميزات متعددة الاستخدامات لتحرير الصور بما في ذلك مزيل الخلفية المجاني لنظام التشغيل Mac. هناك طريقتان لإزالة الخلفية على Mac باستخدام Preview. فيما يلي معلومات حول كيفية إزالة الخلفية من صورة مجانًا باستخدام Mac Preview.
1. إزالة الخلفية في Preview
الآن، دعنا نتحقق من كيفية إزالة الخلفية في Preview بالخطوات الموضحة أدناه. هذه الطريقة مناسبة إذا كانت خلفية صورتك لا تمتزج معها أو إذا كانت بها ظلال مختلفة.
الخطوة 1. افتح الصورة التي تريد إزالة الخلفية منها في Preview.
الخطوة 2.اضغط على زر التوصيف من شريط الأدوات. سيؤدي هذا إلى توسيع القوائم الفرعية في Markup.

الخطوة 3.الآن، من القوائم الفرعية الموسعة، حدد أداة ألفا الفورية التي تبدو وكأنها عصا.

الخطوة 4.بعد ذلك، ابدأ في السحب عبر خلفية الصورة. سيتم تحديد البكسل تلقائيًا بواسطة الأداة وفقًا للظلال المطابقة أثناء السحب. هذا هو السبب في أن هذه العملية مناسبة عندما تختلف ظلال الخلفية عن قسم الصورة الذي ترغب في الاحتفاظ به.

الخطوة 5. يمكنك تحديد الخلفية بأكملها بضربة واحدة. لكن يبدو من غير المحتمل. لذلك، يمكنك المضي قدمًا في اختيار الأقسام. يمكنك التوقف عن السحب عند التقاط القسم الذي تريد إزالته ثم النقر فوق الزر حذف لإزالة الخلفية المميزة.

الخطوة 6. عندما تضغط على زر حذف، قد تتلقى رسالة منبثقة تقول "هل تريد تحويل هذا المستند إلى PNG؟ يضيف التعديل الأخير الشفافية التي لا يدعمها تنسيق المستند الحالي. التحويل سيحل محل الملف الحالي. ". انقر فوق الزر "تحويل" للمتابعة. سيؤدي هذا إلى إزالة الخلفية المحددة كخلفية شفافة.

الخطوة 7. الآن، لتحديد المزيد من الأقسام، يمكنك اتباع الخطوتين 4 و 5 ثم النقر فوق الزر حذف. يمكنك الاستمرار في القيام بذلك حتى تتم إزالة الخلفية تمامًا.

بمجرد الانتهاء من إزالة الأجزاء الكبيرة من الخلفية، يمكنك الاستمرار في حذف الأقسام الصغيرة القريبة من الصورة التي تريد الاحتفاظ بها عن طريق تطبيق نفس الخطوات المذكورة أعلاه.
2. استخراج الصورة باستخدام Preview
الآن بعد أن عرفت كيفية إزالة الخلفية من الصورة على جهاز Mac، حان الوقت لمعرفة كيفية قص صورة على جهاز Mac لها نفس الظلال أو الألوان في الخلفية. لأن هذه العملية يمكن أن تكون صعبة. لذلك، يُقترح أن تأخذ جزءًا من الصورة للعمل الذي تريد الاحتفاظ به. للقيام بالشيء نفسه، يمكنك اتباع الخطوات أدناه بعد فتح الصورة في Preview.
الخطوة 1. اضغط على زر التوصيف من شريط أدوات Preview.
الخطوة 2.الآن، من خيارات التوسيع، حدد خيار أدوات التحديد من القائمة المنسدلة متبوعًا بالنقر فوق Smart Lasso.
الخطوة 3.الآن، ابدأ بتتبع جزء أو جزء من الصورة التي ترغب في الاحتفاظ بها ثم قم بتوصيل نقطتي البداية والنهاية.
الخطوة 4.عندما ترى التحديد الذي قمت به على الصورة، انقر فوق تحرير ثم على عكس التحديد. بعد ذلك، انقر فوق مفتاح الحذف لإزالة الخلفية أو حدد تحرير متبوعًا بنسخ لنسخ التحديد ولصقه في مكان آخر.

يمكنك اختيار هذه الطريقة لإزالة الخلفية في Preview من صورتك أو لنسخ الصورة المحددة في مكان آخر.
نصائح مفيدة لإزالة خلفية الصورة:
- إذا لم تكن راضيًا عن الأداة التي تختارها، ففكر في السحب في الاتجاه المعاكس أو انقر في أي مكان لإيقاف التحديد.
- عندما تكون هناك مناطق صغيرة بينهما، استخدم خيار التكبير / التصغير. اضغط على خيار النافذة ثم حدد تكبير للتكبير.
- للحفاظ على شكل صورتك الفعلية، قم بإنشاء نسخة قبل التحرير. فقط، انقر بزر الماوس الأيمن على الصورة ثم اضغط على تكرار. أيضًا، يمكنك النقر فوق الخيار "تحرير" ثم اختيار "تراجع" للتراجع عن التغييرات التي تم إجراؤها في Preview.
الجزء 3. مزيل خلفية الصورة أون لاين لإزالة خلفية الصورة لنظام التشغيل Mac
أحيانًا لا يكون استخدام Preview لإزالة الخلفية من الصورة على جهاز Mac ذكيًا جدًا، مثل عدم القدرة على إزالة جميع المناطق غير المرغوب فيها بسلاسة. إذا كنت ترغب في العثور على طريقة أكثر ملاءمة وسرعة لإزالة الخلفية بذكاء من الصورة، ففكر في ذلك HitPaw Online Background Remover. إنها واحدة من أفضل أدوات إزالة خلفية باستخدام الذكاء الاصطناعي مجانا التي يمكنها تحديد الأشخاص تلقائيًا وإزالة الخلفية بنقرة واحدة. مجاني تمامًا، بدون علامة مائية، بدون إعلانات، ويعمل على أجهزة Mac و PC و iOS و Android.
اتبع الخطوات أدناه لمعرفة كيفية جعل الخلفية شفافة في الصور على Mac باستخدام HitPaw:
الخطوة 1. قم بتحميل الصورة من المكان الذي ترغب في إزالة الخلفية منه.

الخطوة 2.حدد الخلفية الشفافة للصورة.

الخطوة 3.تستغرق العملية بضع ثوان. بعد إزالة الخلفية بنجاح، انقر فوق الزر تنزيل لحفظ صورتك.

لذلك، كانت هذه خطوات سهلة لإعلامك بكيفية قص صورة على جهاز Mac باستخدام HitPaw Online Free Background Remover.
الخاتمة
إذا كنت تتساءل عن كيفية إزالة خلفية صورة على جهاز Mac، فاتبع الطرق الموضحة أعلاه. من بين الطريقتين الموضحتين في هذه المقالة، توصيتنا هي اختيار الطريقة الأسهل، أي استخدام HitPaw Univd (HitPaw Video Converter). ستنجز مهمتك في بضع ثوانٍ بأمان وبدون أي علامات مائية.





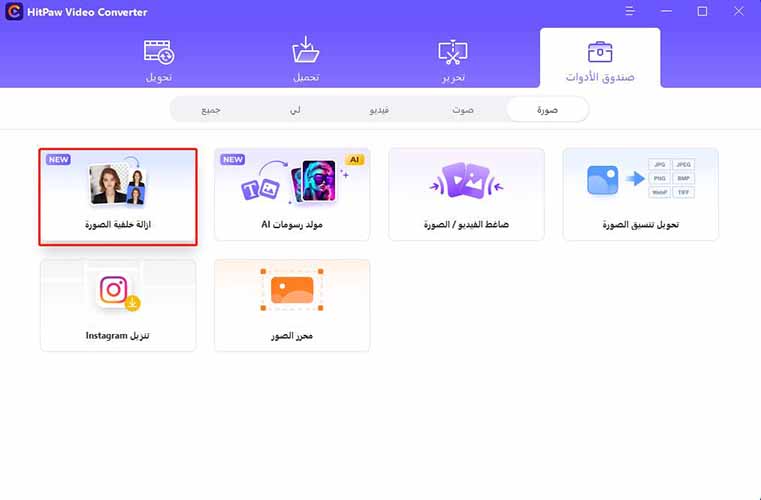
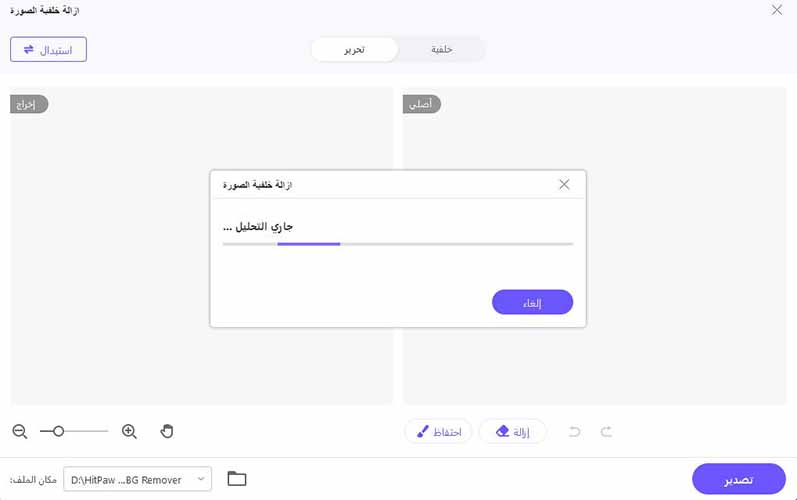
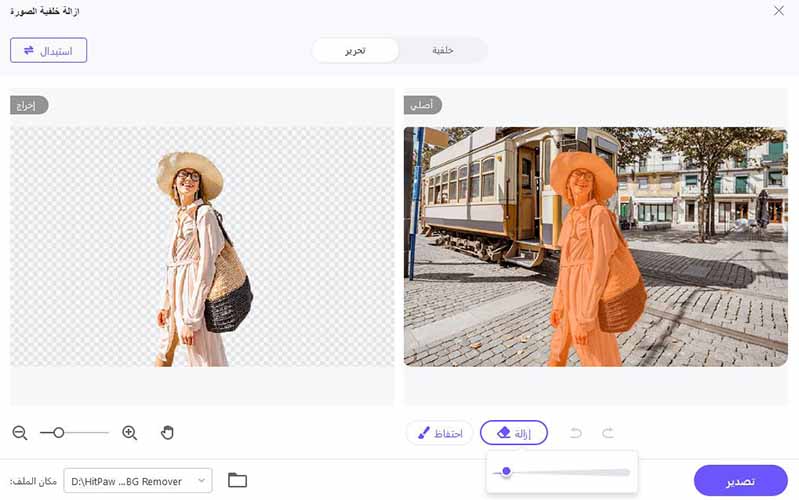
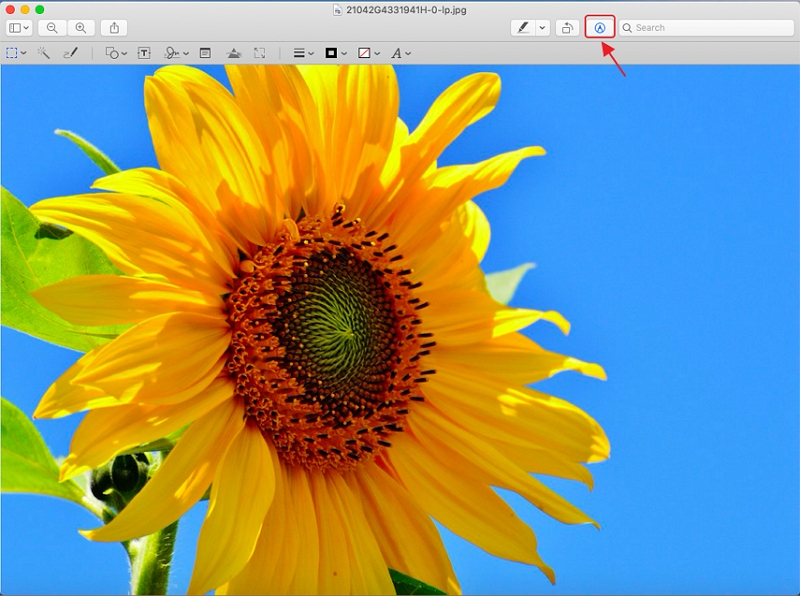
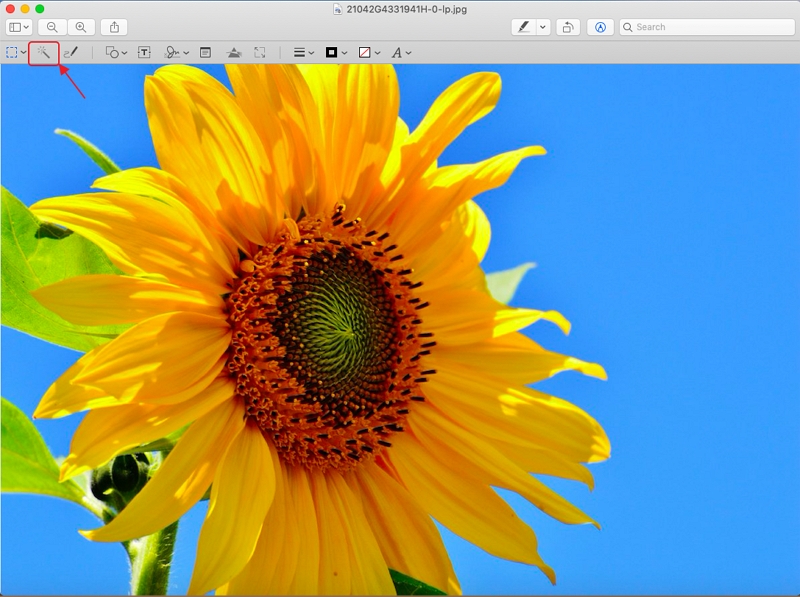
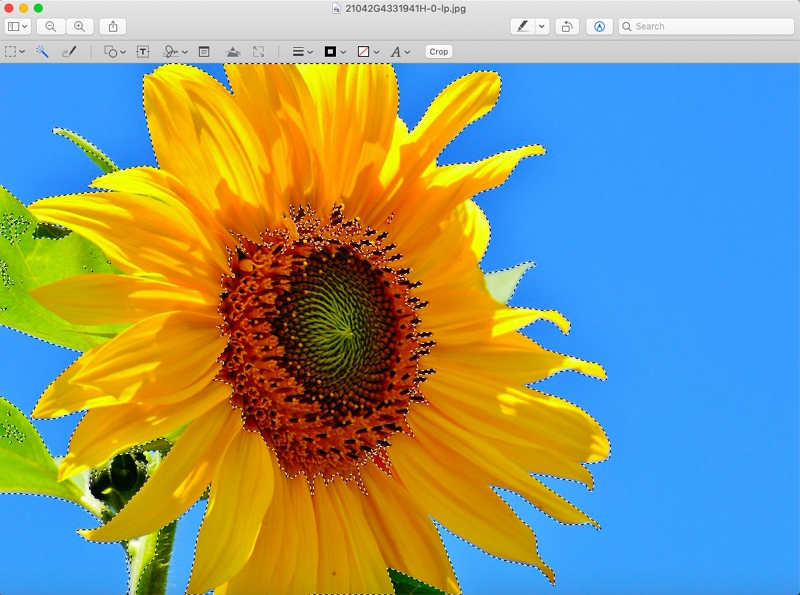
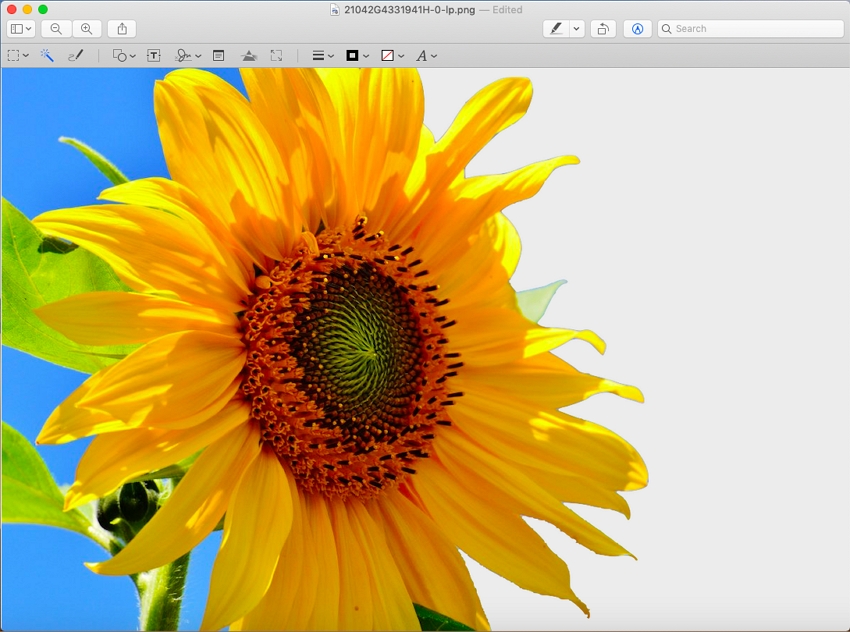

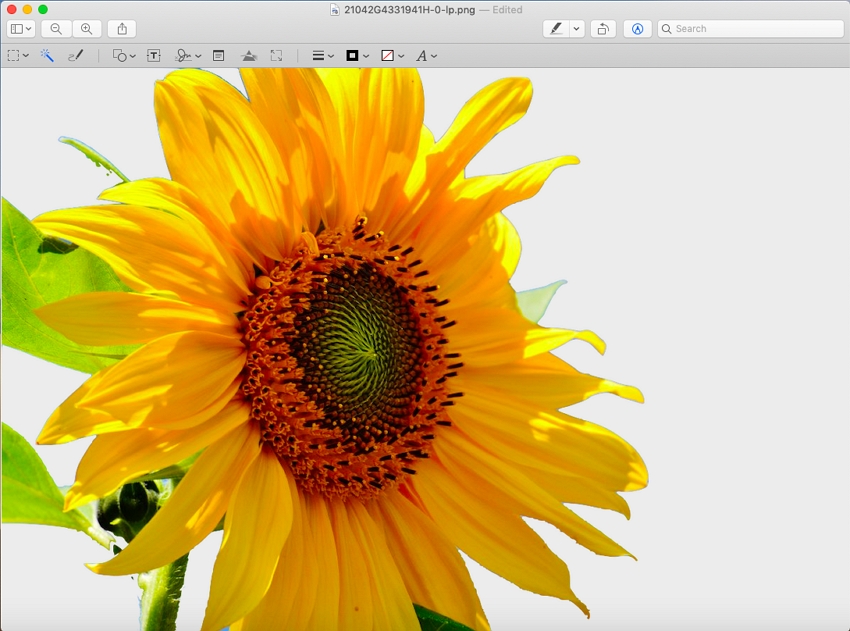
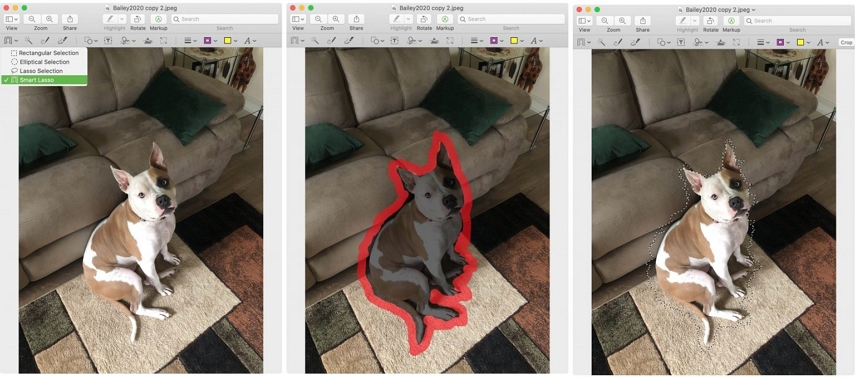
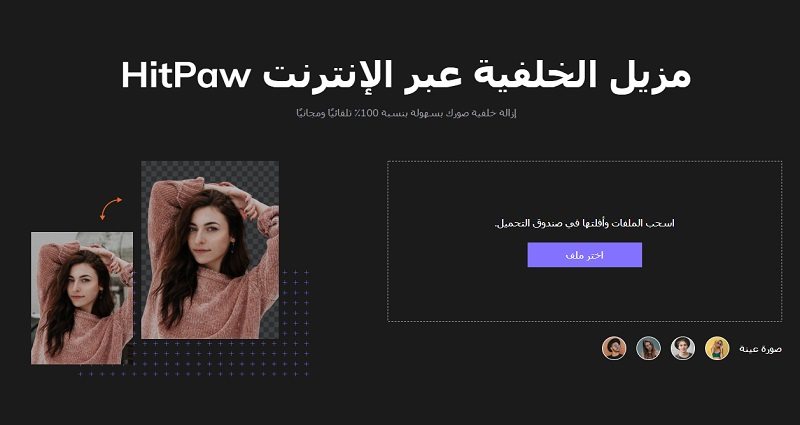
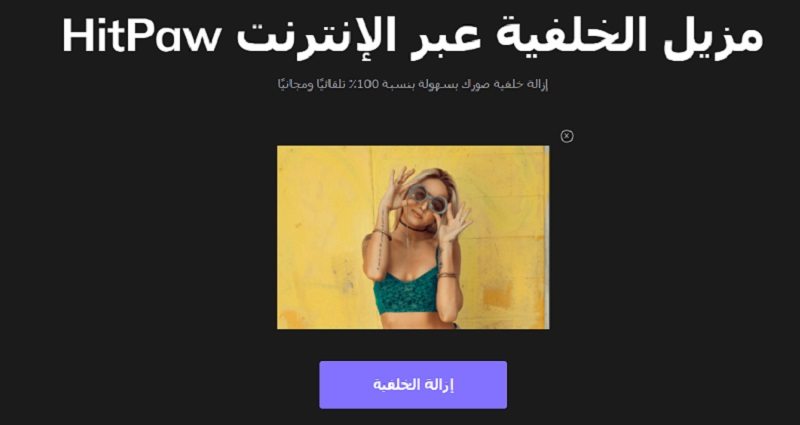
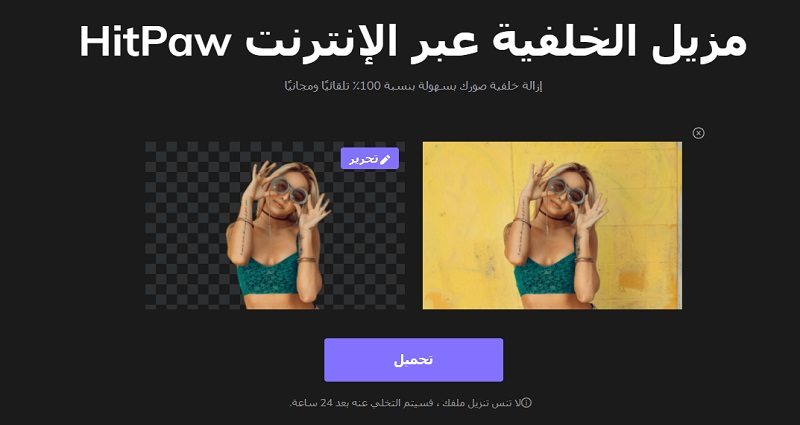

 HitPaw Video Object Remover
HitPaw Video Object Remover HitPaw Photo Object Remover
HitPaw Photo Object Remover
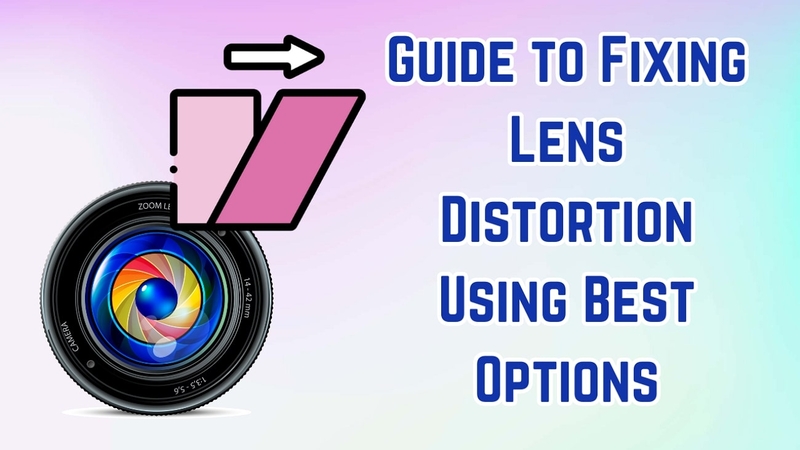
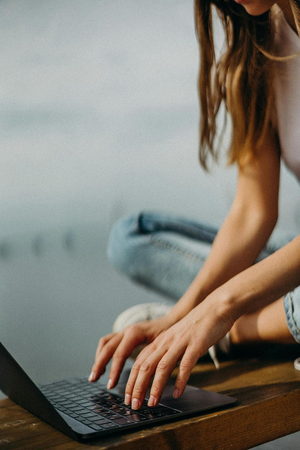

شارك هذه المقالة:
حدد تقييم المنتج:
محمد أمين
محرر HitPaw
أعمل بالقطعة منذ أكثر من خمس سنوات. دائمًا ما يثير إعجابي عندما أجد أشياء جديدة وأحدث المعارف. أعتقد أن الحياة لا حدود لها لكني لا أعرف حدودًا.
عرض كل المقالاتاترك تعليقا
إنشاء التعليقات الخاص بك لمقالات HitPaw